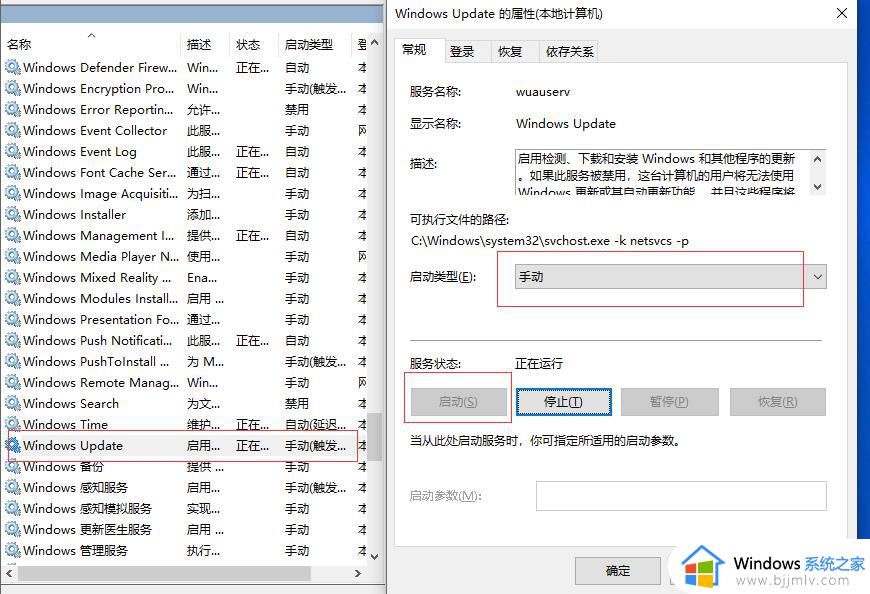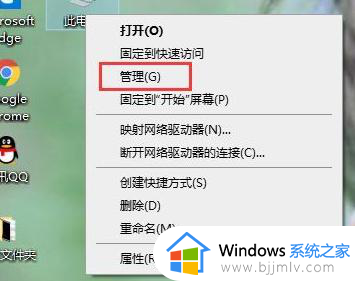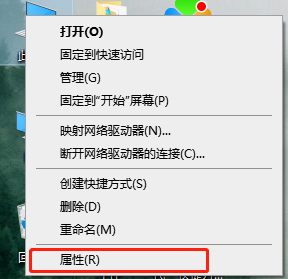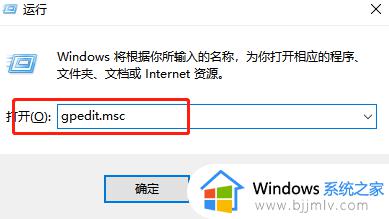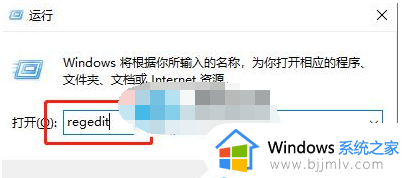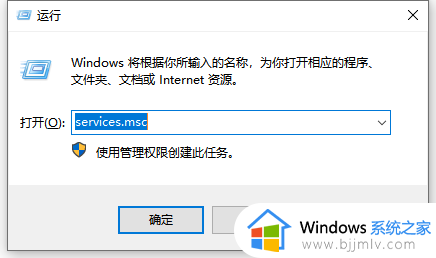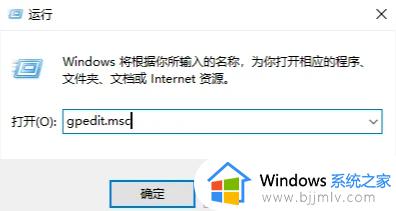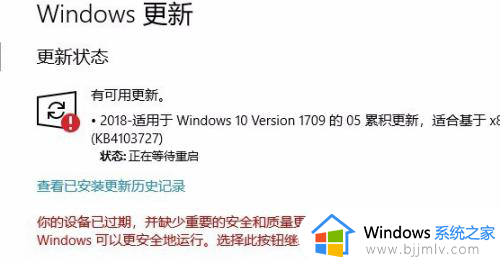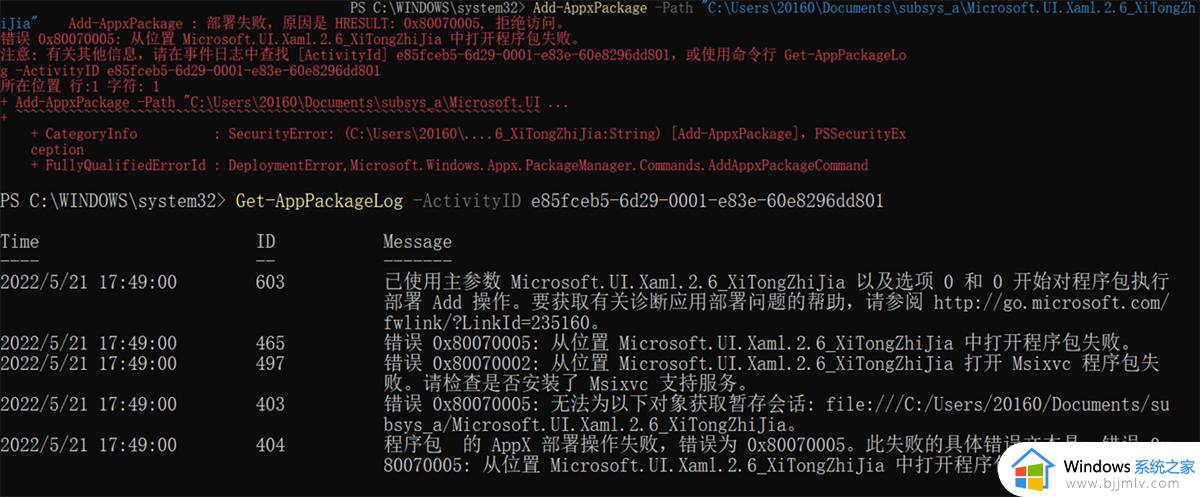nvidia安装程序失败win10怎么办 win10安装nvidia显卡驱动失败如何解决
一般来说,在电脑安装win10系统的过程中都会默认自动安装显卡驱动程序来保证程序运行,可是近日有用户在给win10电脑手动安装nvidia显卡驱动程序时,却总是出现驱动安装失败的问题,对此nvidia安装程序失败win10怎么办呢?这里小编就带来win10安装nvidia显卡驱动失败如何解决,一起来看看吧。
具体方法如下:
方法一、删除之前的显卡驱动文件重新安装
1、右击此电脑图标,选择管理,打开计算机管理窗口,选择设备管理器,右侧找到并展开显示适配器。
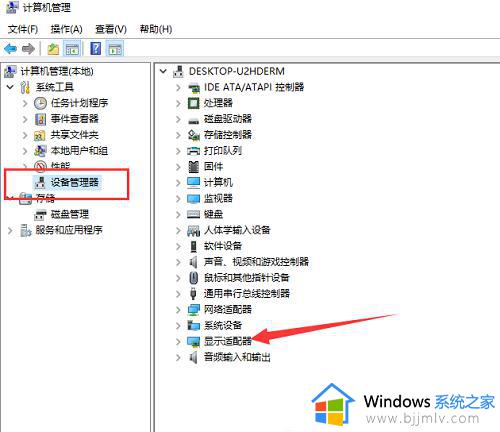
2、如果未安装显卡驱动就会出现黄色感叹号,右击显卡名称,选择属性。
3、点击下方的卸载设备,勾选删除此设备的驱动程序软件复选框,点击卸载即可。
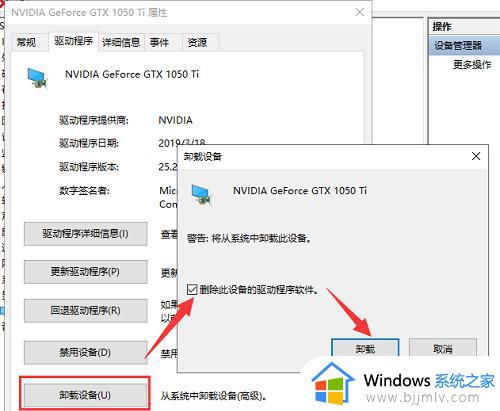
4、然后重新更新显卡驱动程序。
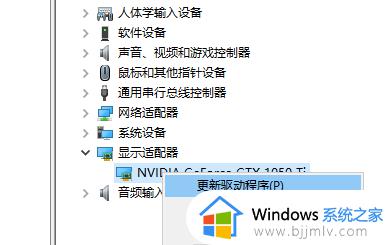
5、选择自动搜索,如果有显卡驱动光盘的话最好选择浏览查找驱动。
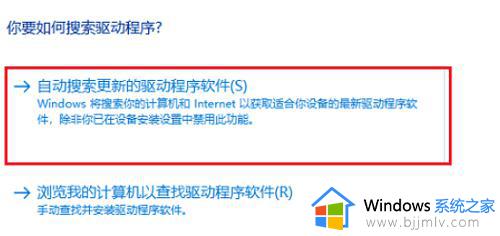
6、等待安装驱动就可以啦。
方法二:安装老版本显卡驱动,修改组策略
1、到显卡官网上下载安装老版本的显卡驱动,然后win+R快捷键打开运行对话框,输入gpedit.msc命令,回车。
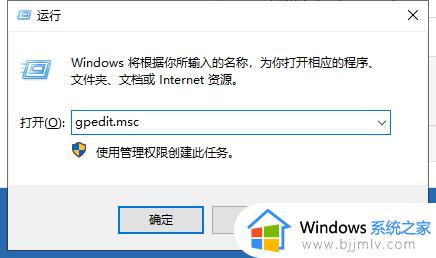
2、打开组策略编辑器,依次展开计算机配置>管理模板>系统。
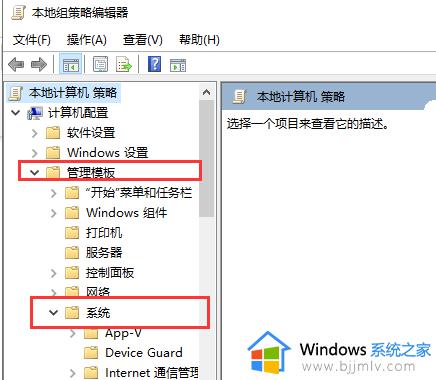
3、系统文件下找到设备安装,右侧双击展开设备安装限制。
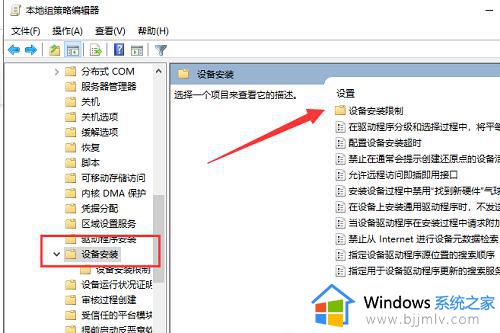
4、双击最下方的“禁止安装未由其他策略设置描述的设备”。
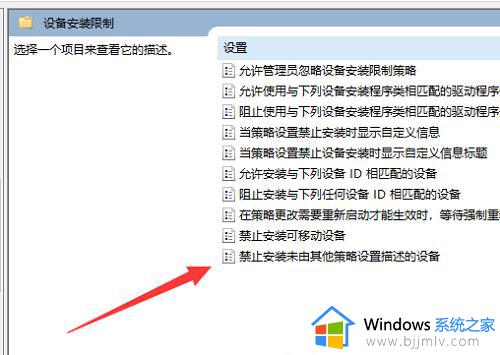
5、将其启用即可。不过要想更新其他驱动时需要禁用它。
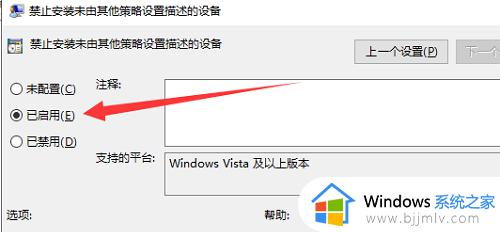
上述就是小编给大家讲解的win10安装nvidia显卡驱动失败如何解决所有步骤了,如果您也遇到此类问题,可以按照小编讲解的方法来解决,希望这些方法能帮助到大家。