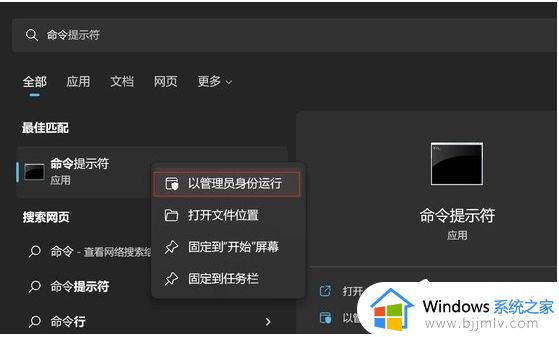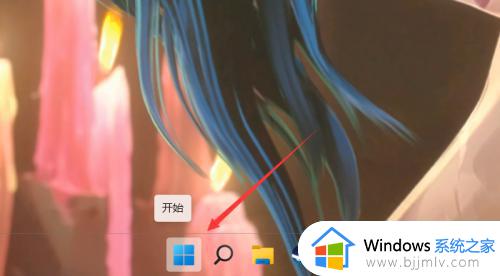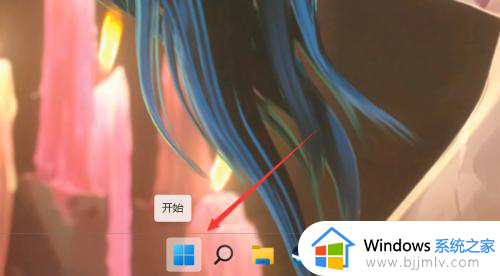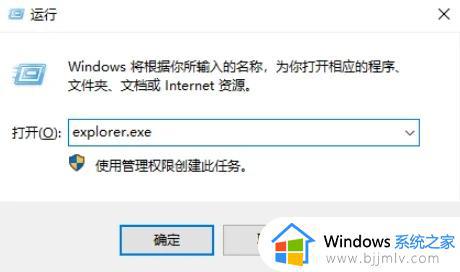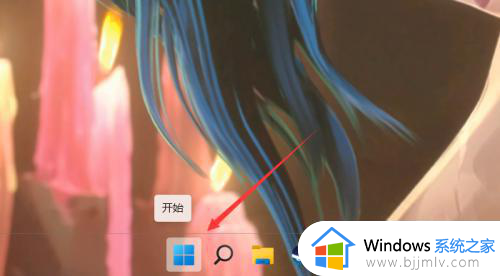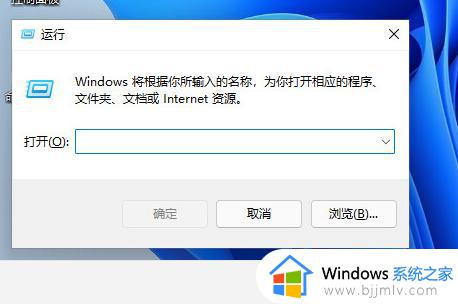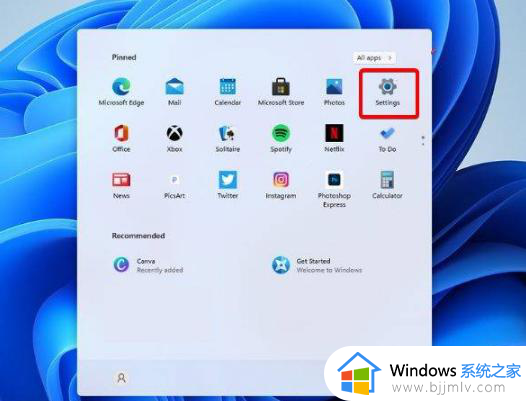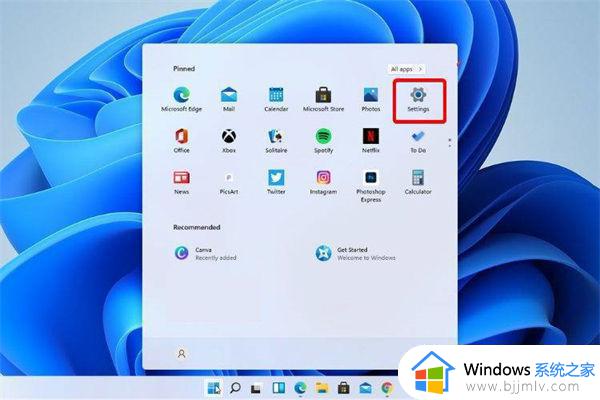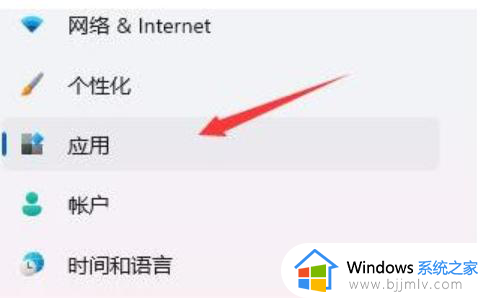win11多标签资源管理器如何开启 win11打开多标签资源管理器的方法
在日常使用win11电脑的过程中,微软系统自带的多标签资源管理器能够帮助用户更加便捷的实现文件管理,不过一些刚接触win11系统的用户可能还不清楚多标签资源管理器功能的位置,对此win11多标签资源管理器如何开启呢?在文本中小编就给大家介绍一篇win11打开多标签资源管理器的方法。
具体方法:
方法一、
1.“win+R”快捷键打开运行对话框,输入“explorer.exe”命令,回车;
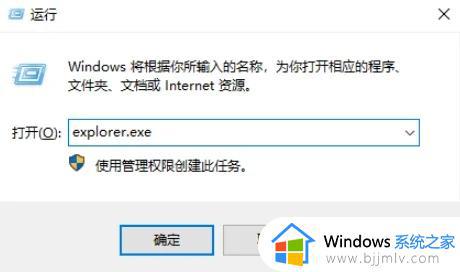
2.然后资源管理器就打开了、
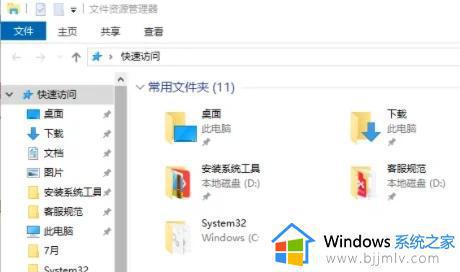
方法二、
1.使用系统自带的搜索功能,直接搜索:文件资源管理器。可以直接点击打开,也可以右击选择固定到开始屏幕,或者固定到任务栏;
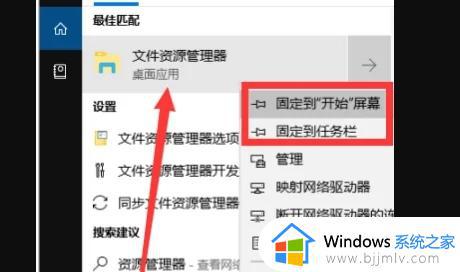
2.固定到任务栏,以后打开资源管理器就不用那么麻烦了。
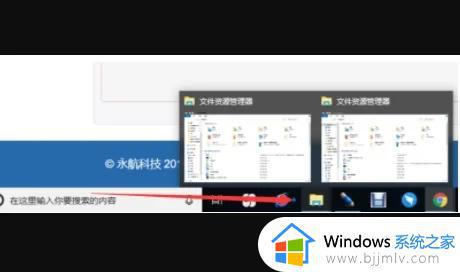
方法三、
1、首先点击win11系统下方任务栏中的搜索按钮。

2、然后在里面搜索“控制面板”。
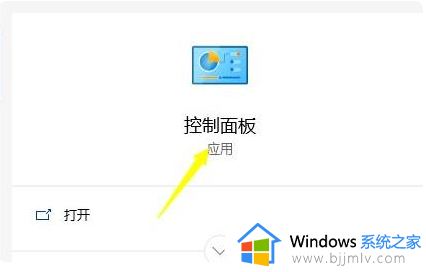
3、点击控制面板中的“外观和个性化”。

4、点击左侧任务栏下面的“外观和个性化”。
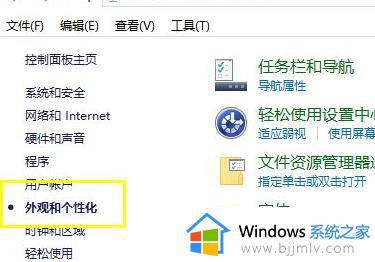
5、最后就可以看到新的界面点击“文件资源管理器选项”即可进入了。
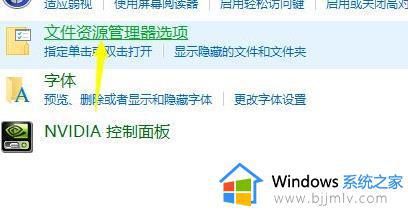
本文就是小编教大家的关于win11打开多标签资源管理器的方法了,有遇到过相同问题的用户就可以根据小编的步骤进行操作了,希望能够对大家有所帮助。