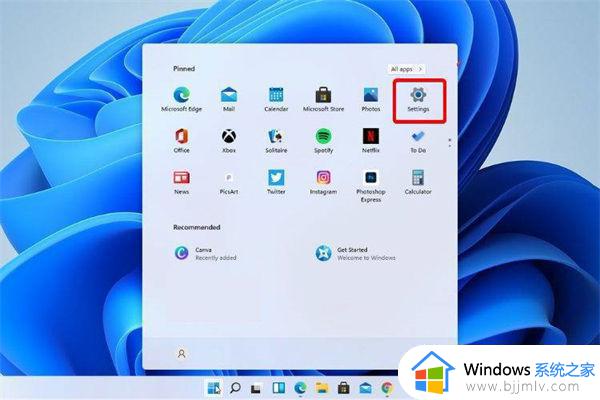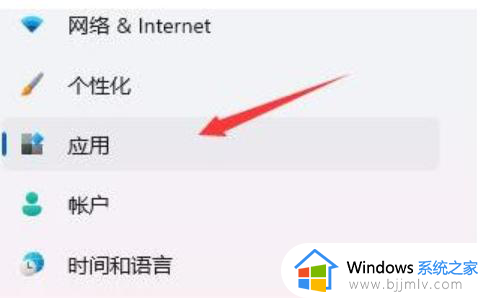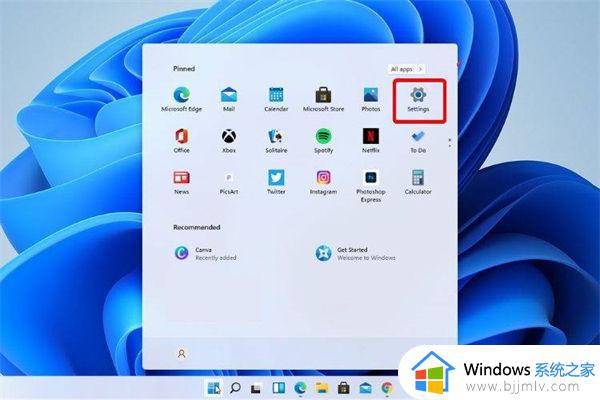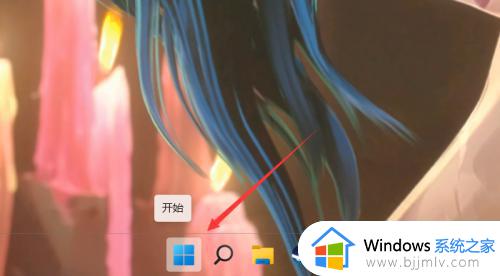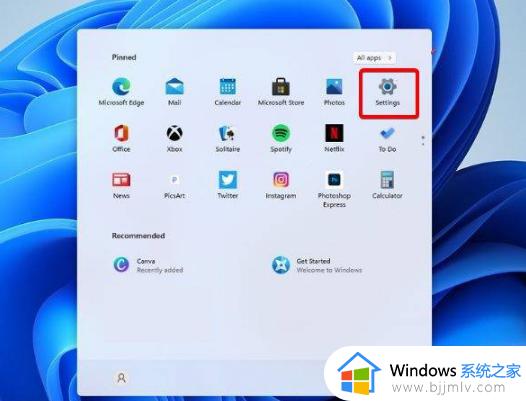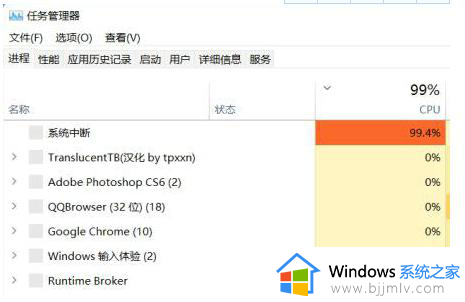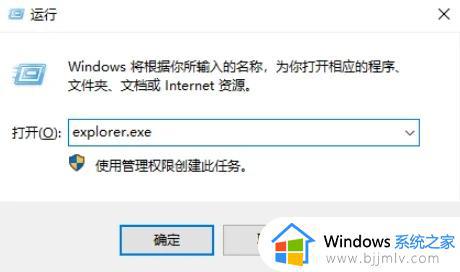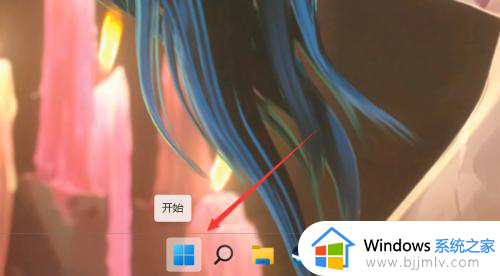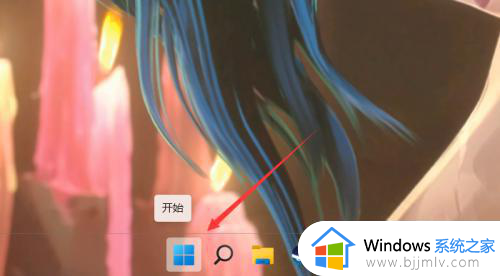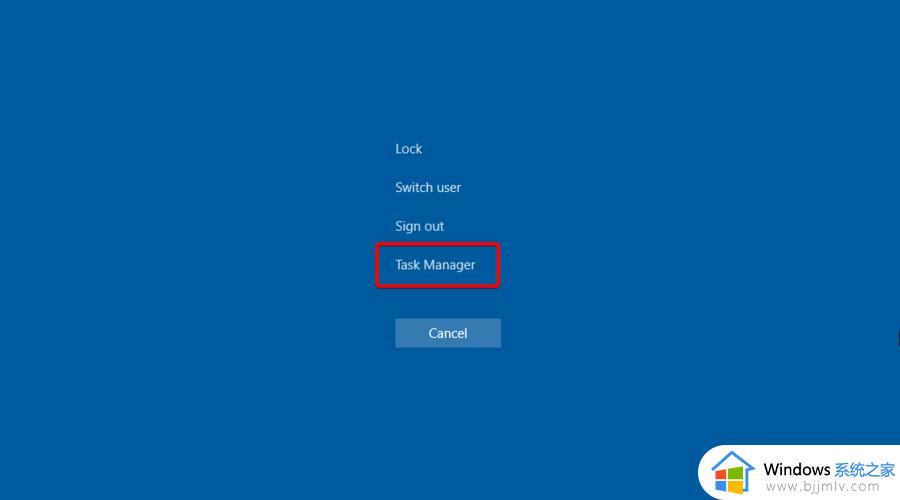win11资源管理器修复方法 win11电脑如何修复资源管理器
我们现在越来越多的小伙伴都已经更新到了win11操作系统,但是在使用的时候我们难免会遇到一些问题,就比如说最近有小伙伴遇到了资源管理器出现问题的情况,对此我们的win11电脑如何修复资源管理器呢?下面小编就教大家win11资源管理器修复方法,快来一起看看吧,希望对你有帮助。
具体方法:
方法一
1、打开设置。
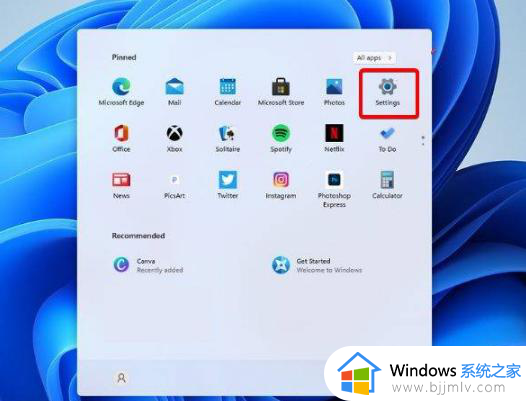
2、转到Windows更新。
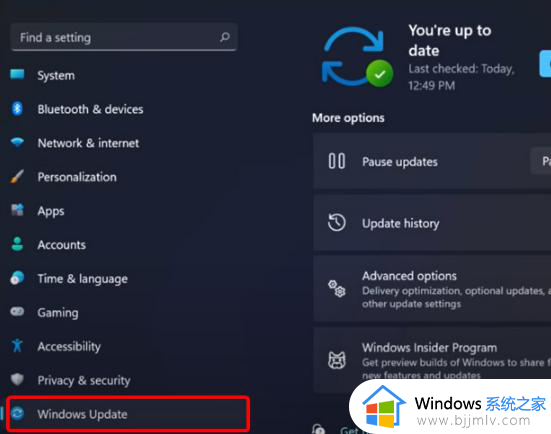
3、选择检查更新。
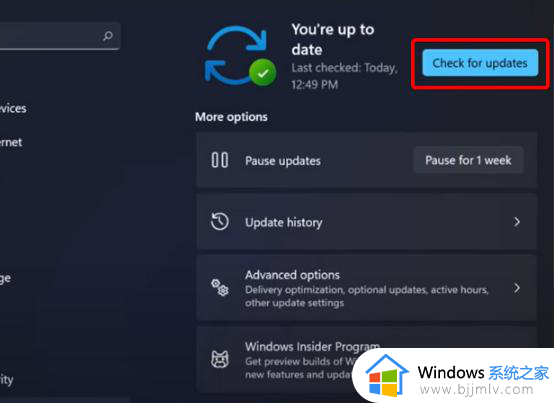
使用此选项,您的操作系统将自动推荐并修复问题,例如导致Windows11文件资源管理器崩溃的损坏设置。
方法二
1、按键盘上的 Ctrl + Alt + Delete,然后选择Task Manager。
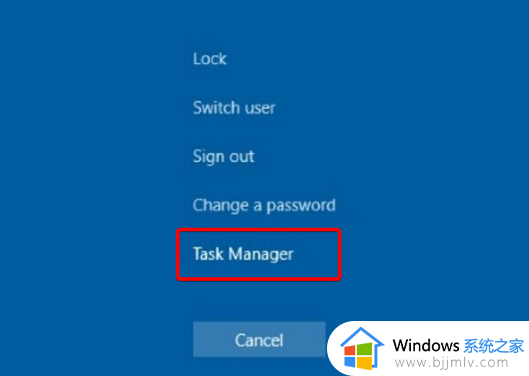
2、单击“进程”选项卡,搜索“文件资源管理器”,然后选择它。
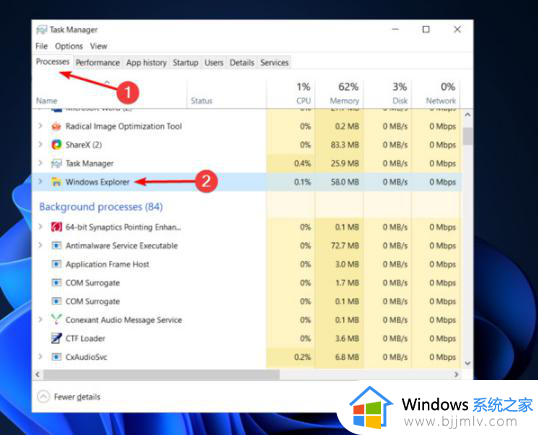
3、单击重新启动按钮。
方法三
1、打开控制面板。
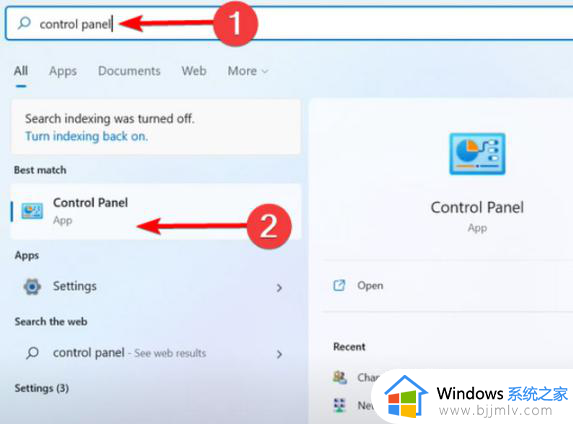
2、在右上角的搜索栏中,键入文件资源管理器选项并打开它。
3、选择常规选项卡。
4、在打开文件资源管理器旁边:下拉菜单,然后选择此电脑选项。
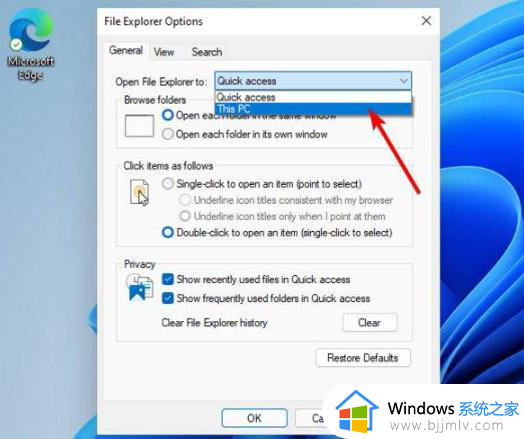
5、单击应用,然后单击确定。
方法四
1、单击“开始”按钮,键入“控制面板”,然后单击它。
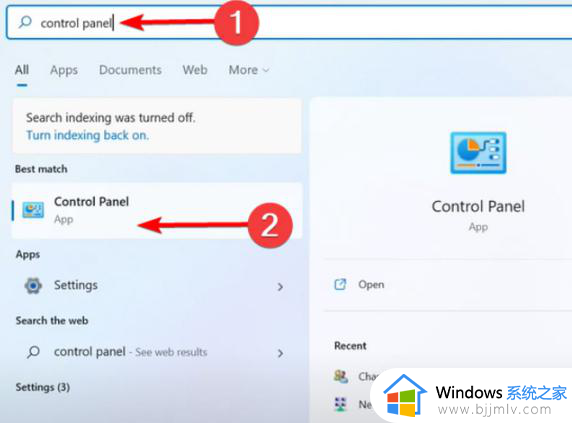
2、在右上角的搜索栏中,键入文件资源管理器选项并打开它。
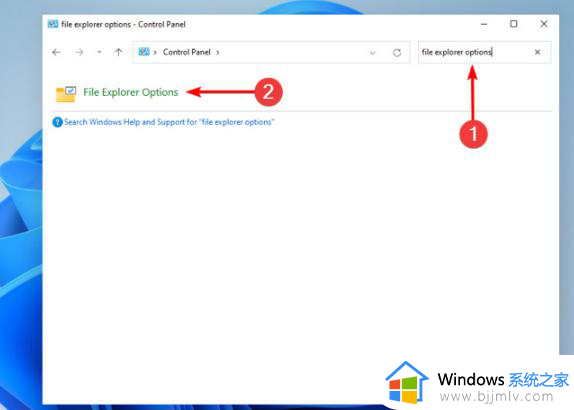
3、选择General选项卡,然后在Privacy部分,单击Clear,然后选择OK。
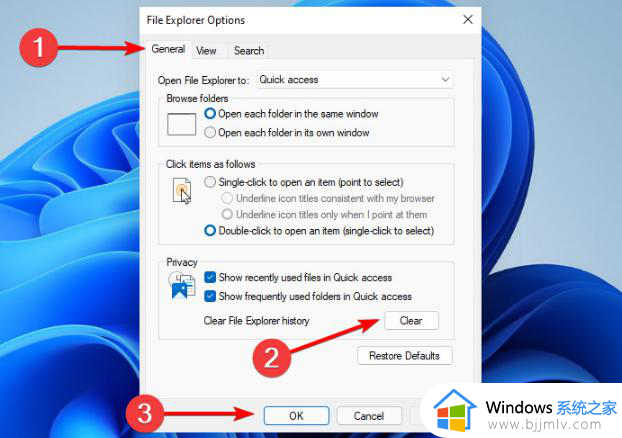
以上全部内容就是小编带给大家的win11资源管理器修复方法详细内容分享啦,还不清楚怎么操作的小伙伴就快点跟着小编的方法一起进行操作,希望可以有效的帮助到各位。