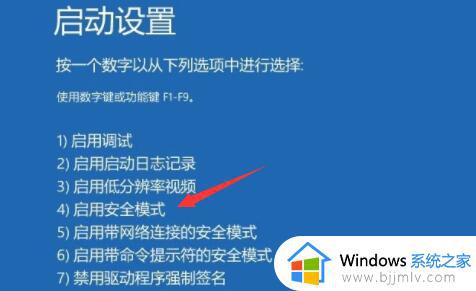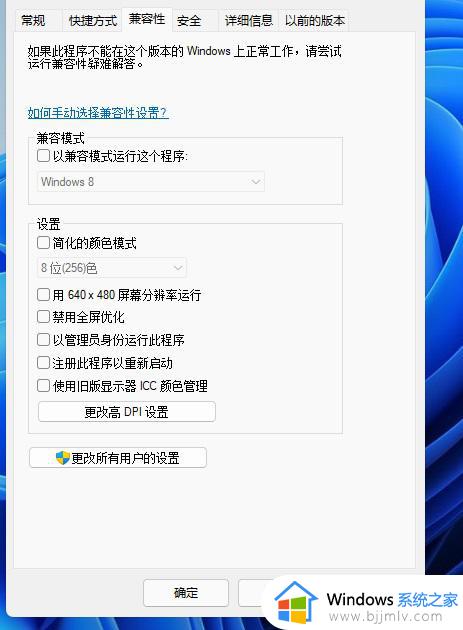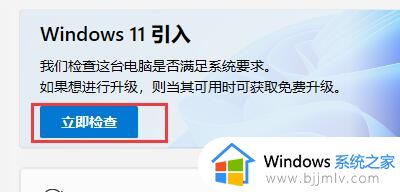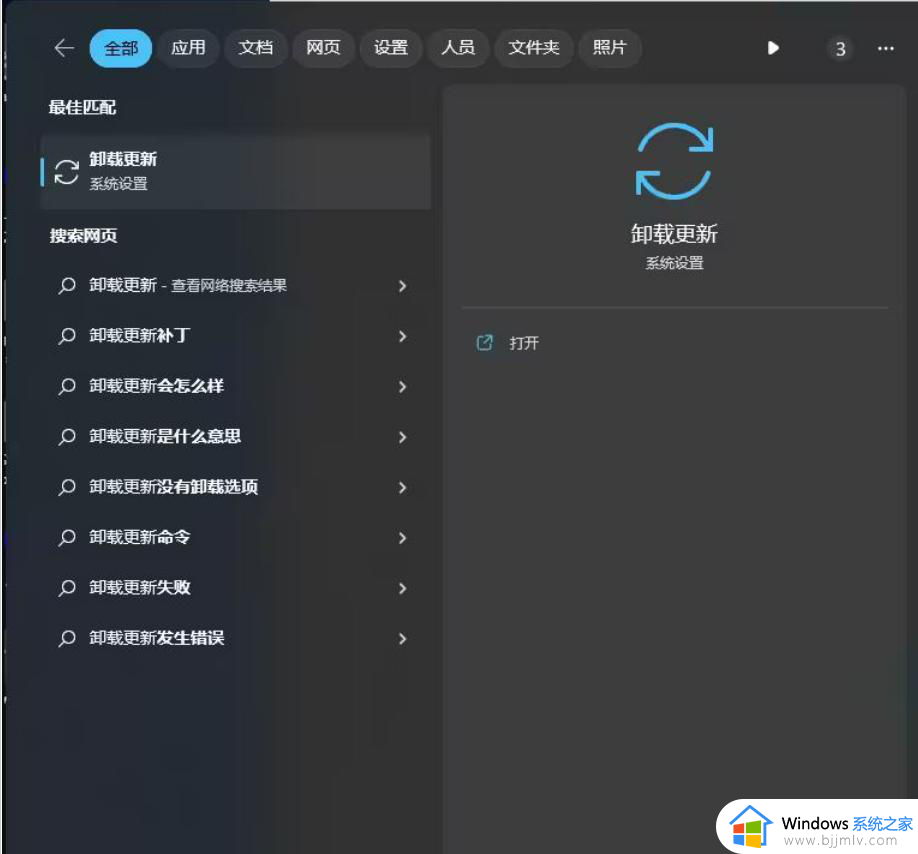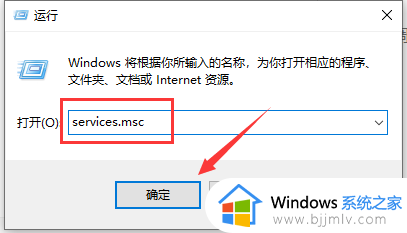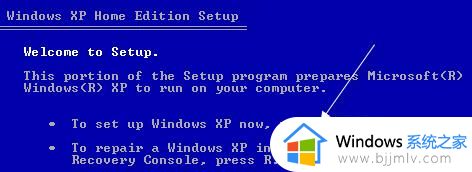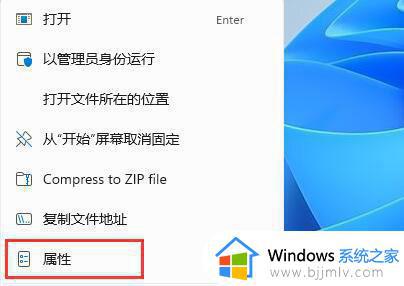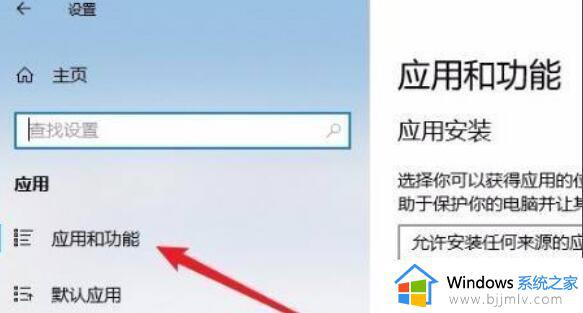win11电脑wlan autoconfig无法启动解决方法 win11无法启动wlanautoconfig咋办
wlan autoconfig服务无法正常启动是win11系统中常见的问题之一,当我们尝试连接无线网络时,这个服务的启动失败可能会导致我们无法享受到无线网络的便利。对此win11无法启动wlanautoconfig咋办呢?在本文中我们将探讨win11电脑wlan autoconfig无法启动解决方法,帮助我们解决困扰!
Win11无法启动wlan autoconfig详解:
方法一:
1、首先我们点击开始菜单,进入“设置”。
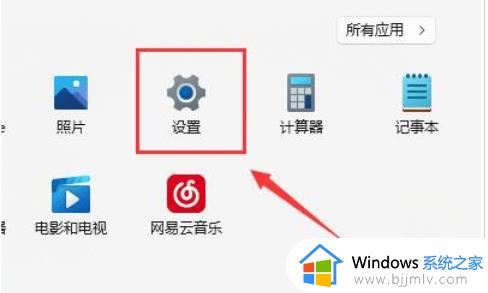
2、在设置中找到并进入“疑难解答”。
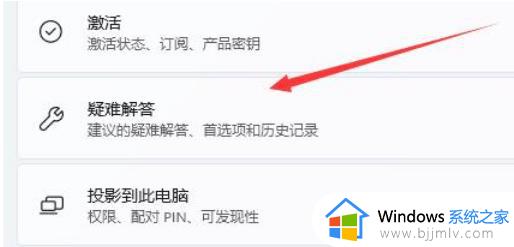
3、在选项下可以看到“其他疑难解答”点击进入。
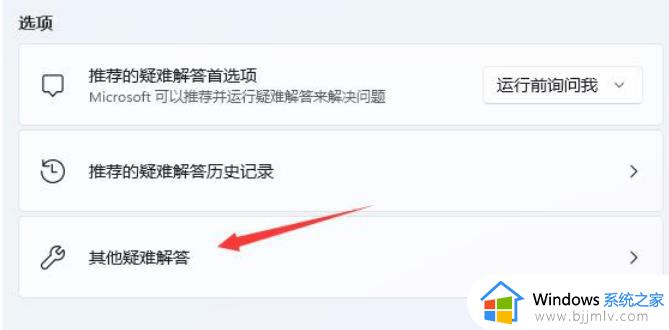
4、然后点击internet连接右侧的“运行”。
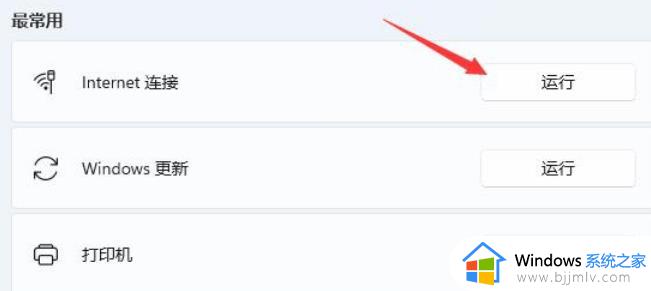
5、最后系统会自动帮助你解决wifi无法连接的问题。
方法二:
1、搜索不到wifi也可能是缺少了无线网卡驱动。
2、但是因为没有网络,所以我们没办法通过设备管理器去自动搜索更新驱动。
3、只能够借助另外一台正常的电脑下载驱动人生网卡版、360驱动大师网卡版等软件。
4、然后用U盘或其他移动存储设备拷贝到没有网络的电脑上,安装后更新一下电脑里的网卡驱动,让网络连接功能恢复正常。
方法三::路由器问题
1、检查是否是wifi的问题,拿手机连接wifi查看。
2、如果不是,很有可能是无线网口坏掉了,那就需要对路由器进行修理或更换了。
方法四:服务设置
1、首先点击底部“开始菜单”或者“搜索按钮”。
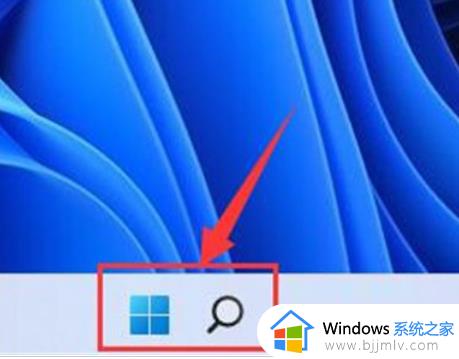
2、在其中搜索并打开“服务”。
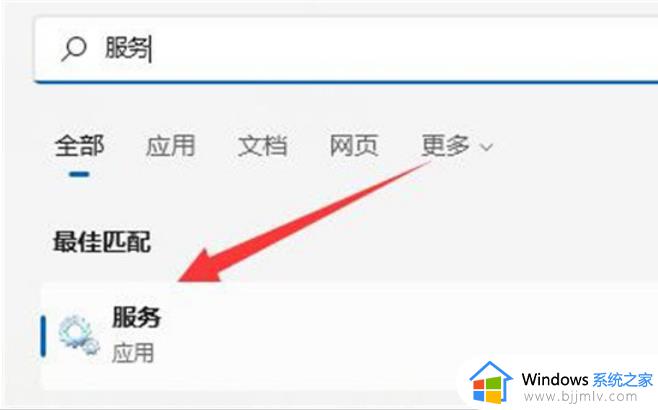
3、在服务列表下,找到并双击打开“WLAN AutoConfig”服务。
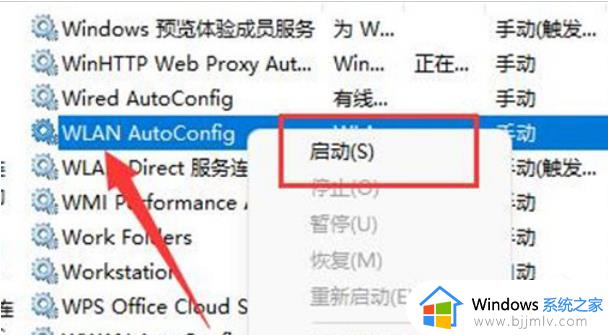
4、打开后,将“启动类型”改为“自动”,并点击下方“启动”。
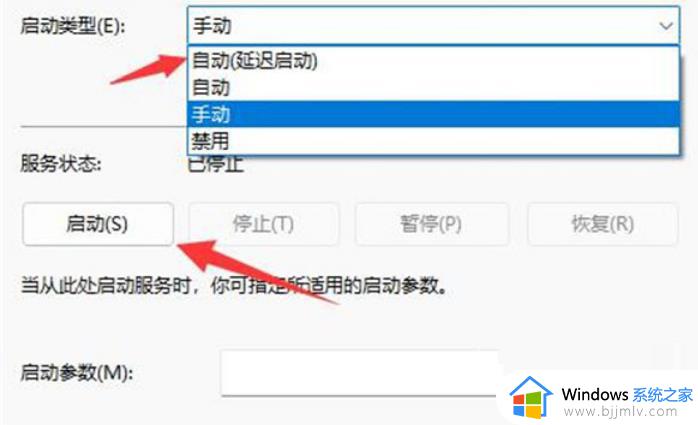
5、最后点击“确定”保存,再重启电脑应该就可以看到wifi图标了。
方法五:网络重置
1、可以先打开设置,进入“网络和internet”。
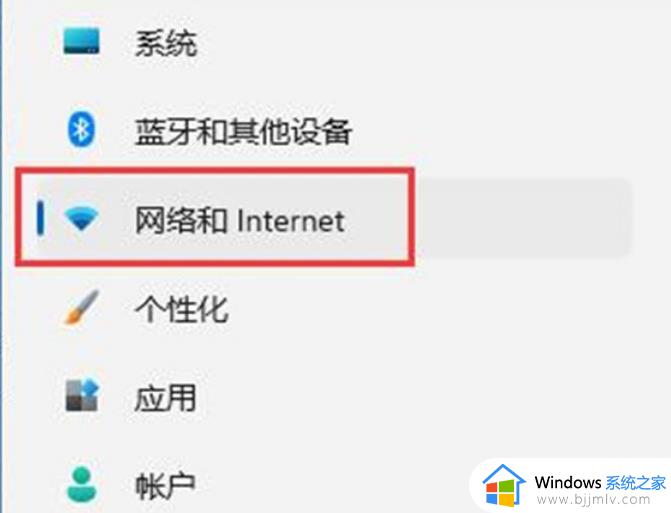
2、再进入其中的“高级网络设置”。
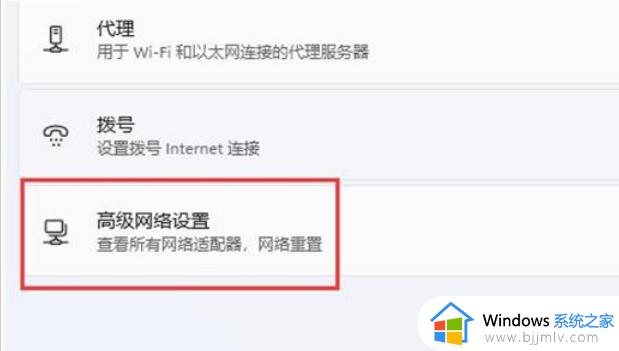
3、然后点击“网络重置”。
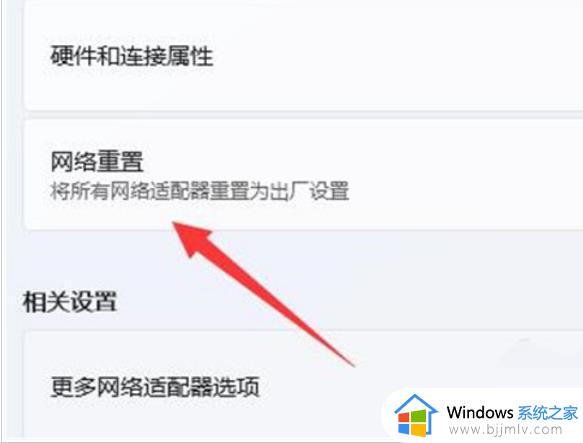
4、最后点击其中的“立即重置”即可解决。(电脑会自动重启,记得保存文件)。
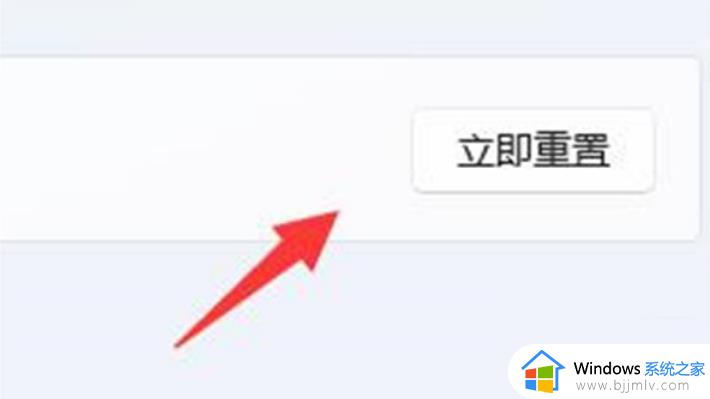
以上就是win11电脑wlan autoconfig无法启动解决方法的全部内容,还有不清楚的用户就可以参考一下小编的步骤进行操作,希望能够对大家有所帮助。