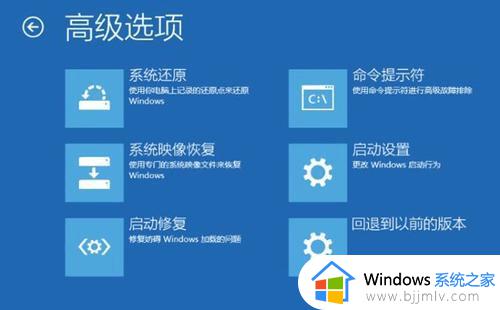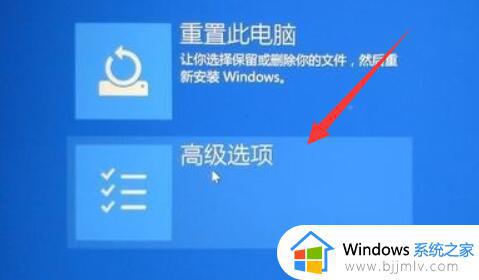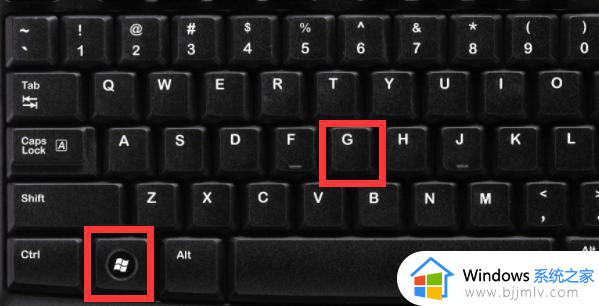win11启动修复无法修复你的电脑怎么办 win11无法修复你的电脑解决方法
由于用户对win11系统功能的不熟悉,因此难免会出现一些错误操作导致电脑运行出现故障,这时我们可以通过win11系统支队的自动修复来进行故障解决,然而却出现了自动修复无法修复你的电脑提示,对此win11启动修复无法修复你的电脑怎么办呢?今天小编就带来win11无法修复你的电脑解决方法。
具体方法:
1、按【高级选项】以尝试使用其他选项来修复你的电脑;

2、选择一个选项下,点击【疑难解答(重置你的电脑或查看高级选项)】;
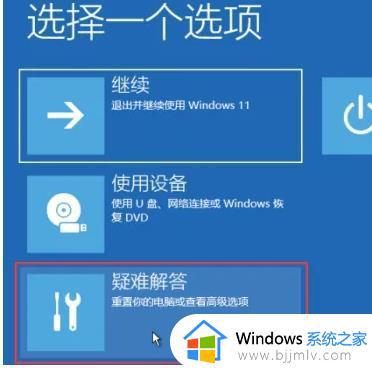
3、疑难解答下,点击【重置此电脑(允许你选择保留个人文件或删除个人文件。然后重新安装 Windows)】;
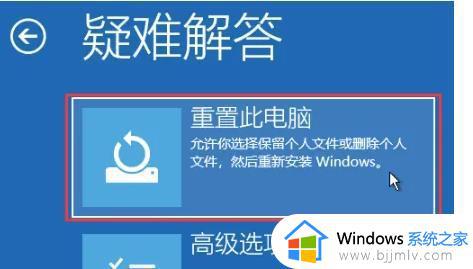
4、重置此电脑下,建议选择【删除所有内容(删除所有个人文件、应用和设置)】;
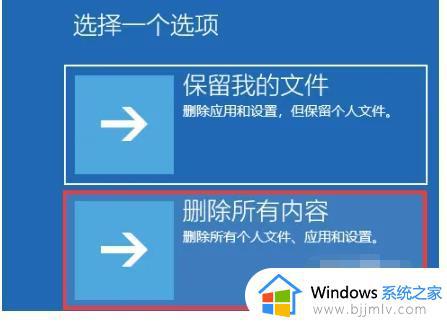
5、重置此电脑下,可以选择【云下载(下载并重新安装 Windows)】,或选择【本地重新安装(从此设备重新安装 Windows)】;
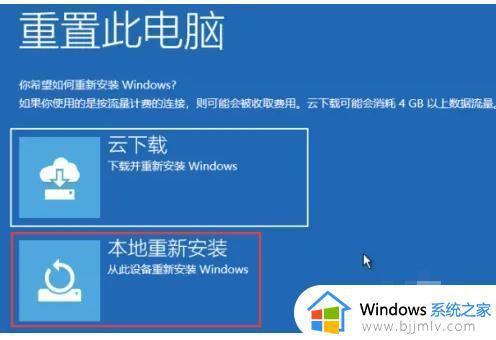
6、你的电脑有多个驱动器。要删除所有驱动器中的全部文件吗?选择【仅限安装了Windows 的驱动器】;
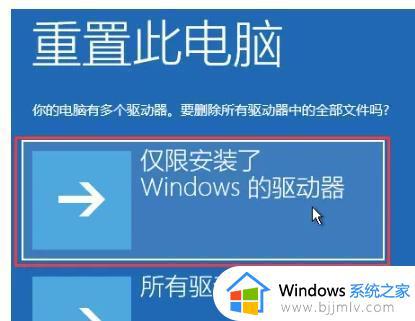
7、要完全清理你的驱动器吗?在删除文件时,你也可以清理驱动器,这样文件便不会轻易地被恢复。此方法更安全,但需花费较长时间。选择【仅删除我的文件(如果要保留你的电脑,请使用该选项)】;
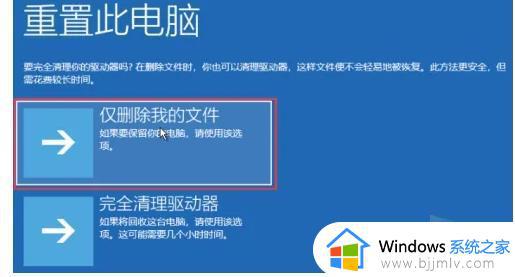
8、最后,直接点击【重置】即可。

以上就是小编给大家介绍的win11无法修复你的电脑解决方法了,有出现这种现象的小伙伴不妨根据小编的方法来解决吧,希望能够对大家有所帮助。