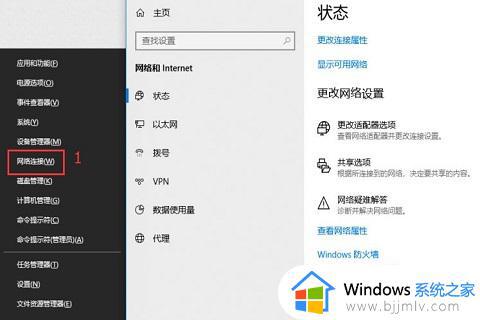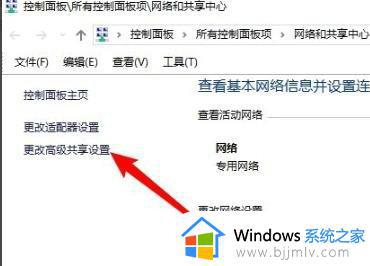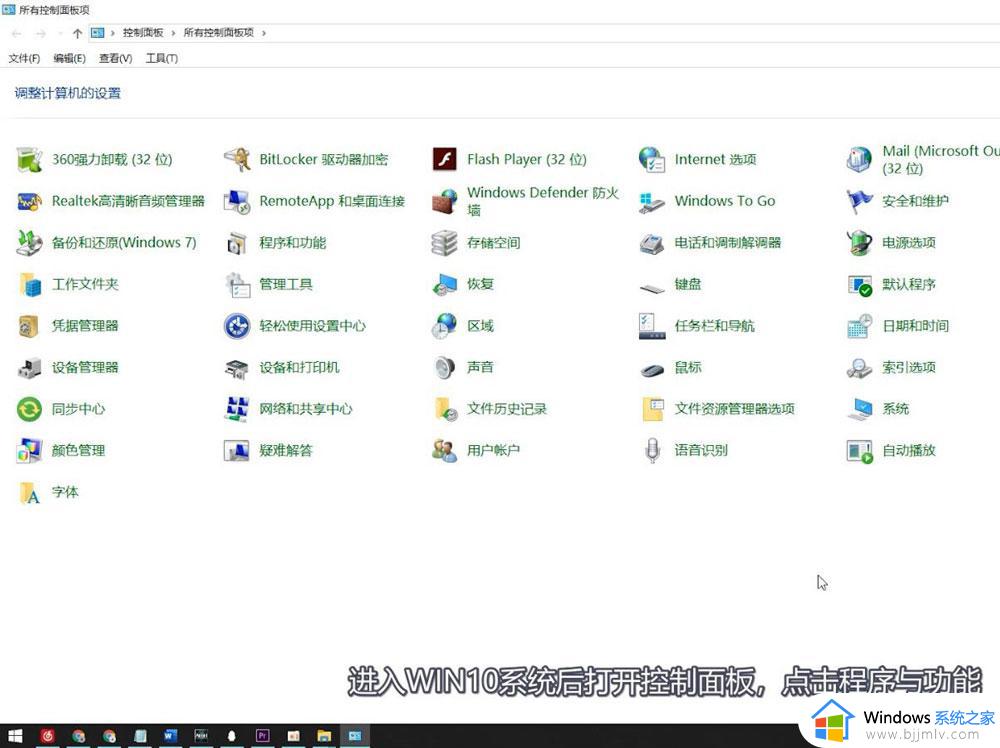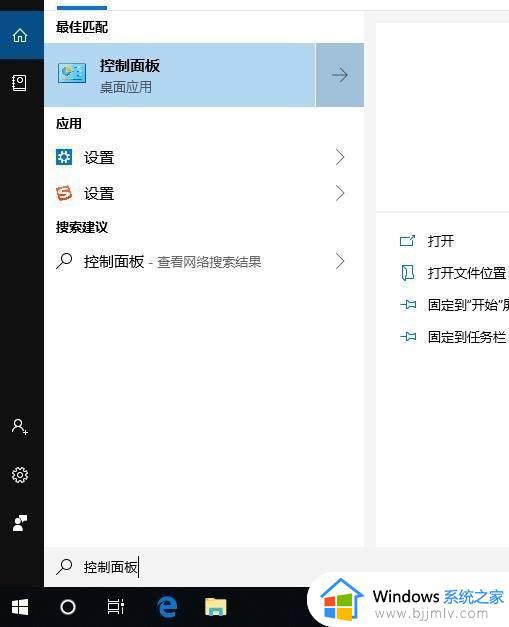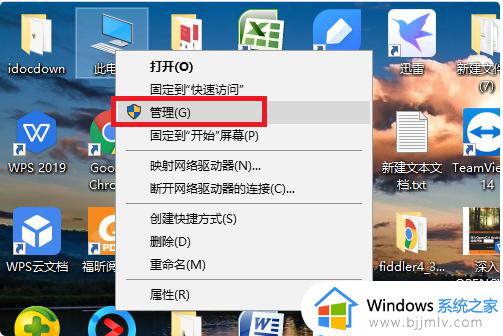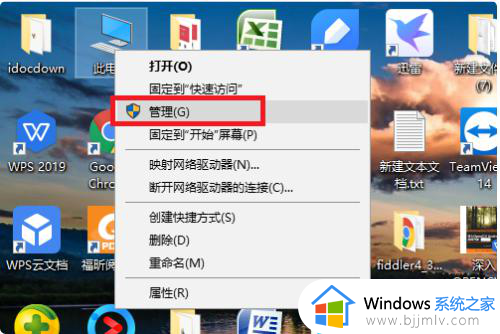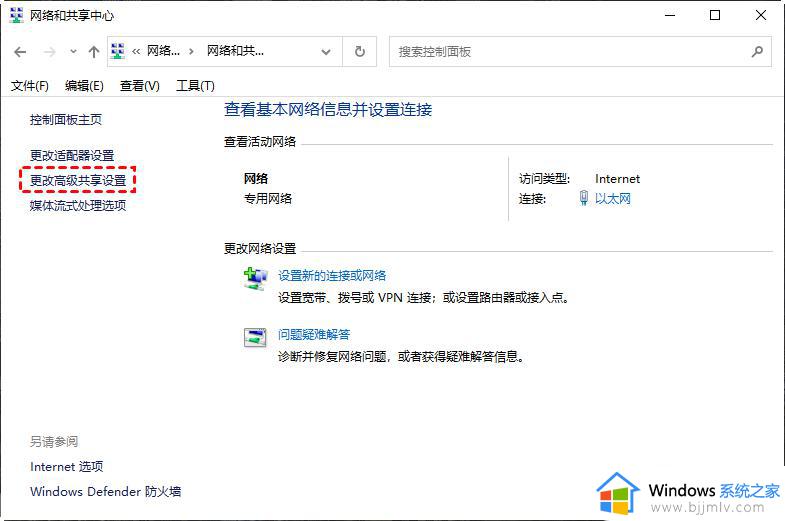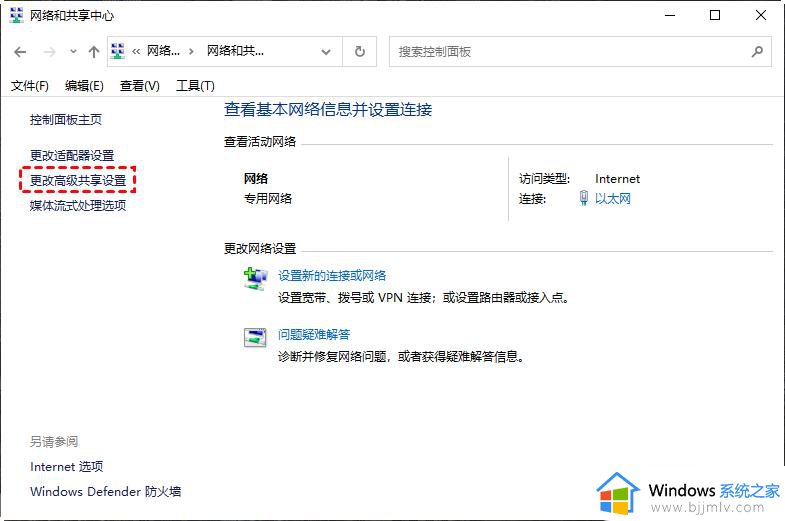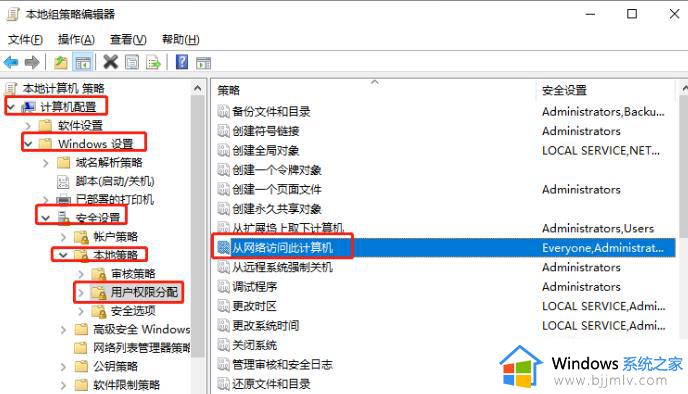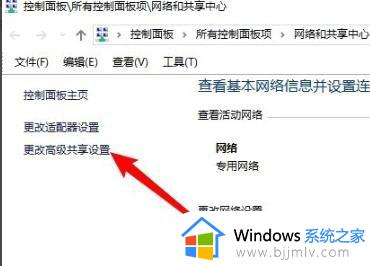win10共享找不到对方电脑怎么办 win10共享看不见对方对你如何解决
随着科技的发展,我们越来越多小伙伴使用起了win10电脑,在使用win10电脑的时候我们小伙伴难免会需要使用到共享来进行学习工作,但是最近有小伙伴遇到了共享找不到对方电脑的情况,对此很多小伙伴不会解决,本文就带着大家一起来看看win10共享看不见对方对你如何解决。
具体方法:
方法一、
1、右击“此电脑”选择“属性”。
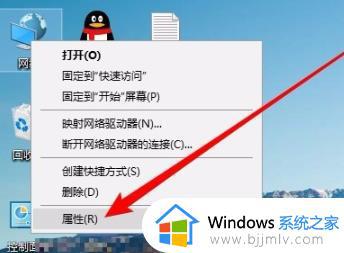
2、打开“网络和共享中心”,点击左侧栏的“更改高级共享设置”。
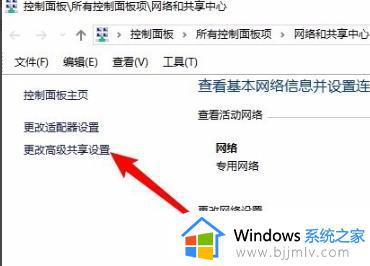
3、选择“启用网络发现”与“启用文件和打印及共享”。
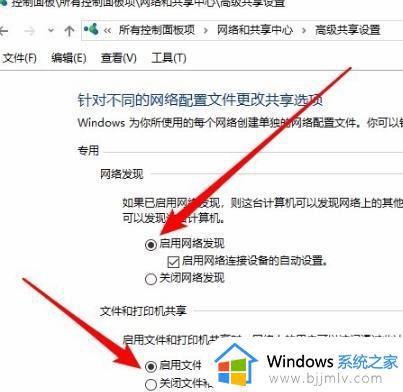
方法二、
1、右击左下角,选择“运行”。
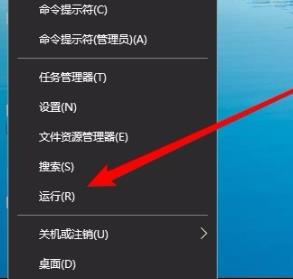
2、输入 services.msc,点击“确定”。
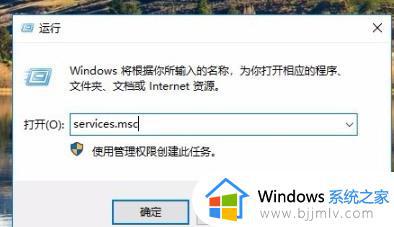
3、再打开窗口中找到server,设置为“自动”启动类型。
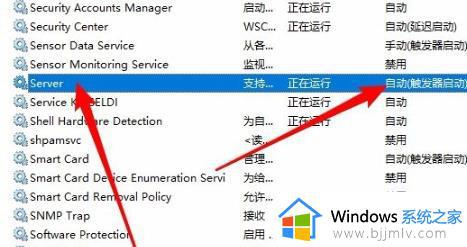
方法三、
1、点击开始—>Windows系统打开“控制面板”。
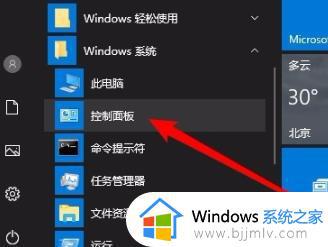
2、打开“程序和功能”。
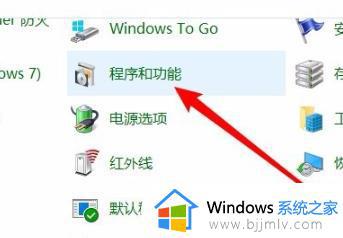
3、点击左侧“启用或关闭Windows功能”。
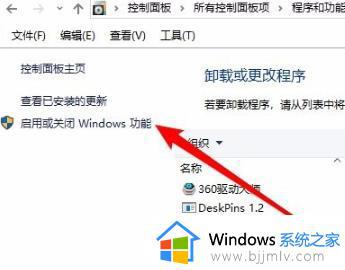
4、在Windows功能窗口中勾选“SMB1.0/CIFS文件共享支持”,把他下面的子栏目也都选中。
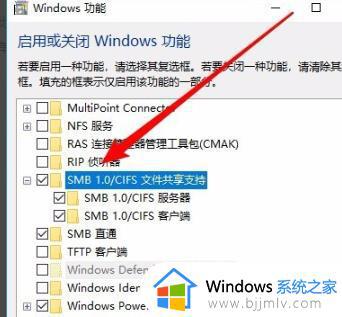
方法四、
1、右击左下角开始选择“运行”。
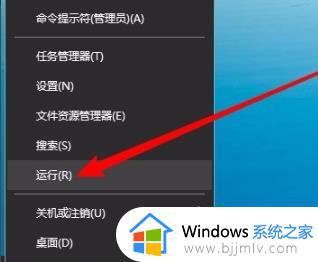
2、输入 regedit 点击“确定”。
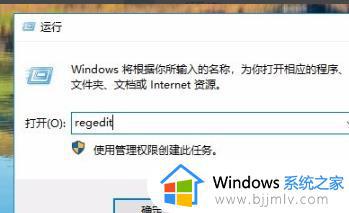
3、定位到HKEY_LOCAL_MACHINESYSTEMCurrentControlSetServicesLanmanWorkstationParameters注册表项。
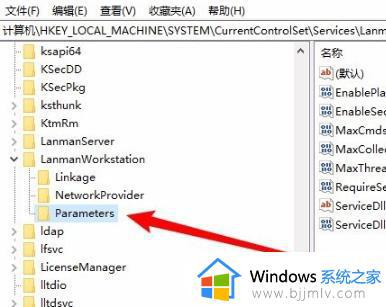
4、在右侧新建一个Dword32位值的注册表键值AllowInsecureGuestAuth,把其数值数据修改为1。重启即可。
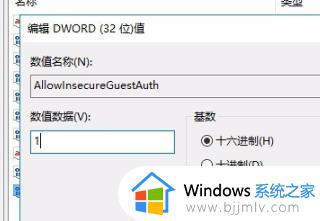
以上全部内容就是小编带给大家的win10共享看不见对方对你解决方法详细内容分享啦,还不清楚怎么解决的小伙伴就快点跟着小编一起进行操作。