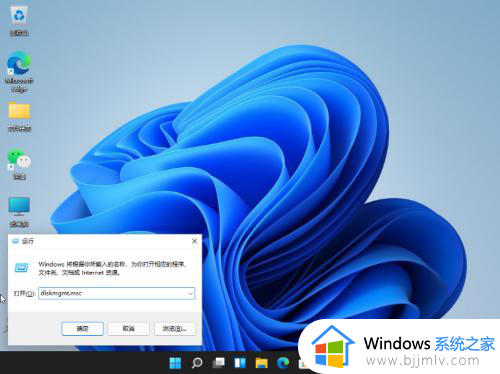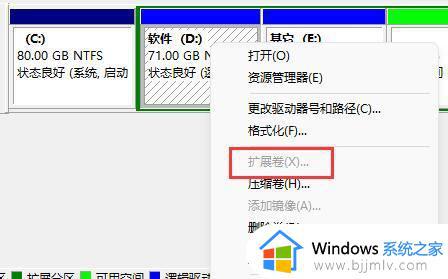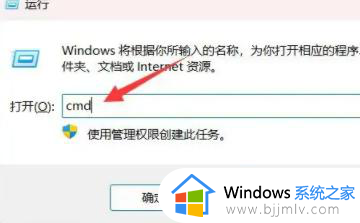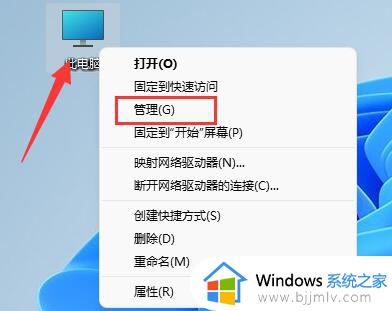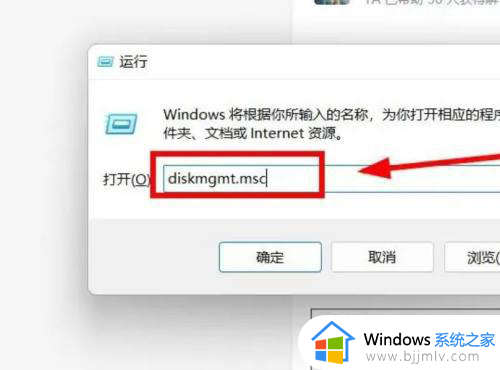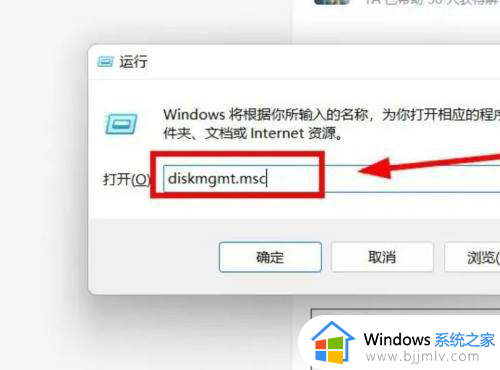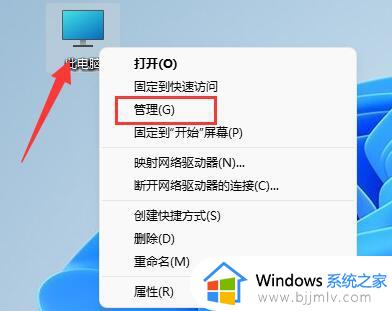win11合并分区到c盘不显示扩展卷怎么办 win11合并分区到c盘找不到扩展卷如何处理
有些用户入手的win10电脑中都有默认的硬盘空间分区设置,不过难免有用户会对电脑的c盘分区大小不满意的情况,有些用户就发现win11系统中c盘分区过小,需要进行合并分区,然而却遇到了扩展卷找不到的情况,对此win11合并分区到c盘不显示扩展卷怎么办呢?下面就是有关win11合并分区到c盘找不到扩展卷如何处理,以供大家参考。
具体方法如下:
方法一:
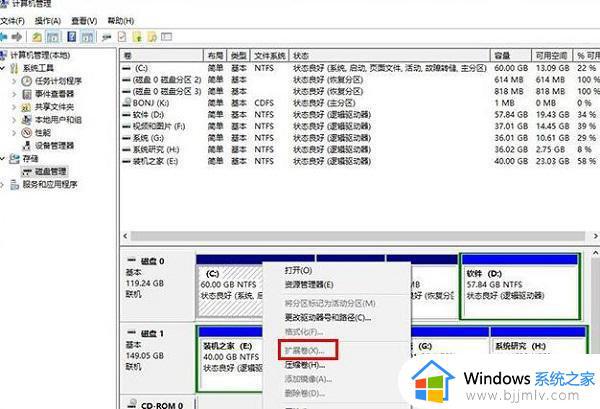
可以将整个D盘删除,然后在C盘上右键选择“扩展卷”即可。 系统自带的磁盘管理工具在这种情况下并不好用,想扩大的C盘空间。还需要删除紧邻的D盘才可以实现,这就意味着D盘安装的所有游戏和软件都需要重新安装,资料也需要先备份好。
方法二:
所需工具: 傲梅分区助手
1、我们将下载好的傲梅分区助手打开,点击界面上的“Tools”(工具),再点击“扩展分区向导”,如下图所示。
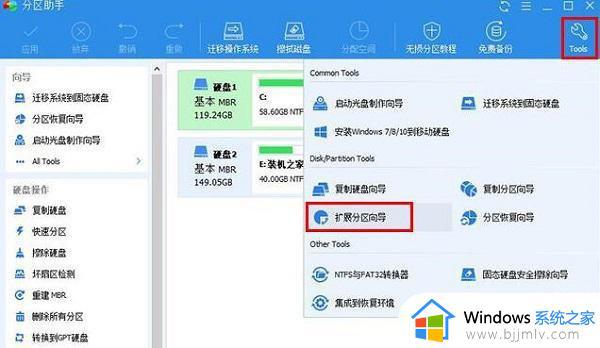
2、在扩展分区向导界面中,我们点选“扩展系统分区”,系统分区通常是C盘,直接点击“下一步”。如果想要扩展的磁盘不是C盘,就点选“选择您想扩展的分区从下面的硬盘中”。
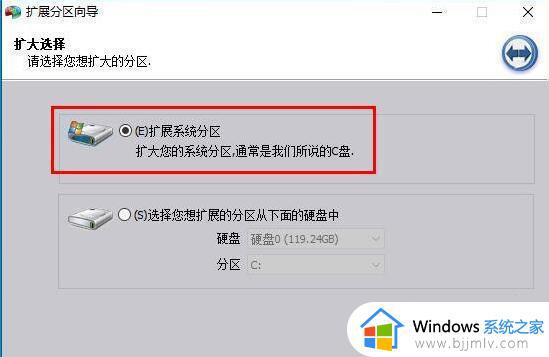
3、直接点击“下一步”按钮,如下图所示。
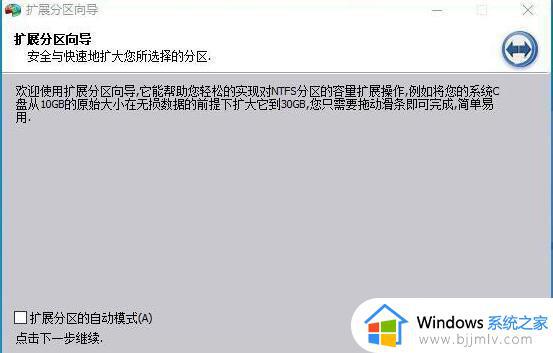
4、如果我们硬盘中有多个分区,哪一个分区容量充足并多余。我们就勾选哪个分区,例如我们想要从D盘划分一些容量给C盘,就勾选D盘,点击下一步。
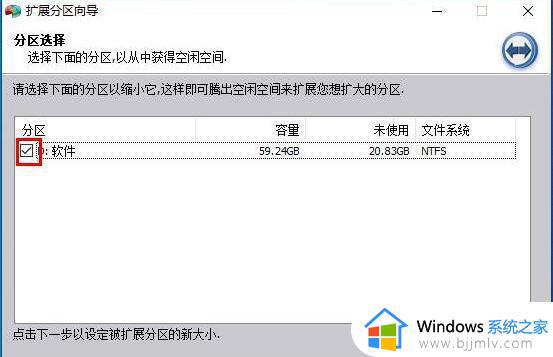
5、关键的操作来了,我们设置分区新大小,将C盘分为60GB,就填写60.00GB,当然也可以通过上面拖拉组件来调整分区大小。
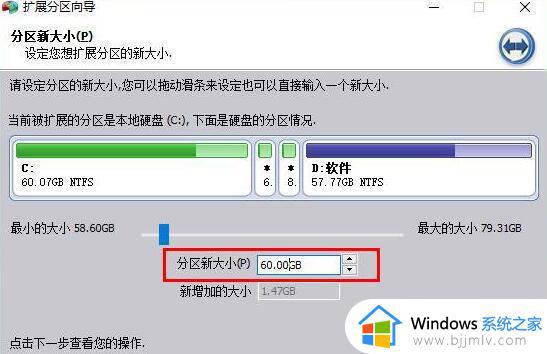
6、直接点击“执行”按钮。
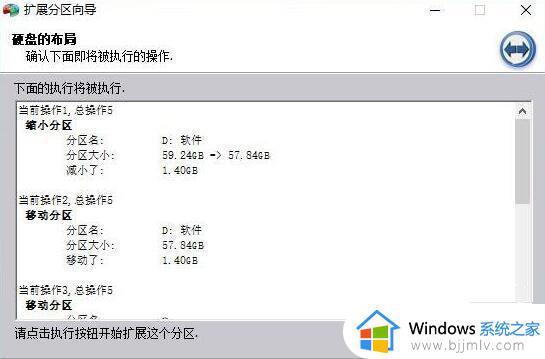
7、点击“是”按钮。
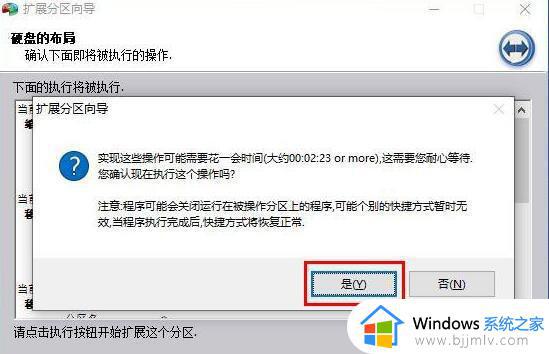
8、操作完毕之后,就会提示“所有操作已成功完成”,我们点击“确定”即可完成C盘扩大操作。
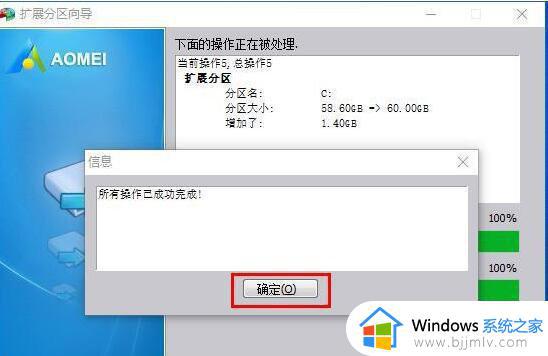
本文就是小编带来的win11合并分区到c盘找不到扩展卷如何处理所有步骤了,碰到同样情况的朋友们赶紧参照小编的方法来处理吧,希望本文能够对大家有所帮助。