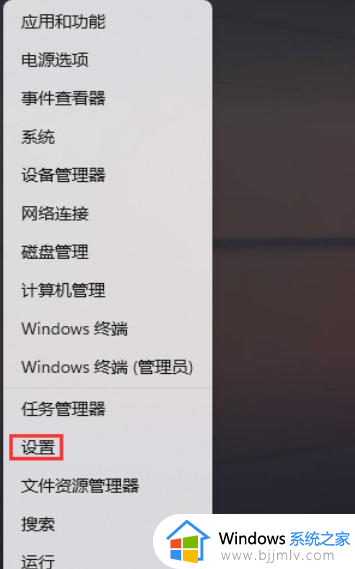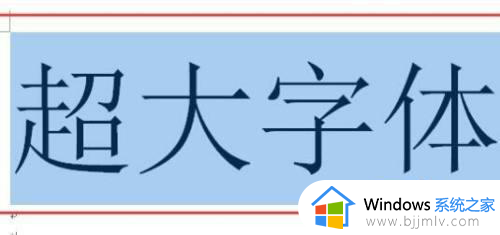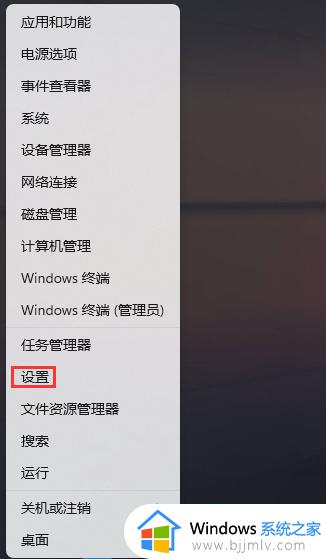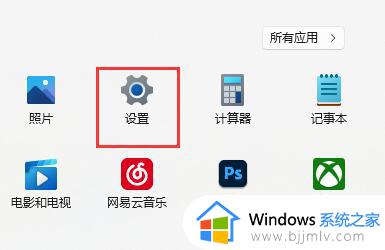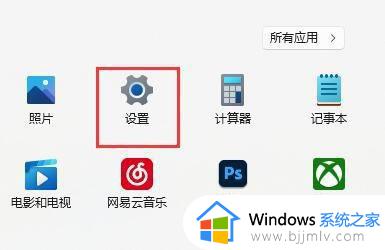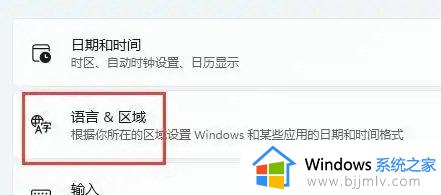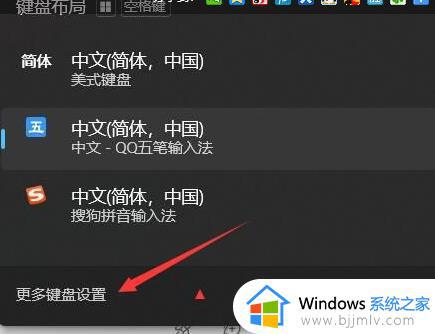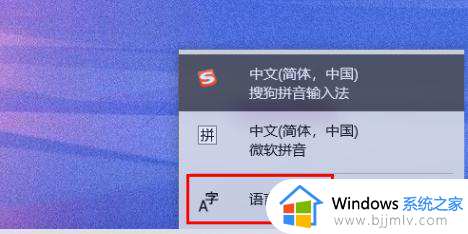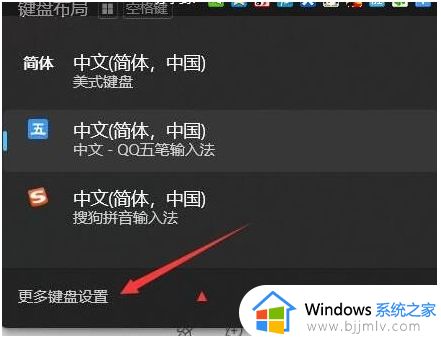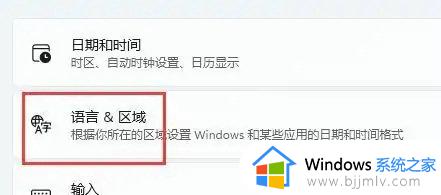win11输入法被禁用怎么解除 win11电脑禁止输入法如何解除
更新时间:2024-03-21 10:22:59作者:run
在使用win11系统过程中可能会遇到一些问题,比如输入法被禁用的情况,因此我们可以通过在设置中启用输入法或者检查系统权限来解决。那么win11输入法被禁用怎么解除呢?下面就给大家介绍win11电脑禁止输入法如何解除完整步骤。
解决方法:
1、右击左下角任务栏中的"开始",选择选项列表中的"设置"。
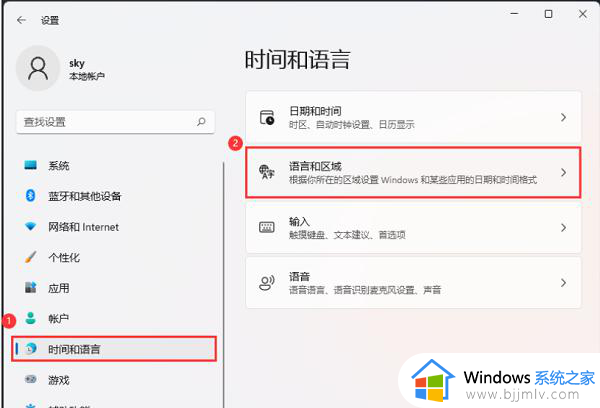
2、进入到新的界面后,点击左侧栏中的"时间和语言"选项,随后点击右侧中的"语言和区域"。
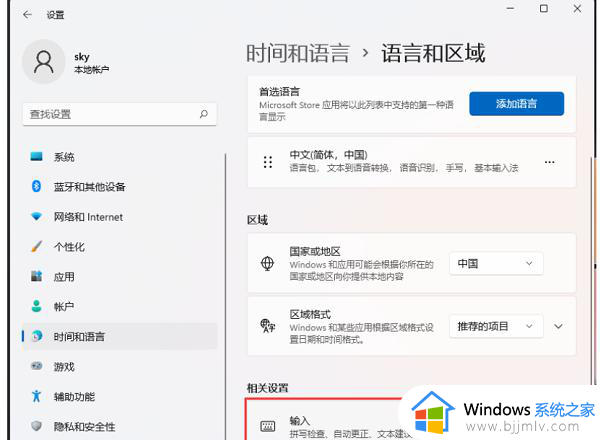
3、然后点击其中的"高级键盘设置"。
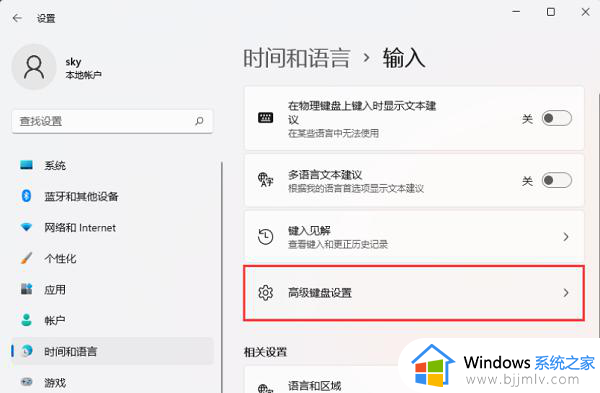
4、最后将"替代默认输入法"设置为"中文(简体,中国) - 微软拼音"即可。
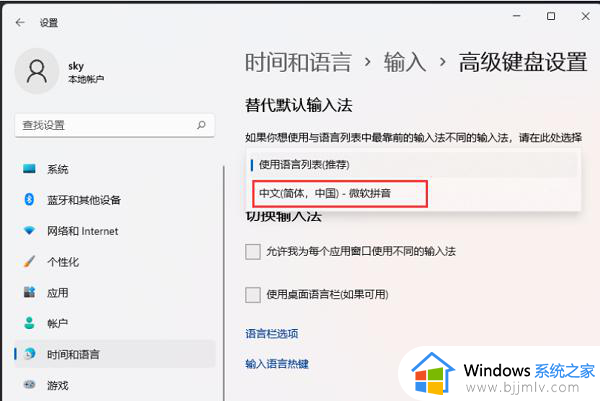
以上就是win11输入法被禁用怎么解除的全部内容,有遇到这种情况的用户可以按照小编的方法来进行解决,希望能够帮助到大家。