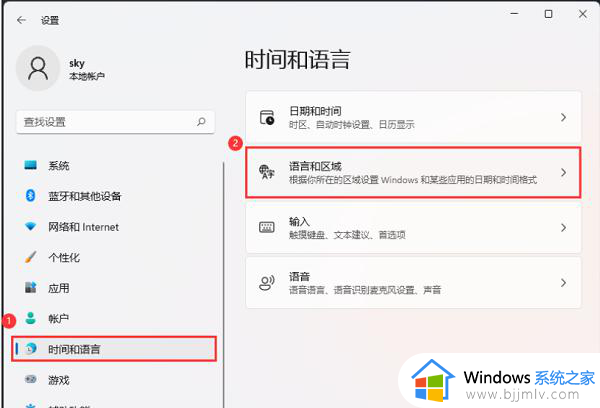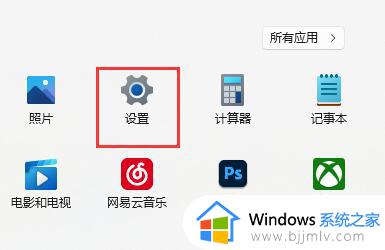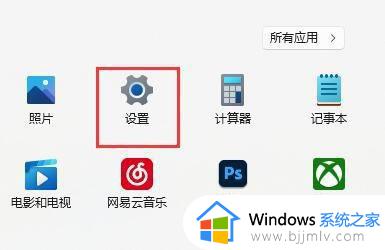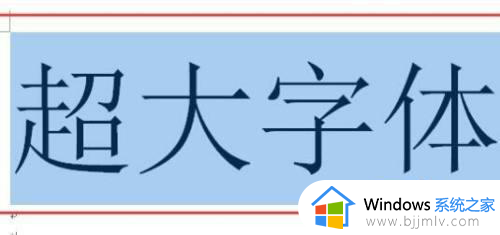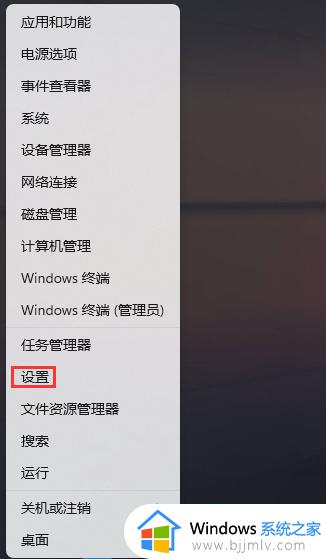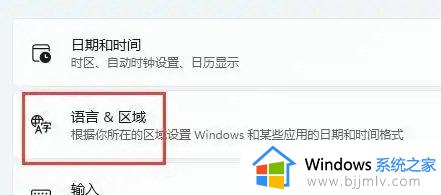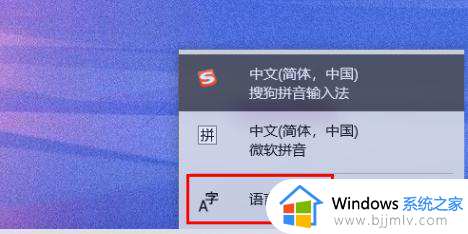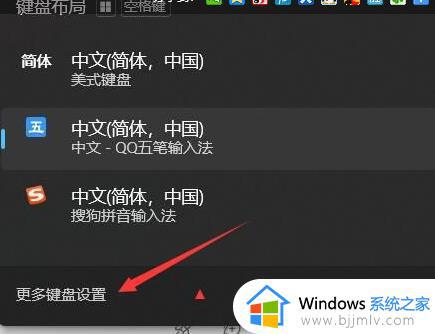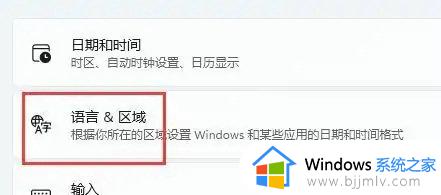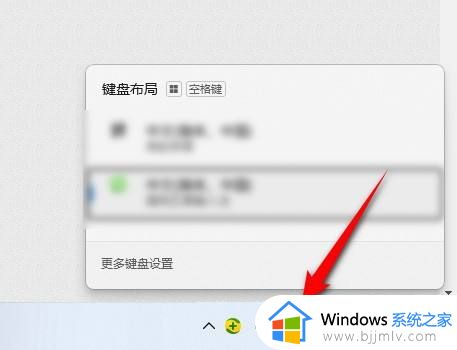win11禁用输入法怎么解除 win11如何解除禁用的输入法
通常微软在win11系统中添加有中英文输入法工具的情况下,也能够正常保证用户的日常编辑需求,可是有小伙伴在升级win11系统后,却遇到了微软输入法工具被莫名禁用的情况,导致无法正常编辑输入,那么win11禁用输入法怎么解除呢?以下就是小编带来的win11如何解除禁用的输入法完整步骤。
具体方法如下:
1、首先,按键盘上的【 Win + X 】组合键,或右键点击任务栏上的【Windows开始徽标】,在打开的右键菜单项中,选择【设置】。
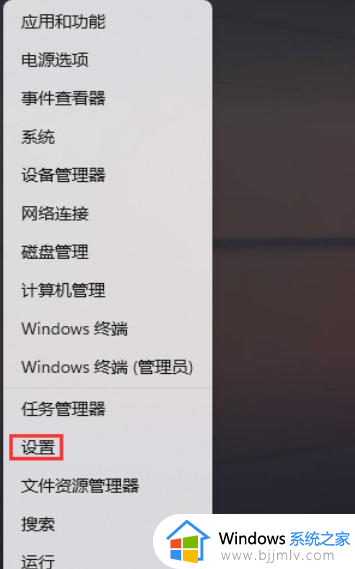
2、Windows设置窗口,左侧边栏,点击【时间和语言】,右侧找到并点击【语言和区域(根据你所在的区域设置 Windows 和某些应用的日期和时间格式)】。
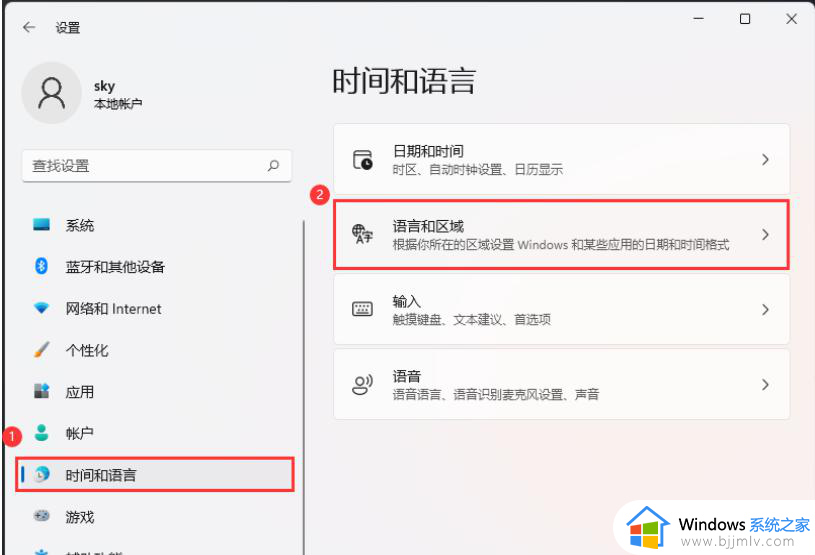
3、当前路径为:时间和语言 -- 语言和区域,然后点击相关设置下的【输入(拼写检查、自动更正、文本建议)】。
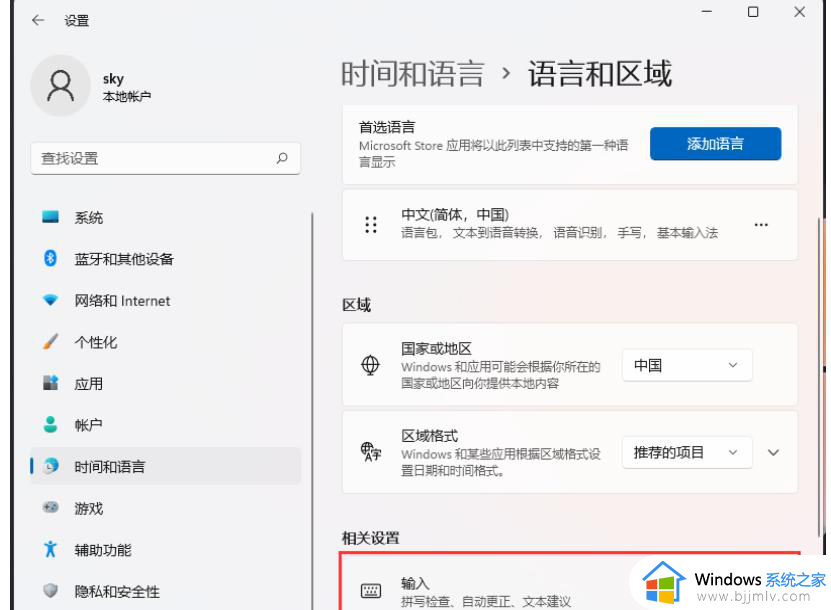
4、点击【高级键盘设置】。
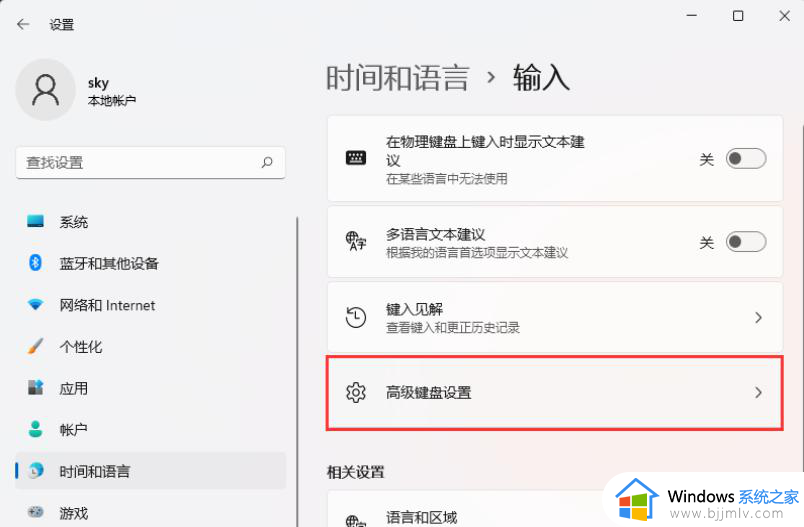
5、当前路径为:时间和语言 -- 输入 -- 高级键盘设置,替代默认输入法下,选择【中文(简体,中国) - 微软拼音】。
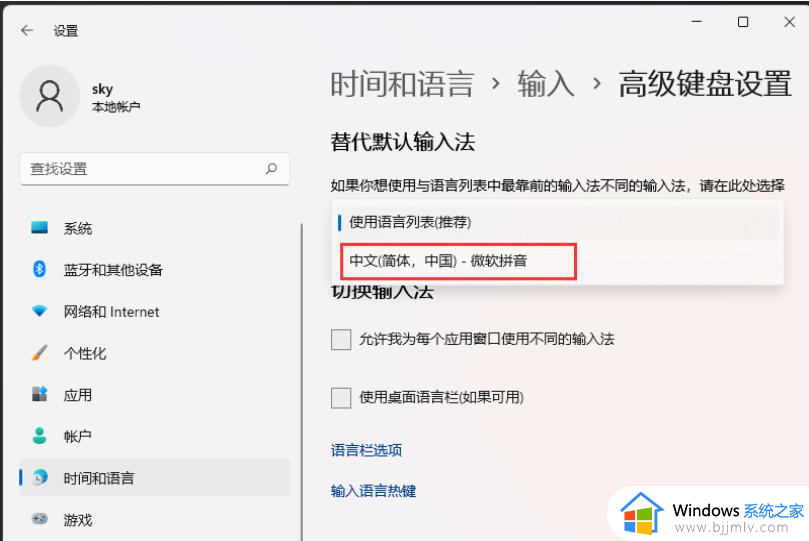
上述就是小编教大家的win11如何解除禁用的输入法完整步骤了,有遇到过相同问题的用户就可以根据小编的步骤进行操作了,希望能够对大家有所帮助。