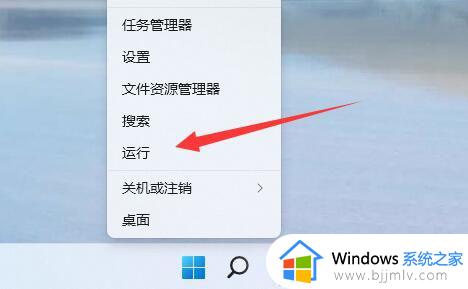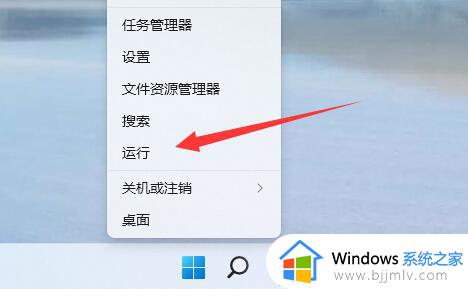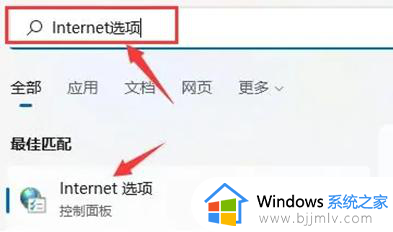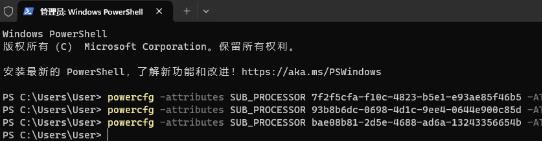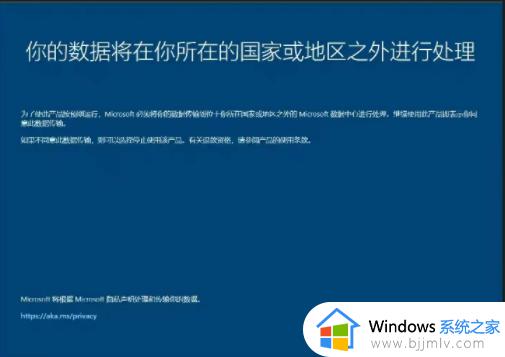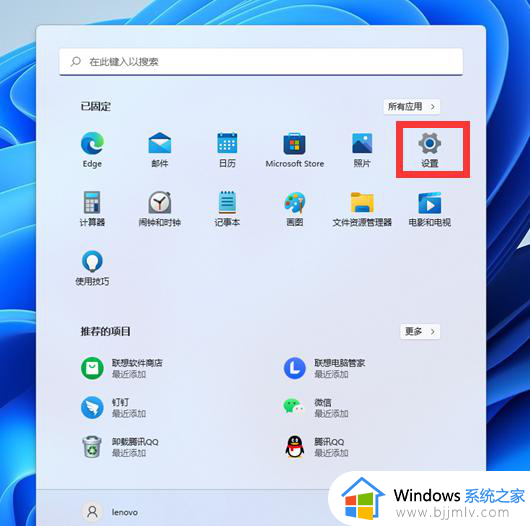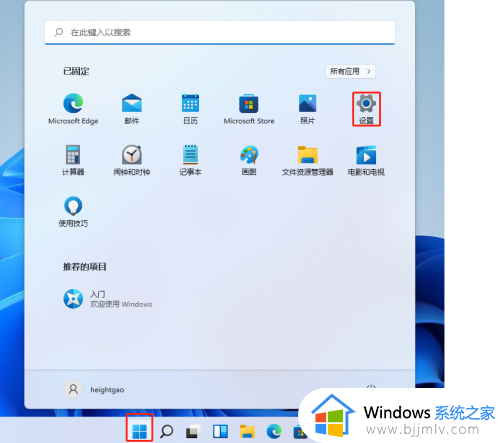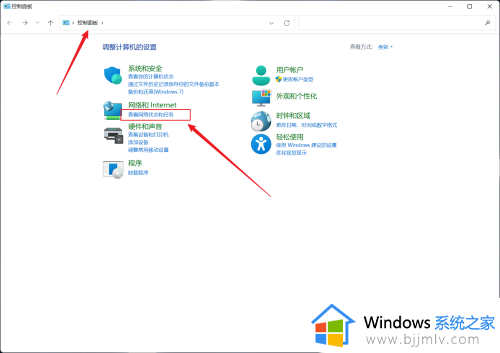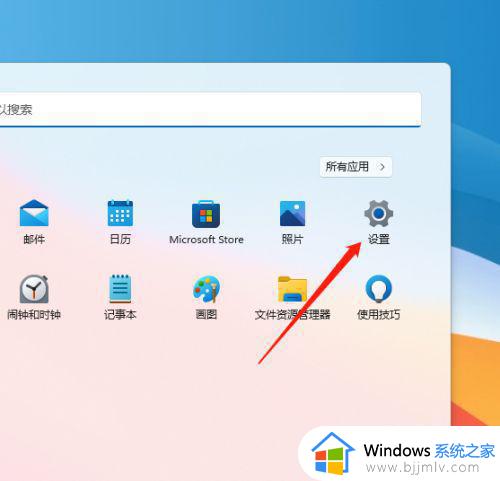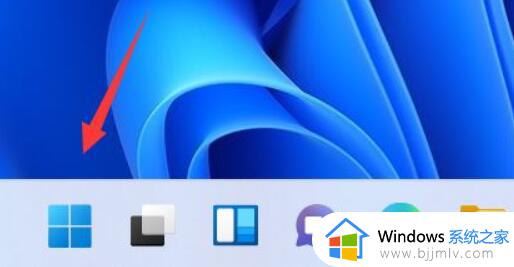win11网络连接优先级设置教程 win11如何设置电脑网速优先级
在win11系统中,网络连接优先级的设置更是至关重要,通过设置网络连接的优先级,我们可以确保网络连接的稳定性和速度。那么win11如何设置电脑网速优先级呢?在本文中我们将为大家详细介绍win11网络连接优先级设置教程,帮助大家更好地管理和优化自己的网络连接。
Win11网络连接优先级设置步骤:
1、首先,右键点击任务栏右下角的【网络图标】,然后选择【网络和 Internet 设置】。
2、设置窗口,左侧边栏,点击【网络和 Internet】,右侧点击【高级网络设置(查看所有网络适配器,网络重置)】。
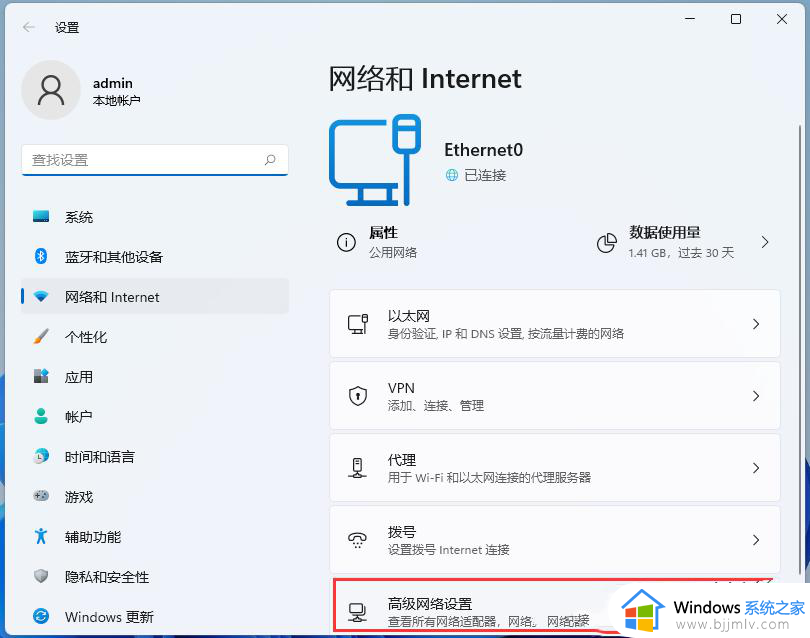
3、相关设置下,点击【更多网络适配器选项】。
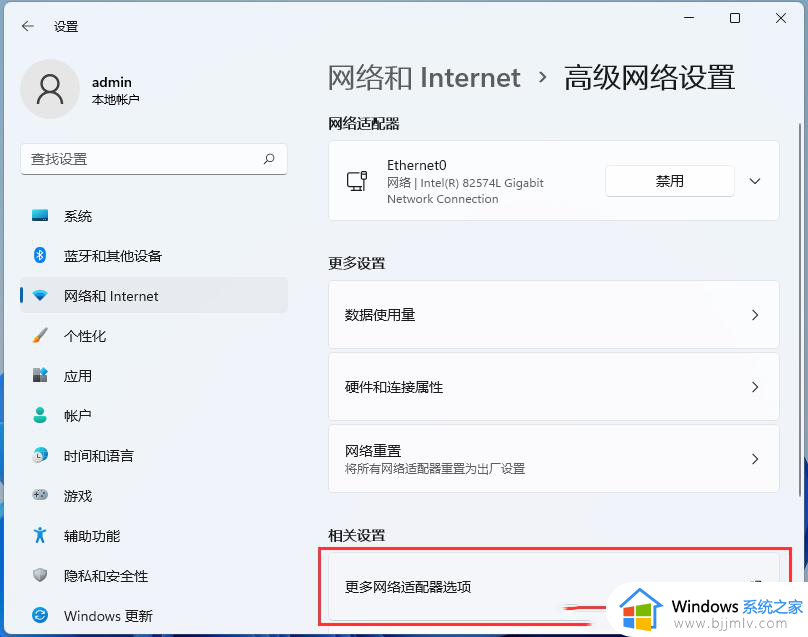
4、网络连接窗口,点击【组织】,在打开的下拉项中,选择【布局】,然后勾选【菜单栏】。

5、菜单栏出现后,再点击【高级】,打开的下拉项中,选择【高级设置】。
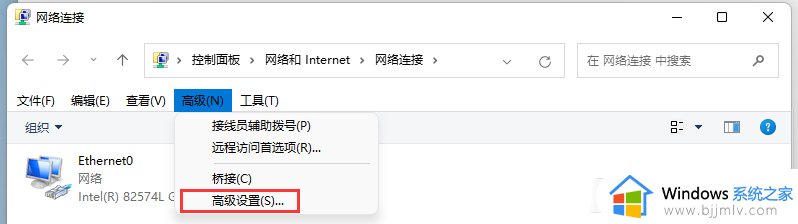
6、高级设置窗口,你可以安排此计算机在网络上访问信息的次序。提供程序和其他连接按列出的顺序被访问。调整完成后,点击【确定】即可。
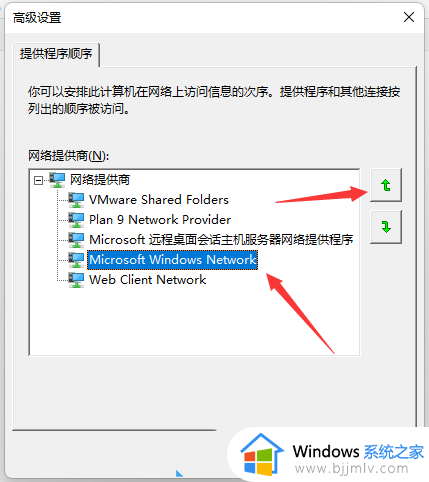
以上就是win11网络连接优先级设置教程的全部内容,如果有不了解的用户就可以按照小编的方法来进行操作了,相信是可以帮助到一些新用户的。