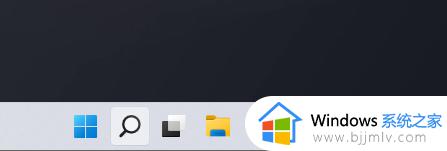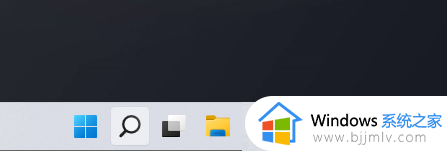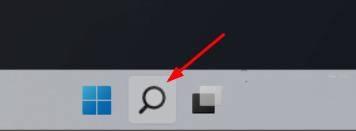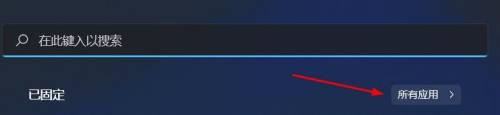win11如何快速讲文件移入沙盒 如何在win11沙盒中移入文件
在运行win11系统的过程中,对于电脑上一些来源不可信、具有破坏力或无法判定程序意图的应用程序,用户可以通过win11系统自带的沙盒功能来运行,也能够隔开系统进行操作,可是win11如何快速讲文件移入沙盒呢?接下来小编就来告诉大家在win11沙盒中移入文件操作方法。
具体方法:
1、首先,按键盘上的 Win + S 组合键,或点击任务栏上的搜索图标。
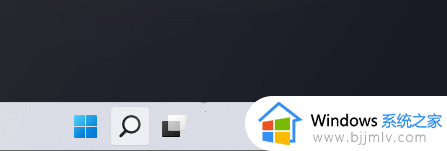
2、Windows 搜索窗口,顶部搜索框,输入Windows功能,然后点击打开系统给出的最佳匹配启用或关闭 Windows 功能。
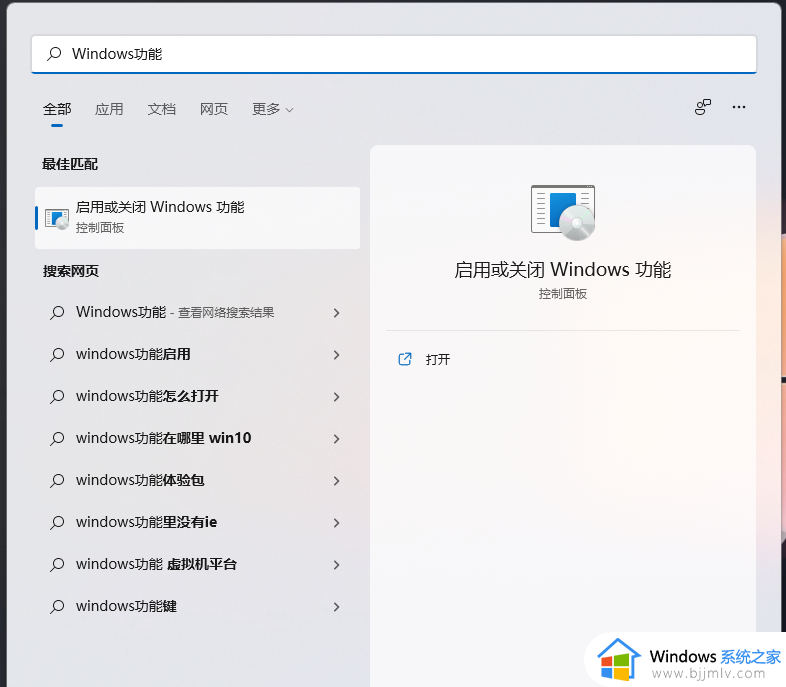
3、Windows 功能窗口,找到并勾选Windows 沙盒(启用运行 Windows 沙盒方案所需的依赖项)。
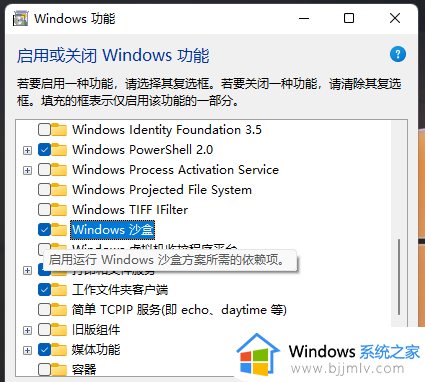
4、Windows 功能窗口,提示正在搜索需要的文件,此步骤耐心等待即可。
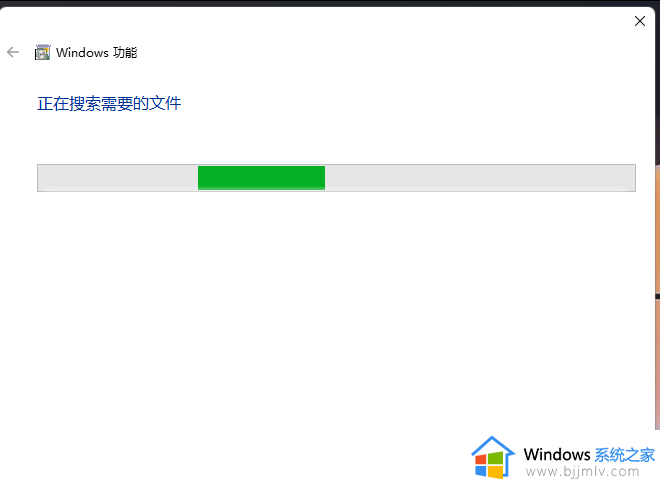
5、出现Windows 已完成请求的更改后,直接点击立即重新启动即可。
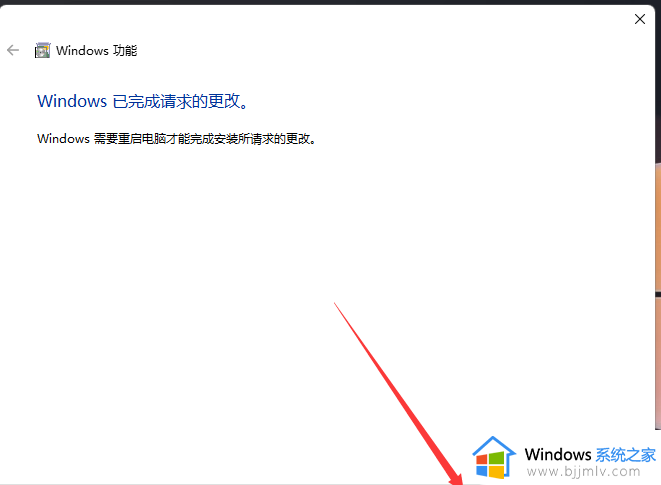
6、接着,点击开始菜单,在所有应用下,就可以找到刚才添加的Windows Sandbox了。
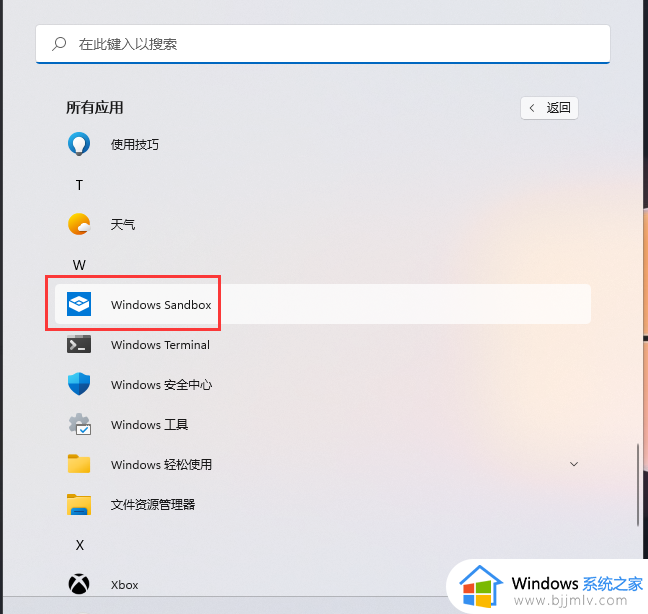
7、最后,就可以将Windows 沙盒打开了,之后就可以将程序文件拖入到沙盒中。
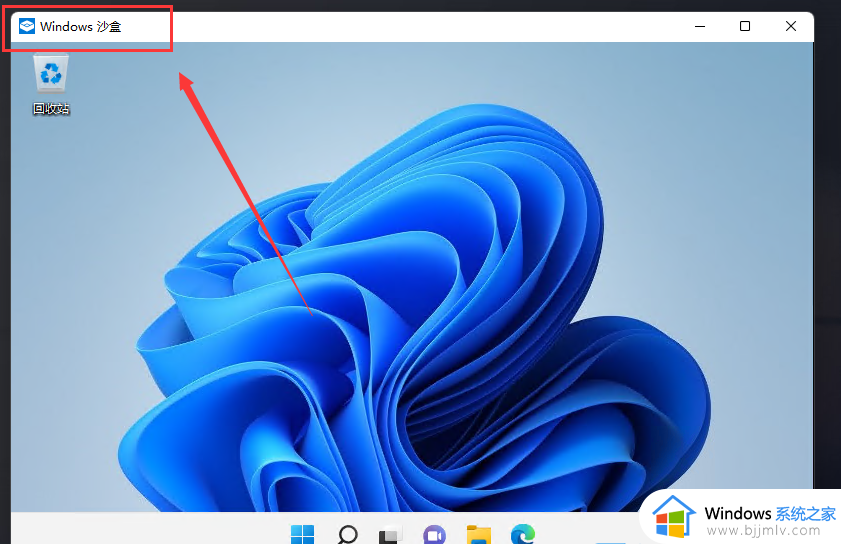
上述就是小编教大家的在win11沙盒中移入文件操作方法了,有需要的用户就可以根据小编的步骤进行操作了,希望能够对大家有所帮助。