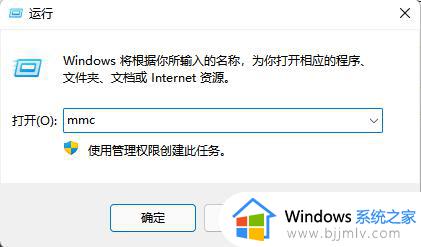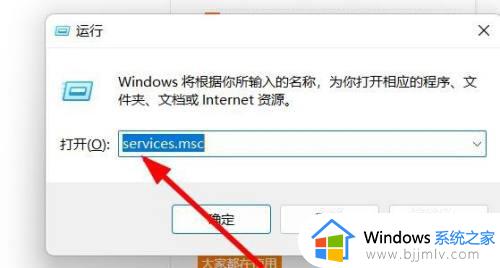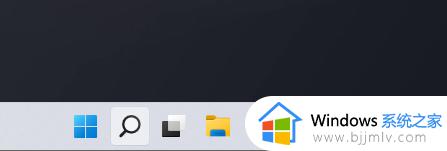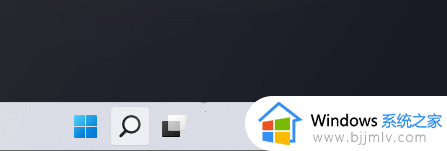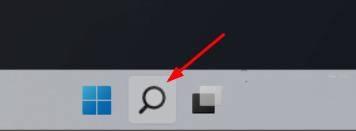win11家庭版没有windows沙盒怎么安装 win11家庭版没有沙盒如何安装
对于win11中众多个版本系统,有些用户会选择经过精简的家庭版系统来使用,也能够使得配置较低的电脑能够运行,不过在win11家庭版系统中却没有支持windows沙盒,对此win11家庭版没有windows沙盒怎么安装呢?这里小编就来教大家win11家庭版没有沙盒安装详细步骤。
具体方法:
1、一开始,按 Win + S 快捷键,或点击任务栏底部的搜索图标;
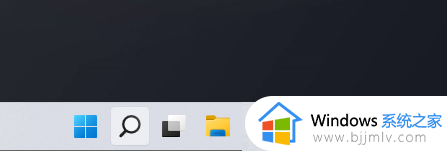
2、打开的搜索窗口中,顶部搜索框,输入Windows功能,然后点击打开启用或关闭 Windows 功能;
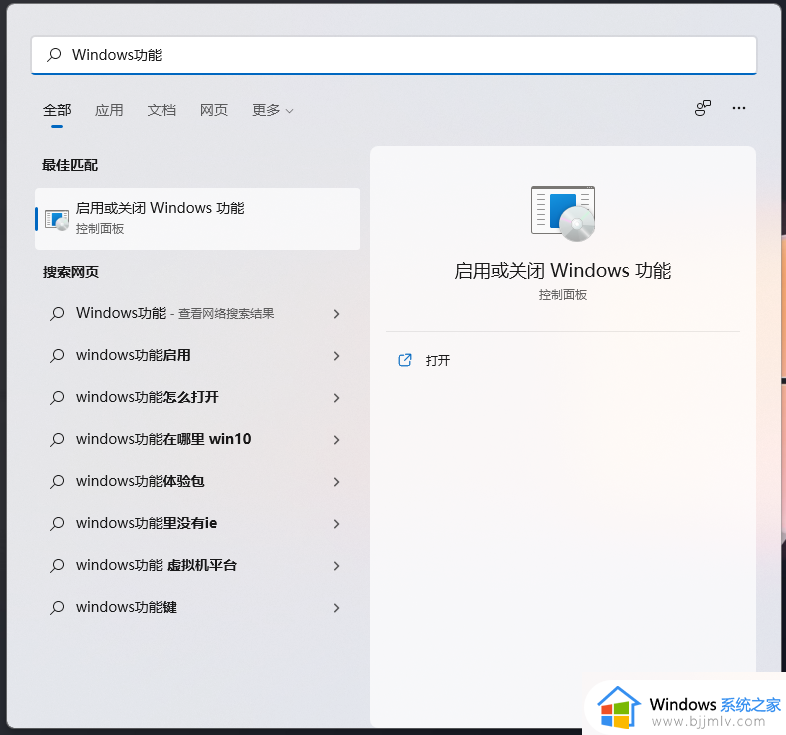
3、Windows 功能窗口,启用或关闭 Windows 功能,若要启用一种功能,请选择其复选框。若要关闭一种功能,请清除其复选框。填充的框表示仅启用该功能的一部分。勾选Windows 沙盒(启用运行 Windows 沙盒方案所需的依赖项);
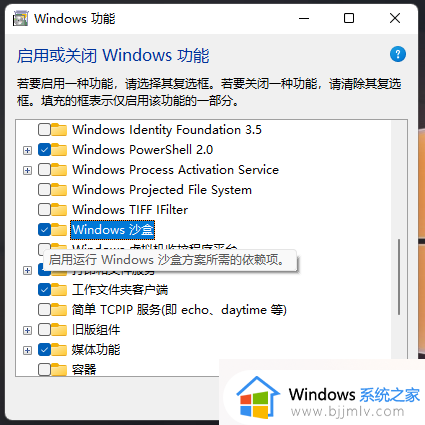
4、搜索并安装需要的文件过程,什么都不用做,等就可以了;
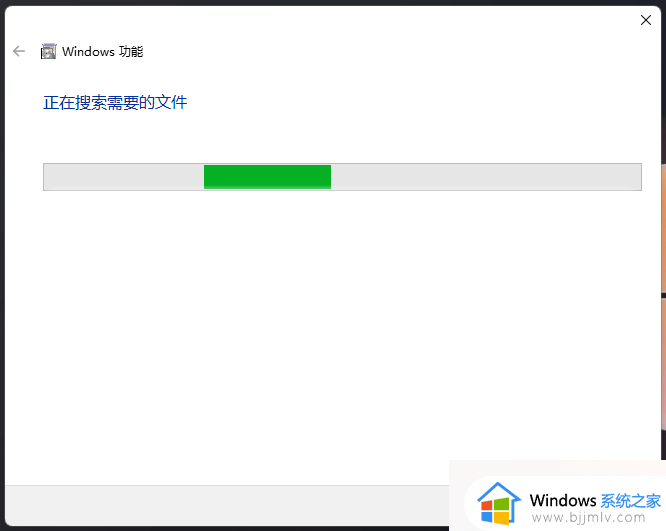
5、提示:Windows 已完成请求的更改后,就可以点击立即重新启动;
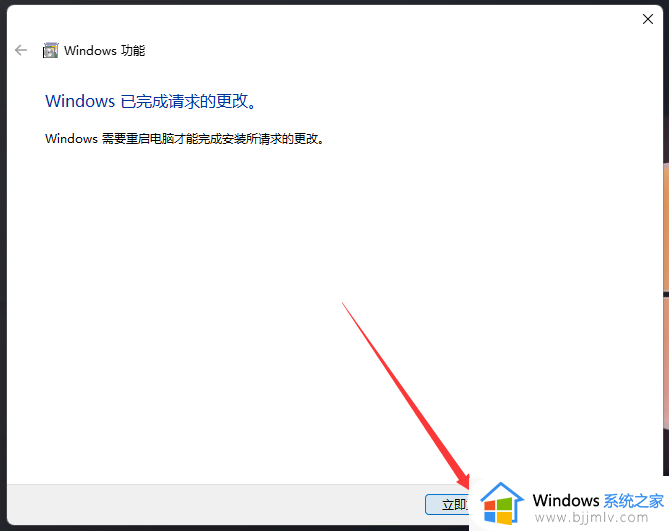
6、按键盘上的 Win 键,或点击开始图标,所有应用下,就可以找到添加的Windows Sandbox了;
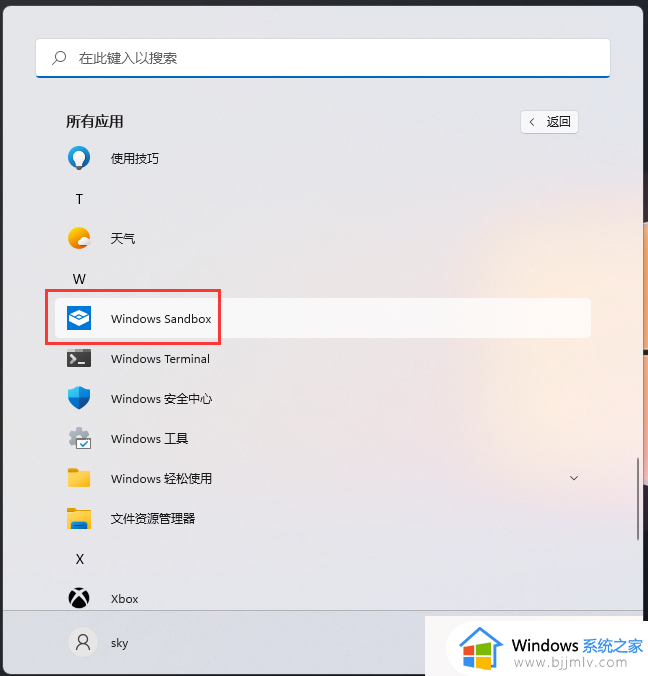
上述就是小编带来的win11家庭版没有沙盒安装详细步骤了,还有不懂得用户就可以根据小编的方法来操作吧,希望能够帮助到大家。