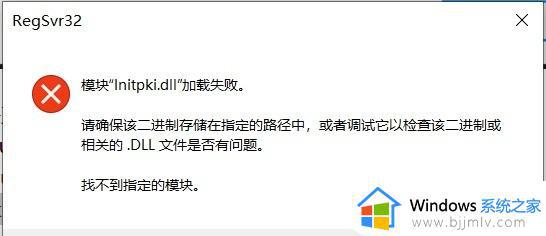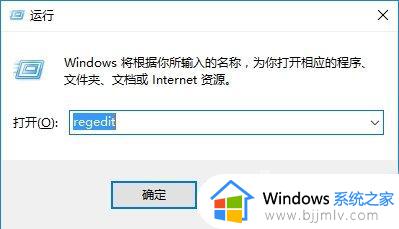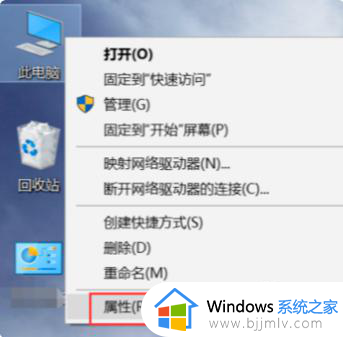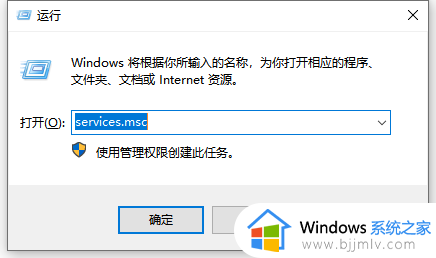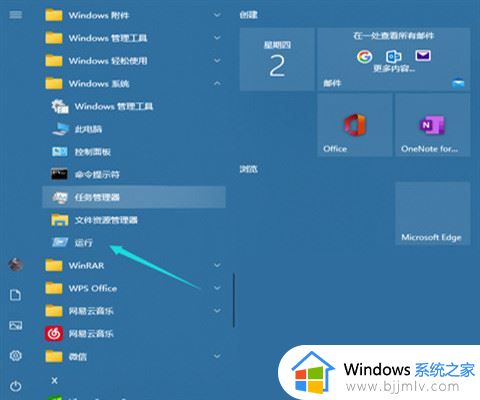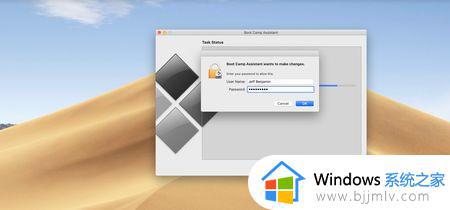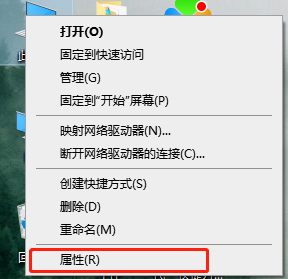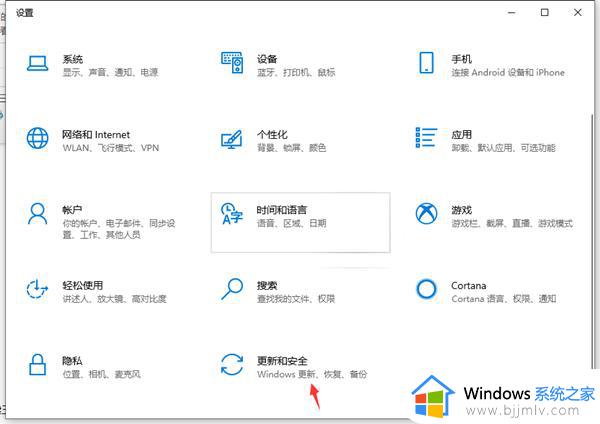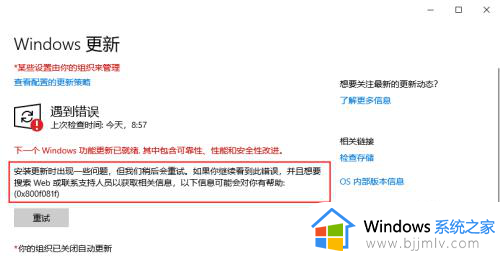win10系统wps打开null加载失败怎么办 win10打开wps提示null加载失败处理方法
打开wps显示加载null加载失败问题是许多用户在使用win10操作系统时经常遇到的一个烦恼,这个问题的出现可能是由于多种原因造成的,例如wps软件本身存在bug或者与系统的兼容性问题等。对此win10系统wps打开null加载失败怎么办呢?下面将介绍win10打开wps提示null加载失败处理方法,希望能够帮助到受困于此的用户。
解决方法如下:
1、“win+R”快捷键开启运行,输入“regedit”回车打开。
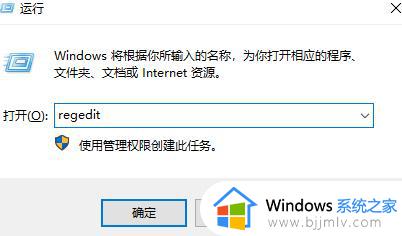
2、进入到注册表编辑器界面后,将“计算机HKEY_USERS\DEFAULT\Software\Kingsoft”复制粘贴到上方地址栏中,并回车定位到此。
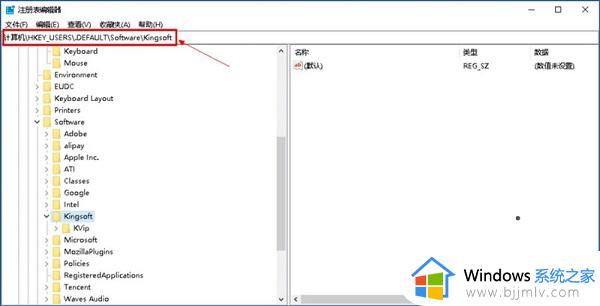
3、将该路径下的office文件夹全部删除掉。
4、接着“win+R”快捷键开启运行,输入“%appdata%”,点击确定打开。
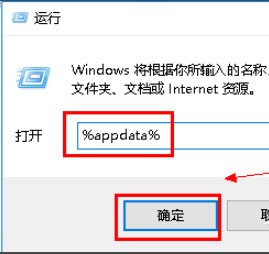
5、进入到新界面后,双击打开“Kingsoft”文件夹。
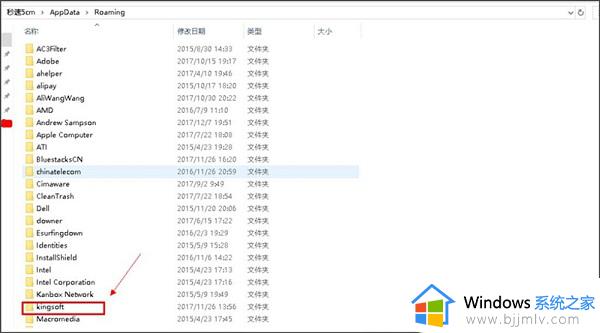
6、然后将其中的一个“office”文件夹,右击删除就可以了。
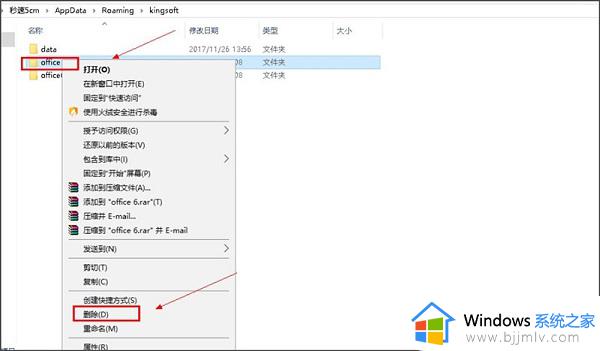
以上就是win10打开wps提示null加载失败处理方法的全部内容,碰到同样情况的朋友们赶紧参照小编的方法来处理吧,希望本文能够对大家有所帮助。