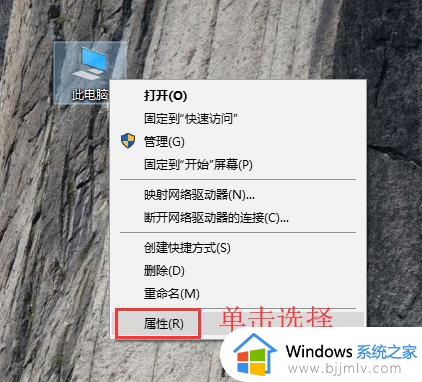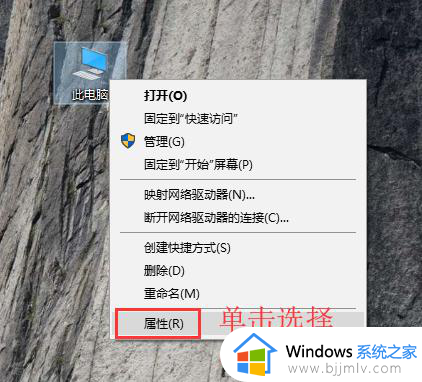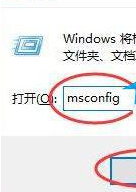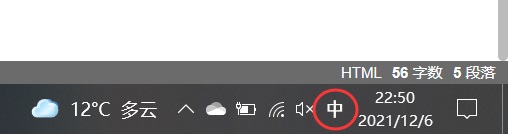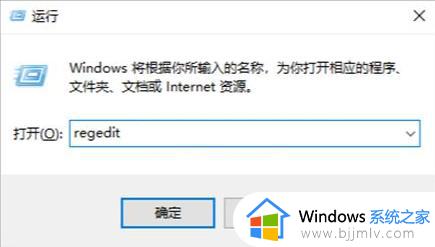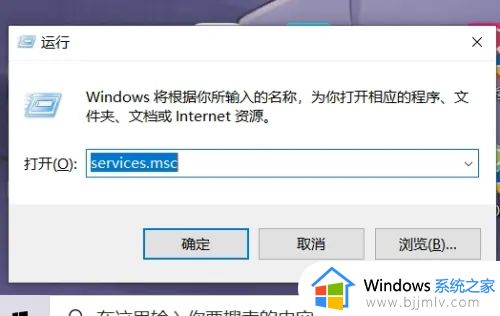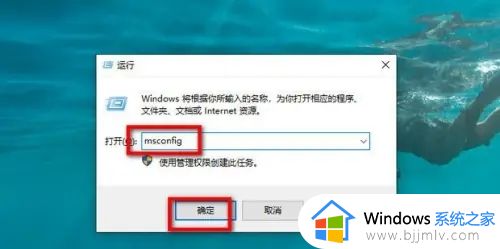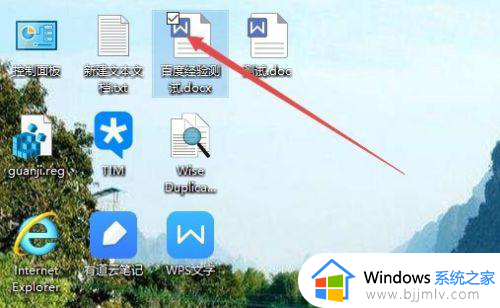win10选中有蓝色框怎么取消 win10选中出现蓝框如何取消
我们在日常使用win10系统的过程中,想要打开电脑中某个程序或者文件时,只需要通过鼠标左键双击就能够轻松打开,然而有些用户的win10电脑在鼠标选中某个图标时,却遇到了蓝色框显示的情况,对此win10选中有蓝色框怎么取消呢?这里小编就来教大家win10选中出现蓝框如何取消,一起来看看吧。
具体方法如下:
1、我们先来看一下,在Windows10桌面上,选中一个图标后,出现了一个蓝色的方框,正常是没有这个边框的。
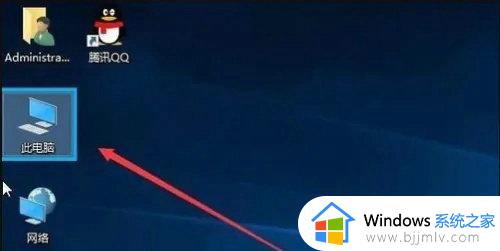
2、我们在Windows10系统桌面,依次点击“开始/Windows系统/控制面板”菜单项。
3、在打开的控制面板窗口中,点击“轻松使用”图标。
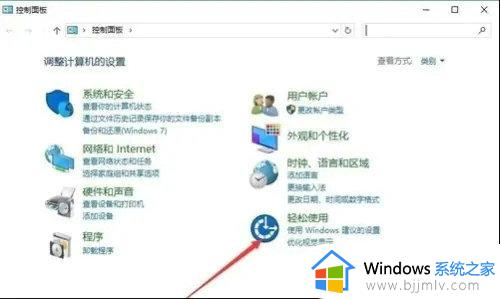
4、在打开的轻松使用窗口中,点击“轻松使用设置中心”快捷链接。
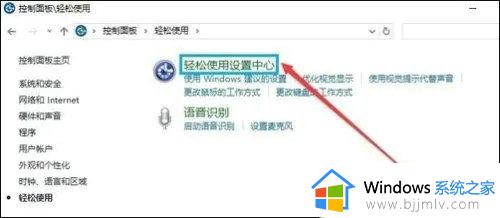
5、在打开的新窗口中,我们点击“使用设置显示的计算机”快捷链接。
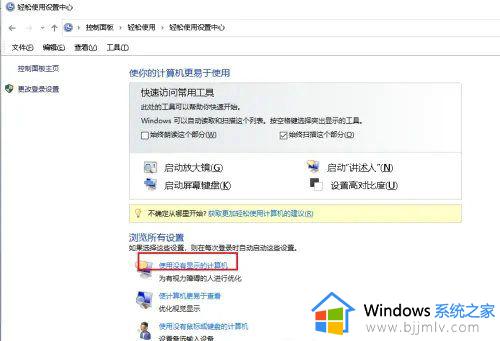
6、进入后,可以看到启用“讲述人”和启用音频描述都被勾选,取消勾选,点击确定。
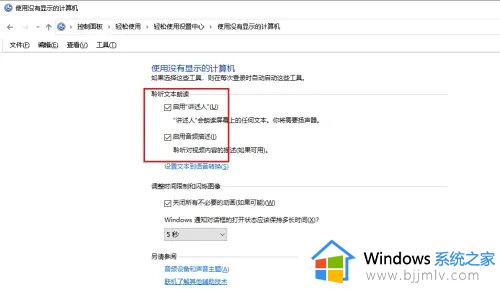
7、再选中图标蓝色边框消失。
综上所述就是小编告诉大家的win10选中出现蓝框如何取消全部步骤了,还有不清楚的用户就可以参考一下小编的步骤进行操作,希望本文能够对大家有所帮助。