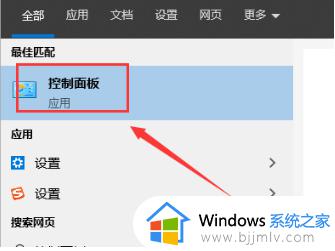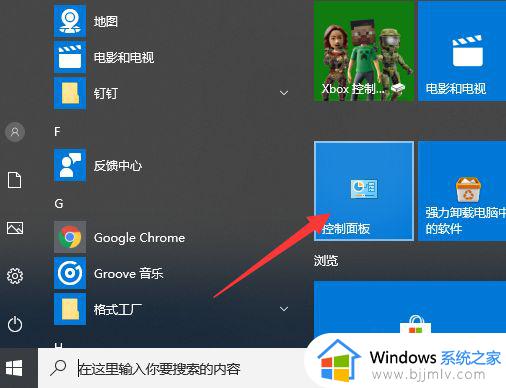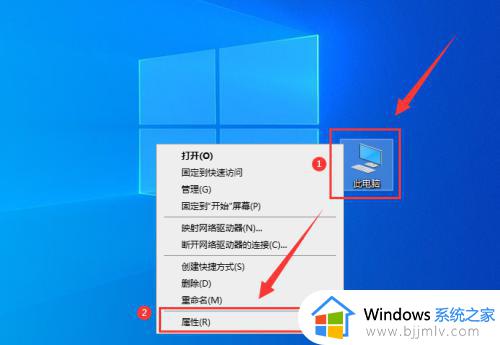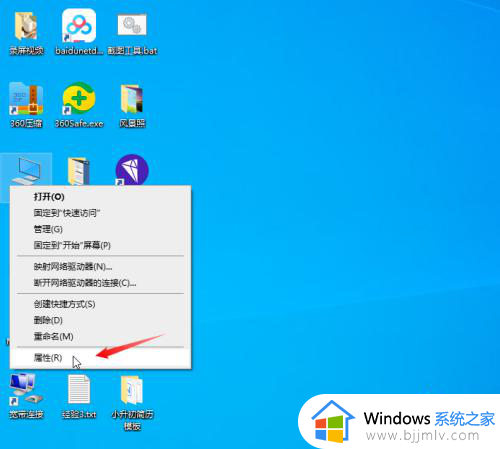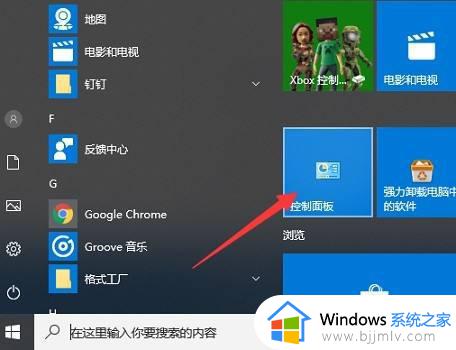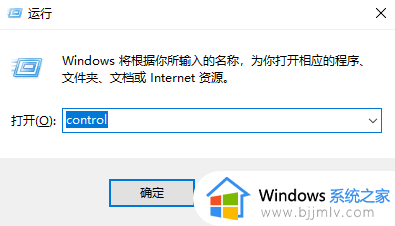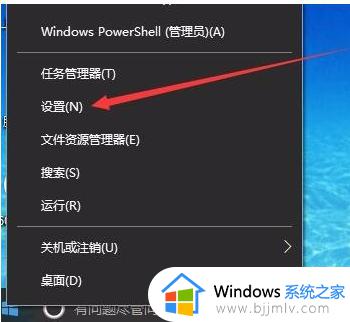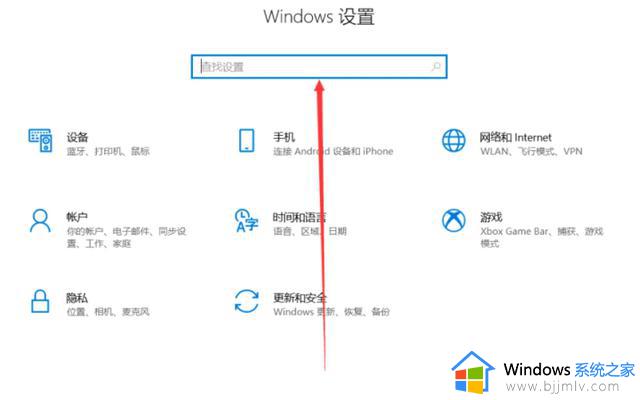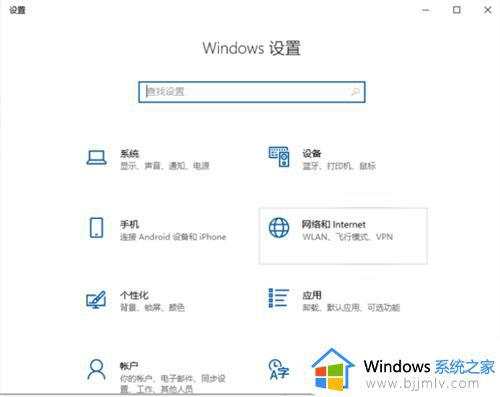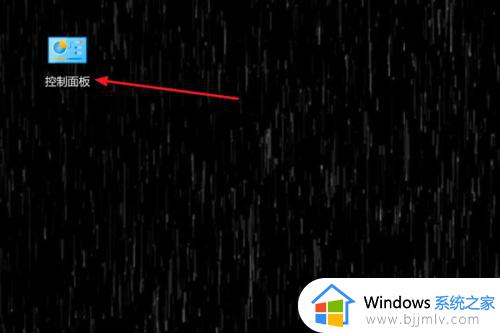win10防火墙怎么关闭 win10如何永久关闭防火墙
众所周知,win10操作系统的防火墙都是默认开启的,虽然win10的防火墙可以为我们阻挡病毒的入侵,但是也会增加系统的负担,让我们的win10电脑运行缓慢,如果我们电脑出现了卡顿,我们可以尝试的关闭win10的防火墙来提高电脑的运行速度,那么win10防火墙怎么关闭呢?接下来小编就带着大家一起来看看win10如何永久关闭防火墙,希望对你有帮助。
具体方法:
方法一:
1、在搜索栏中搜索控制面板并打开。
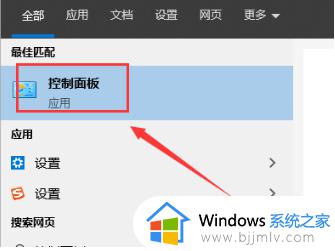
2、在左上角选择小图标视图。
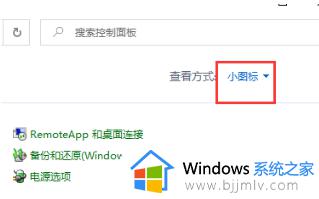
3、点击Windows Defender防火墙。
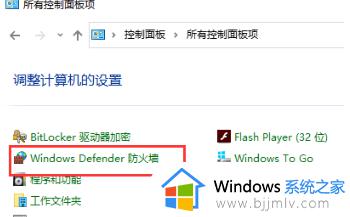
4、在列表中选择更改通知设置选项。
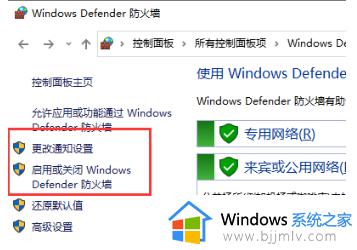
5、从此,您就可以选择关闭防火墙了。
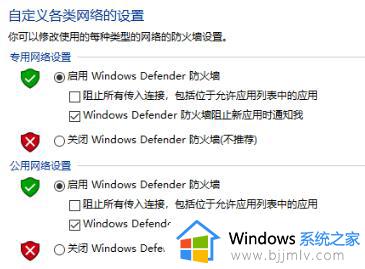
方法二:
1、在Win10桌面上右键点击电脑图标,选择“属性”,见下图。
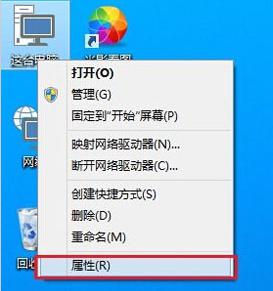
2、进入电脑属性界面,点击左上角的“控制面板主页”,见下图。
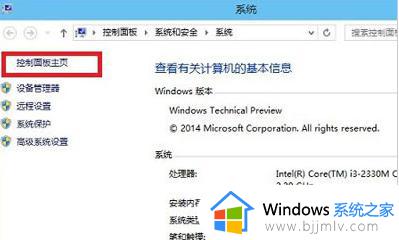
3、在Win10控制面板中,选择“系统和安全”并进入“Windows防火墙”。再点击左侧的“启用或关闭Windows防火墙”,见下图。
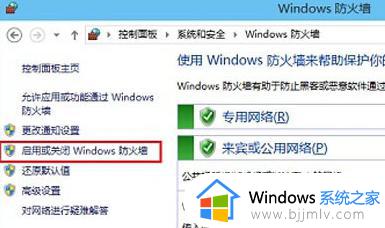
4、在防火墙设置中,将“专用网络设置”和“公用网络设置”中的选项都设置为“关闭Windows防火墙(不推荐)”。完成后,点击底部的“确定”来保存设置。
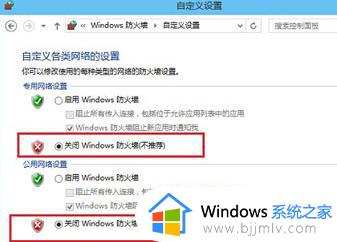
方法三:
1、首先使用快捷键“Win+R”打开运行,见图。
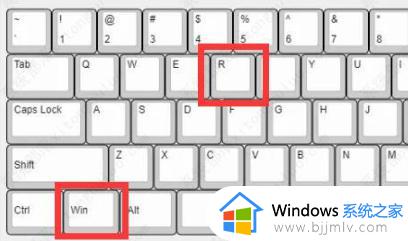
2、输入“cmd”在命令提示符中,按下回车打开命令提示符,见图。
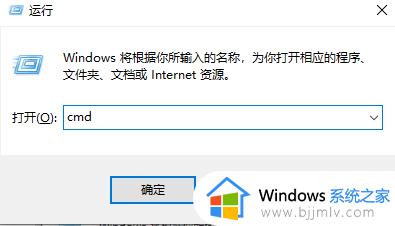
3、在命令提示符中输入“NetShAdvfirewallsetallprofilesstateoff ”命令,并按下回车执行它。别忘了最后有一个空格。
4、关闭后,输入“NetshAdvfirewallshowallprofiles”回车,查看是否已成功关闭,见图。
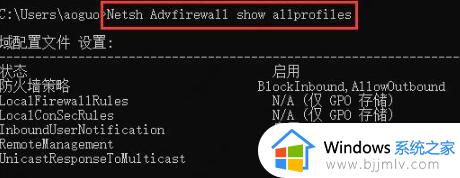
以上全部内容就是小编带给大家的win10如何永久关闭防火墙方法详细分享啦,小伙伴如果你们也想关闭win10的防火墙的话可以参照小编的内容进行操作,希望小编的内容对你有所帮助。