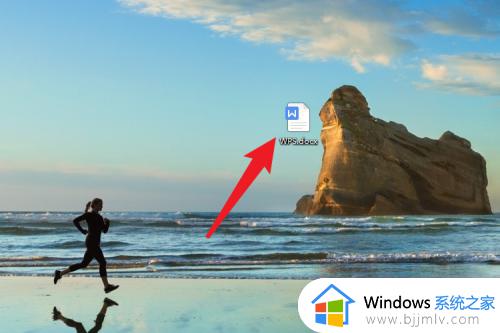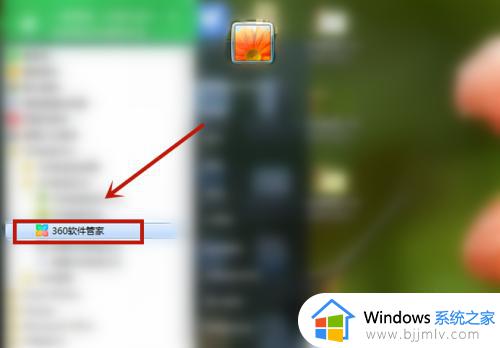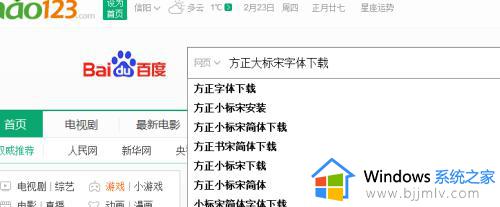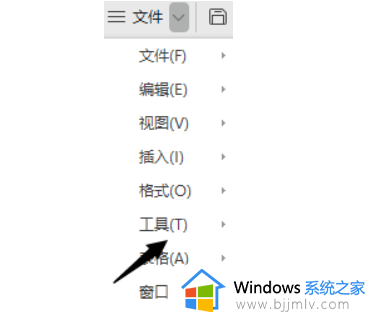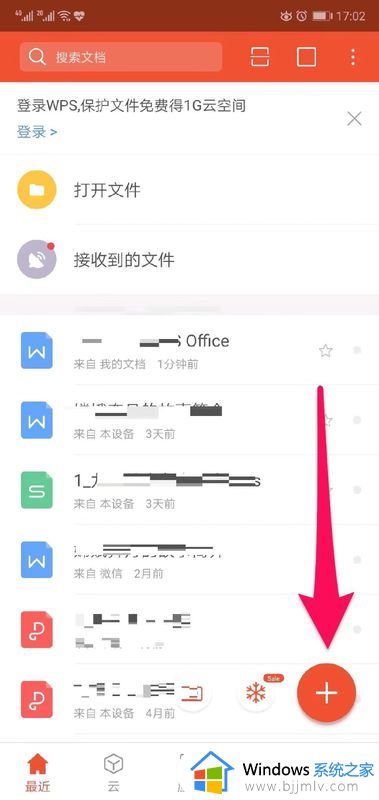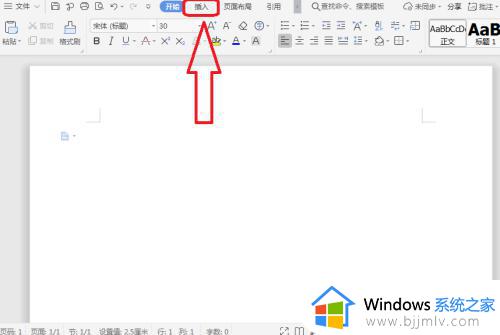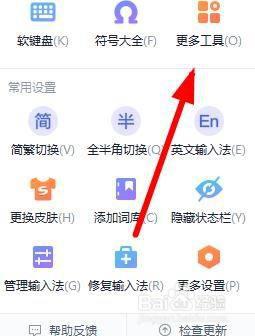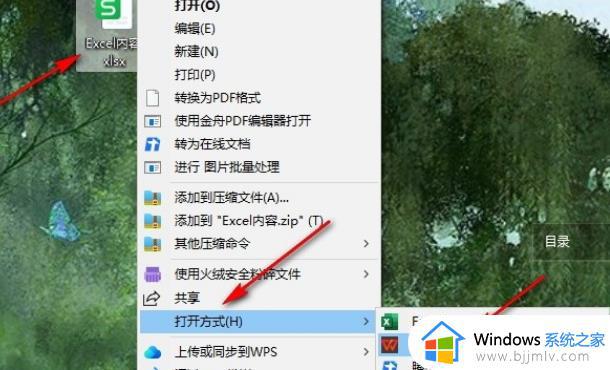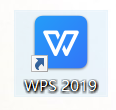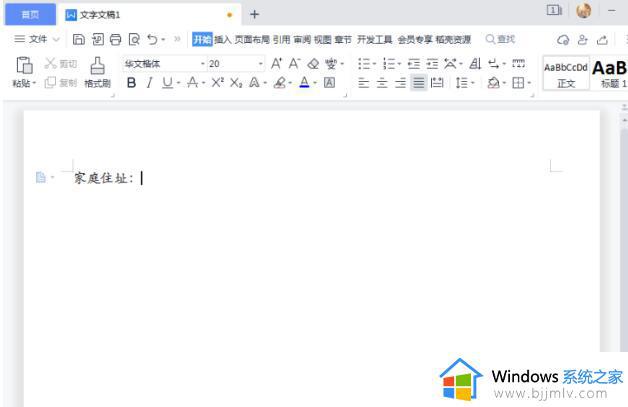如何在wps中添加手写签名 wps文档怎么添加手写签名
更新时间:2024-02-21 10:20:49作者:run
在当今数字化时代,签名已经不再局限于纸质文件,而是可以通过电子手写签名来完成,wps文档作为一款常用的办公软件,也提供了添加手写签名的功能。可是如何在wps中添加手写签名呢?接下来我们就来了解一下wps文档怎么添加手写签名的具体操作步骤。
WPS手写签名怎么添加:
1、双击打开WPS文档进入编辑界面。
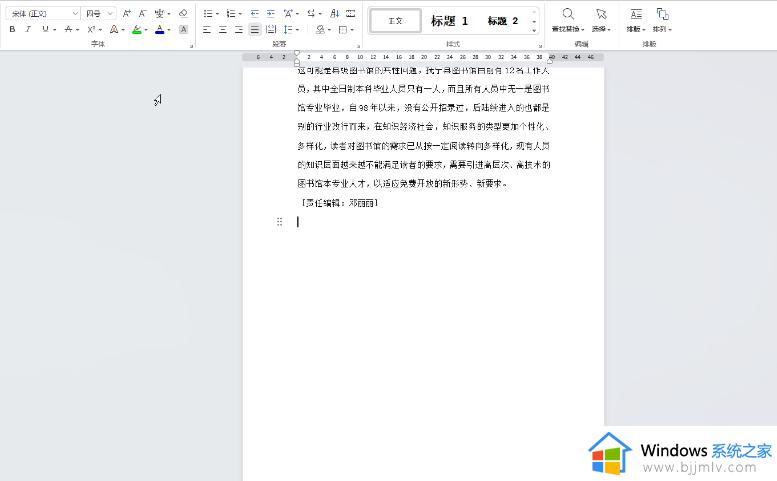
2、在“插入”选项卡中点击“图片”——“本地图片”,找到自己的签名照片后双击导入。
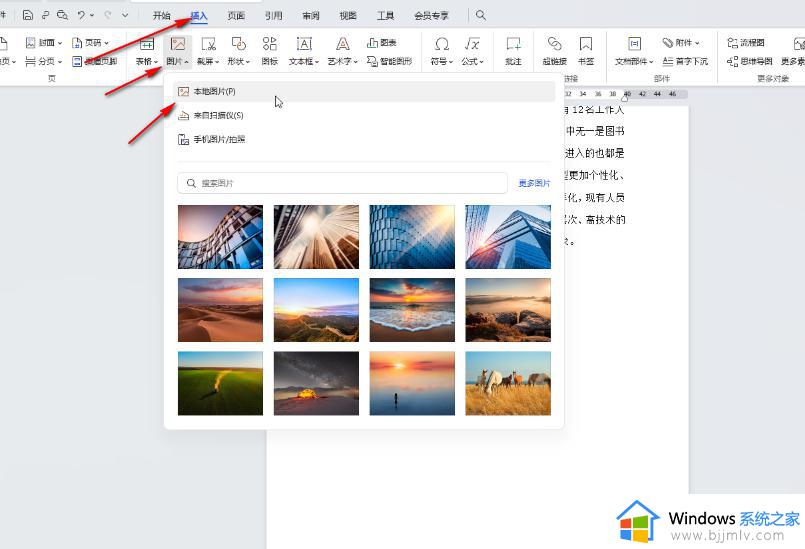
3、导入后点击选中图片,在自动出现的工具栏中可以使用裁剪工具,适当裁剪图片大小。
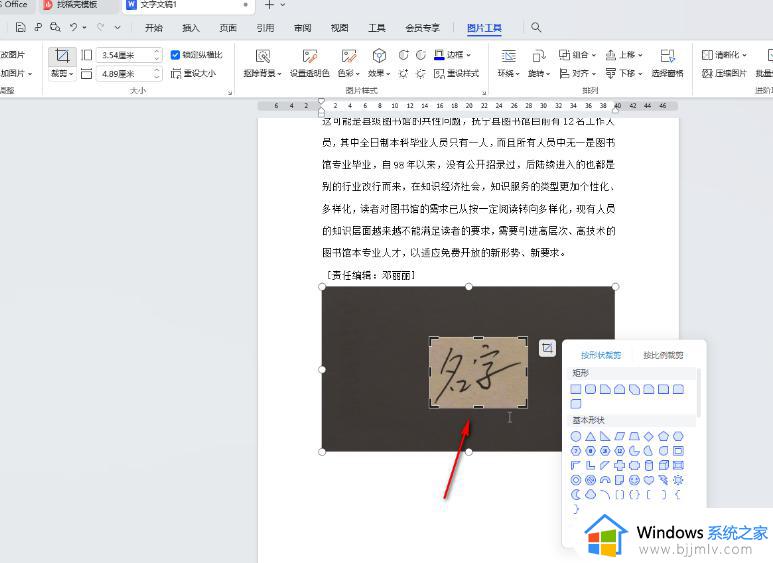
4、接着在“图片工具”喜爱点击“色彩”——“黑白”,就可以看到成功去除图片背景色了。
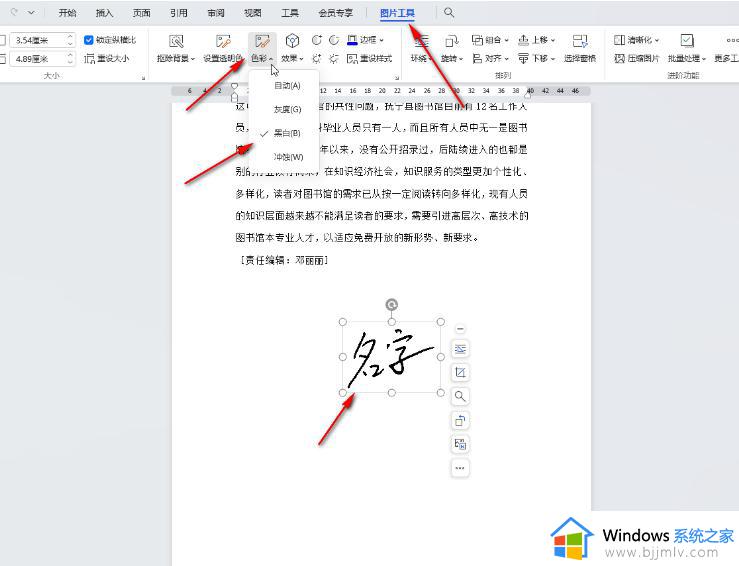
5、也可以使用“扣除背景”功能去除图片的背景,得到签名,后续适当调整图片大小和位置等参数就可以了。
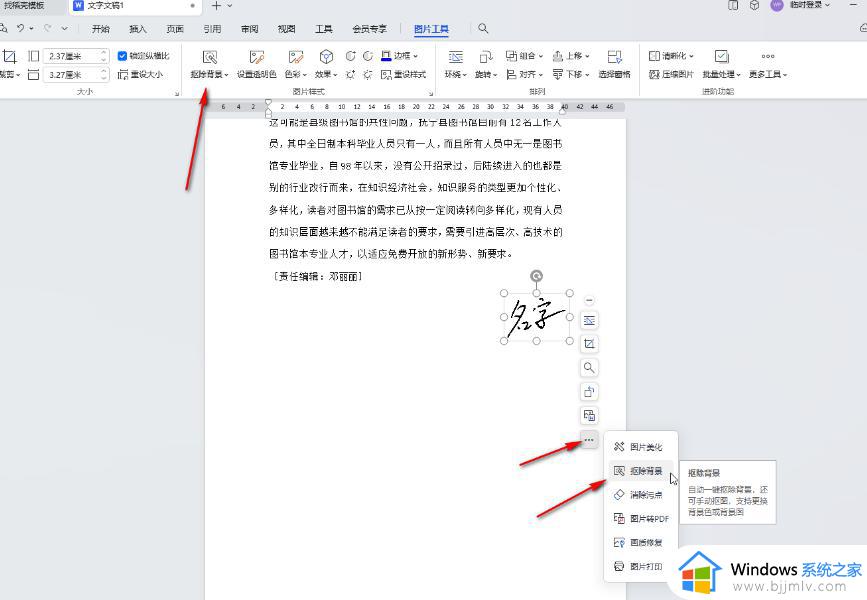
以上就是关于如何在wps中添加手写签名的全部内容,还有不清楚的用户就可以参考一下小编的步骤进行操作,希望本文能够对大家有所帮助。