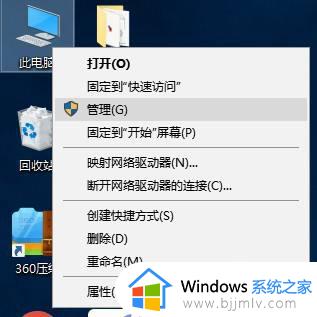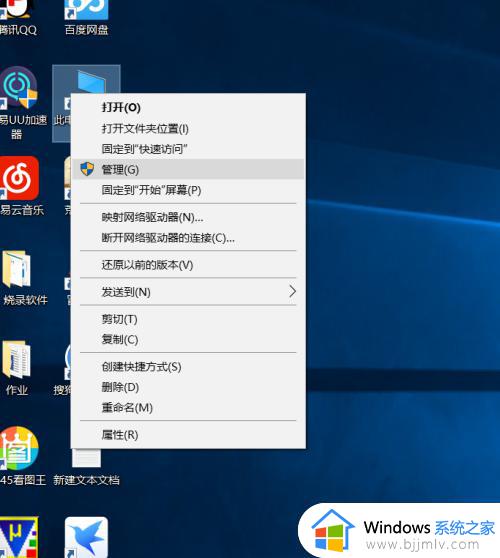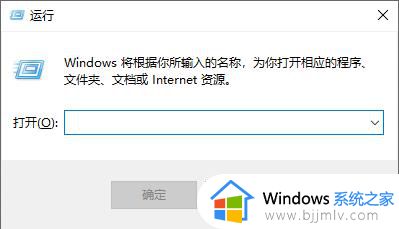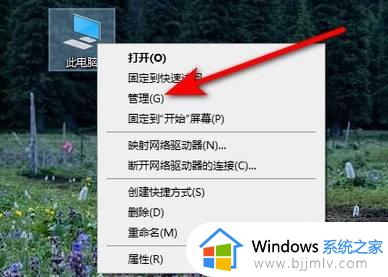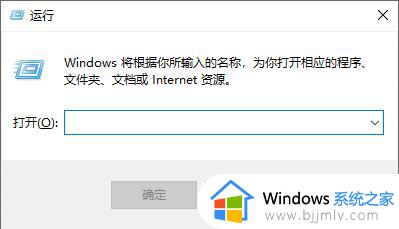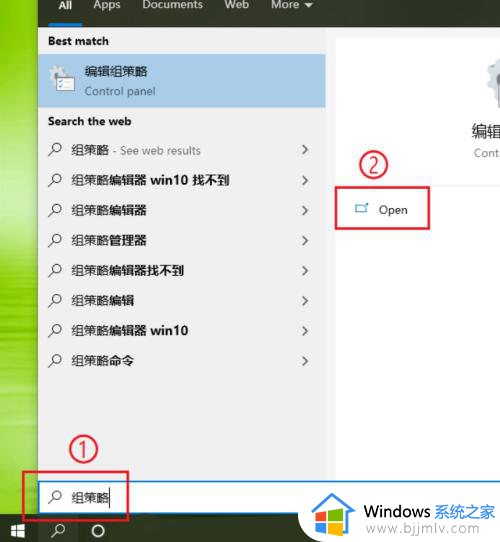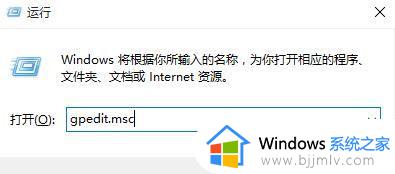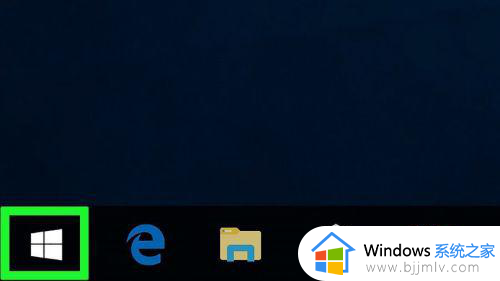win10更新驱动程序在哪 win10怎么更新驱动程序
如果我们更新了win10电脑的驱动可以优化我们电脑的运行速度,加强电脑稳定性和兼容性,但是对于我们这些使用win10电脑的小白而言,想要更新驱动但是又不知道在哪里更新,那么win10更新驱动程序在哪呢?接下来小编就教给大家win10怎么更新驱动程序,快来一起看看吧。
具体方法:
方法一:在设备管理器中更新驱动程序
1、首先右键桌面上的“此电脑”,打开“管理”。
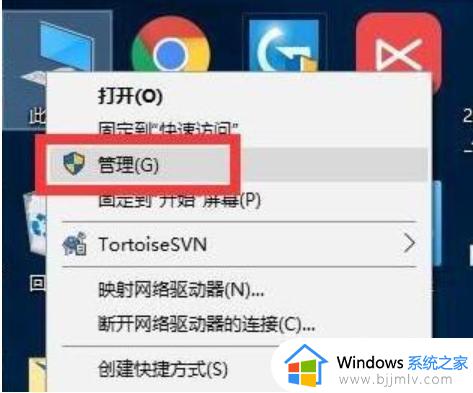
2、然后再其中找到并进入“设备管理器”。
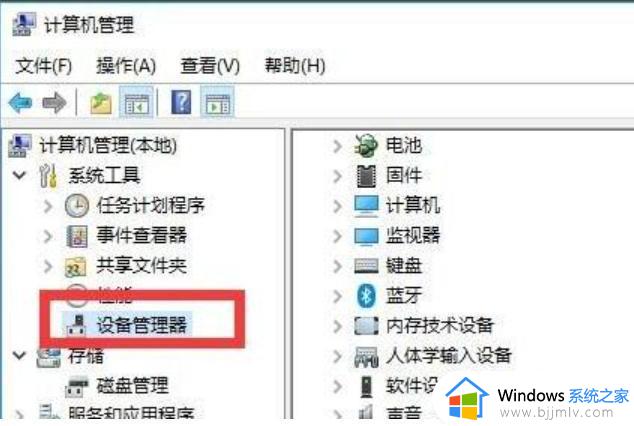
3、接着双击打开想要更新的驱动设备。
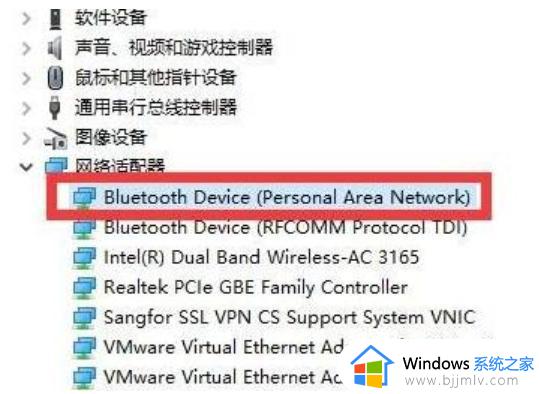
4、然后在驱动程序下,点击“更新驱动程序”。
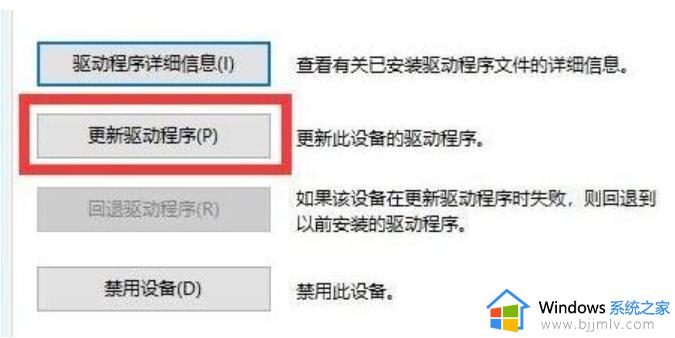
5、然后在弹出窗口中选择“自动搜索更新的驱动程序软件”。
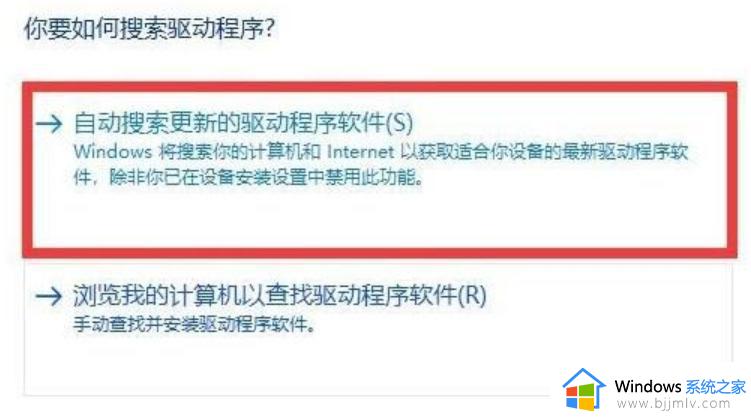
6、这时候系统会自动为你搜索驱动程序。
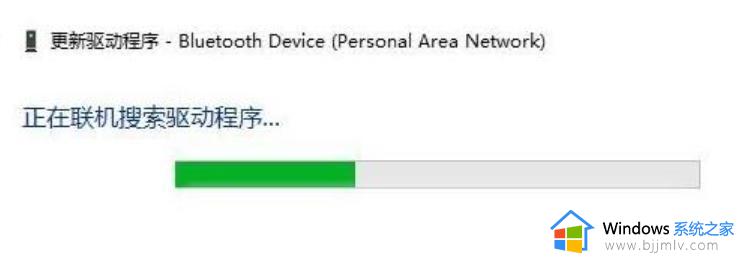
7、搜索完成后自动安装更新完成即可。
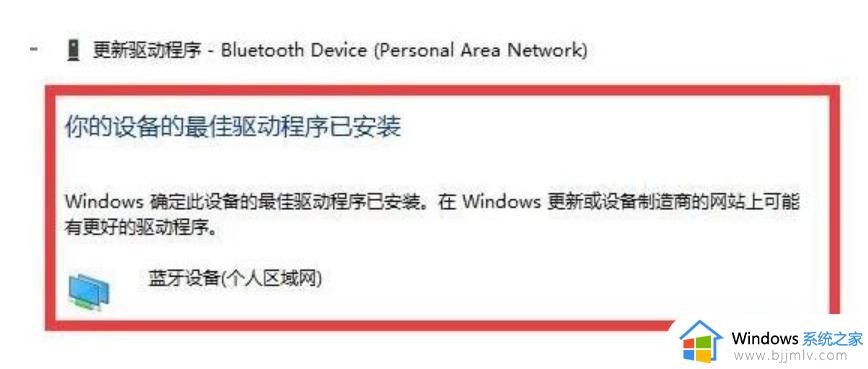
方法二:通过网站更新驱动程序
1、首先登录nvidia官方网站,点击“驱动程序”;
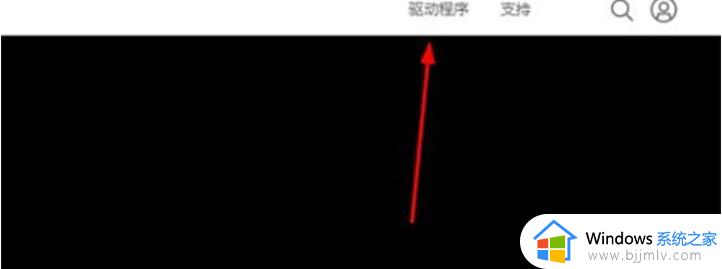
2、然后点击左上角的“驱动程序”再点击“全部驱动程序”;
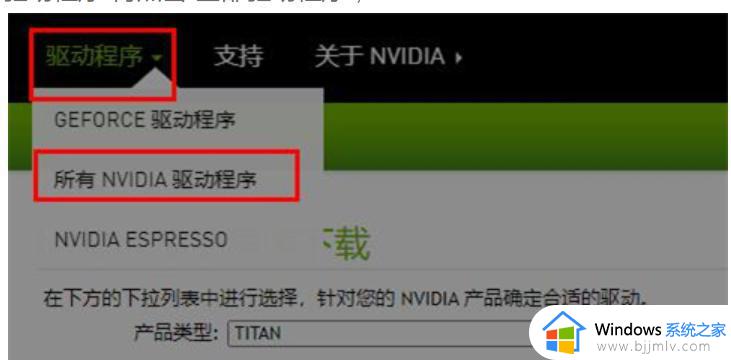
3、然后就可以手动的去选择产品型号,根据自己的系统语言来进行选择,点击“搜索”;
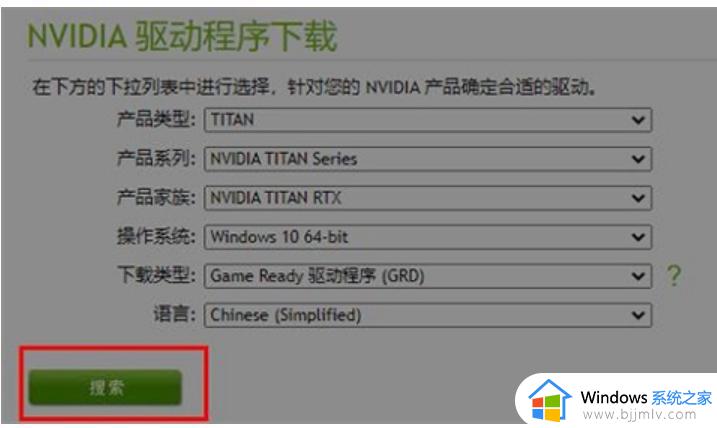
4、选号对于的之后点击“下载”;
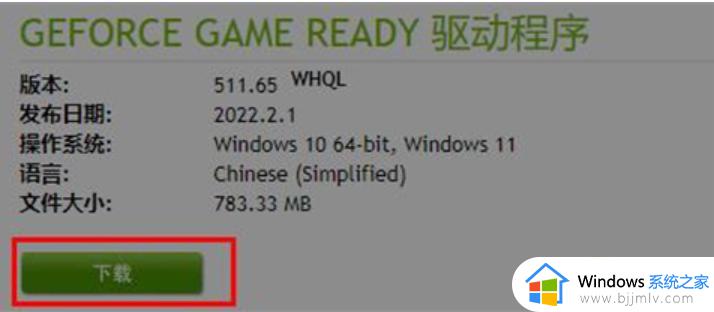
5、最后点击“下载”即可开始更新安装。
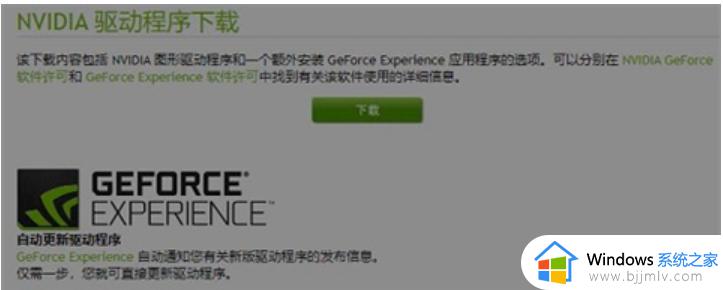
方法三:通过第三方驱动安装软件更新
1、首先下载安装驱动精灵在电脑桌面上,双击图标打开软件,单击硬件检测按钮,检测硬件更新。
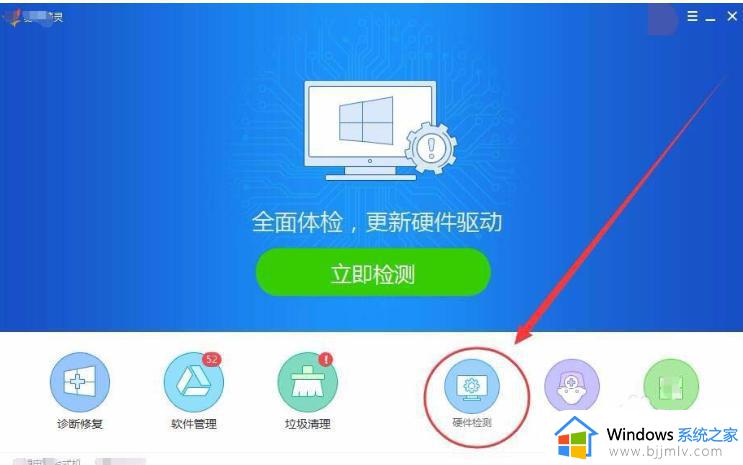
2、硬件检测选项卡中,找到显卡选项。如果显卡驱动可以更新,后面会显示显卡升级按钮,单击该按钮即可升级显卡驱动。
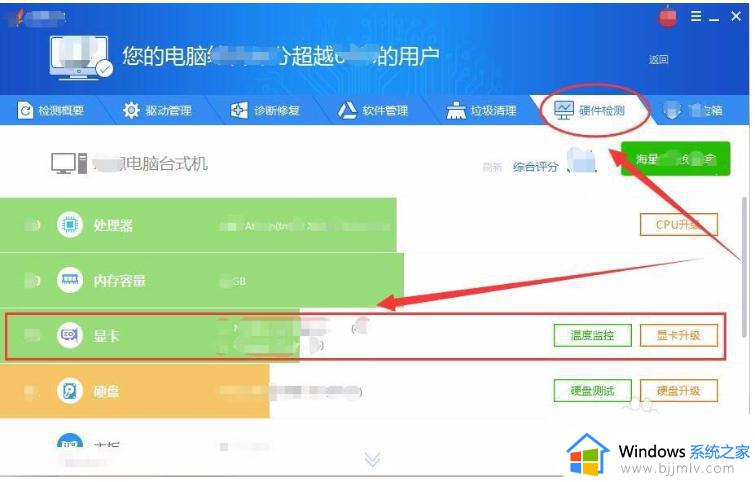
3、也可选择驱动管理选项卡,在下方会列出所有可更新的驱动。
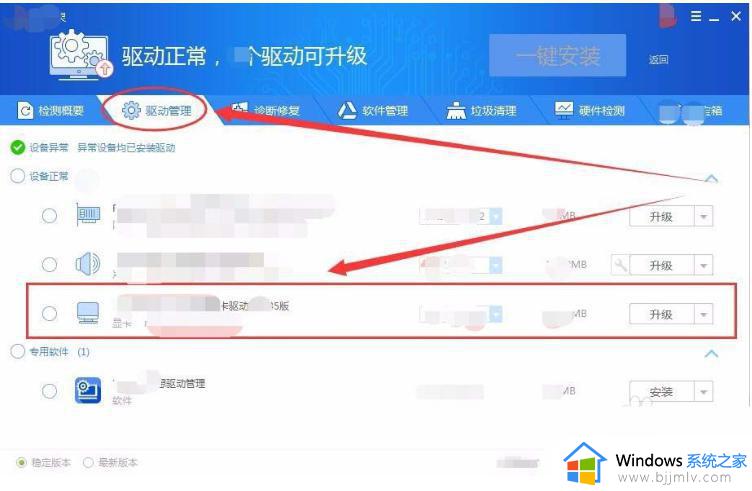
4、选择显卡驱动前的单选框,单击升级按钮。
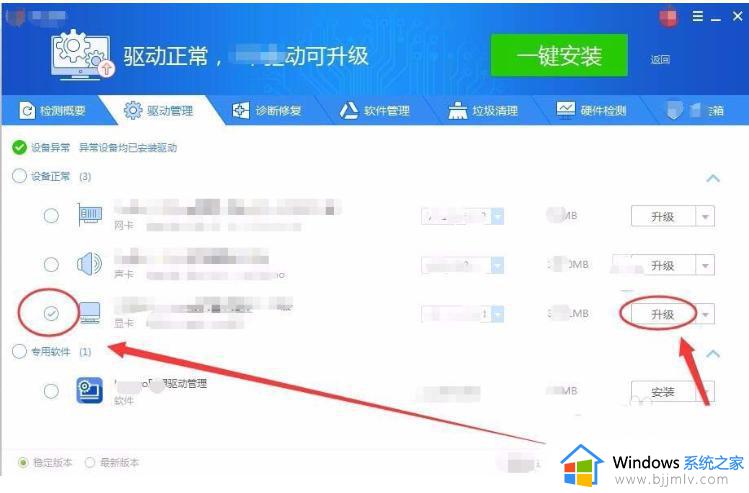
5、驱动精灵会下载显卡的驱动安装包,稍等片刻。
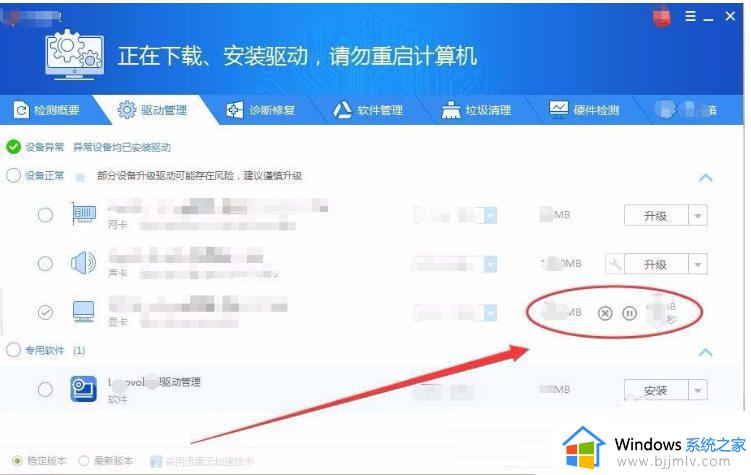
6、出现提示框后,单击OK按钮。
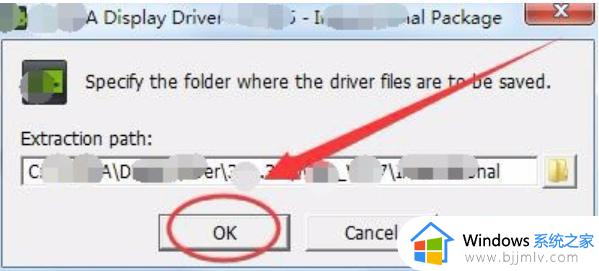
7、显卡的驱动就正式开始更新了,静静等待。
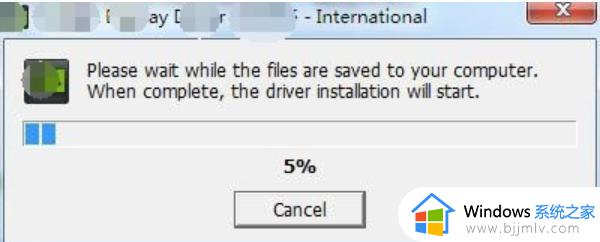
8、在驱动更新过程中,会出现显卡的安装界面,单击同意并继续。
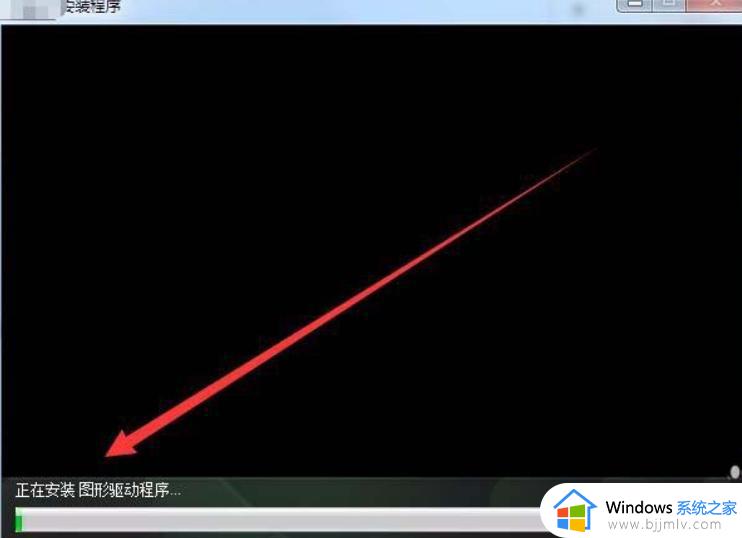
9、选项窗口中,单击选中精简选项。
10、静静等待,显卡驱动就会自动完成更新。
11、最后,单击关闭按钮显卡驱动的更新就完成了。
以上全部内容就是小编带给大家的win10更新驱动程序方法详细内容分享啦,对win10更新驱动程序还不熟悉的小伙伴快点跟着小编一起操作,希望对各位都有帮助。