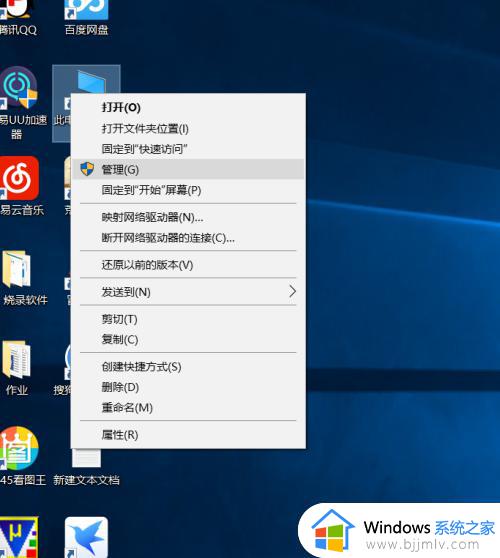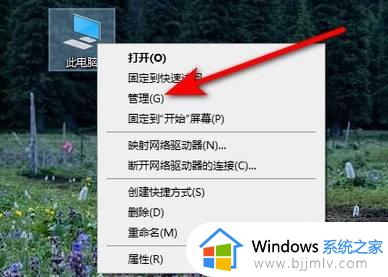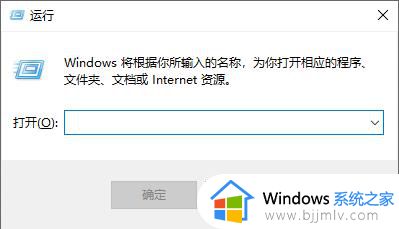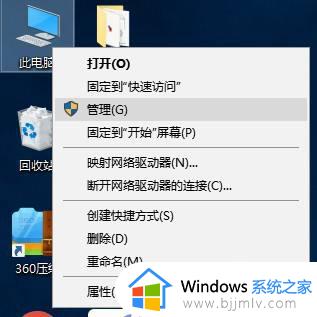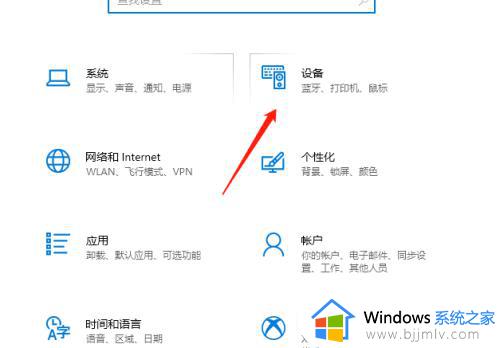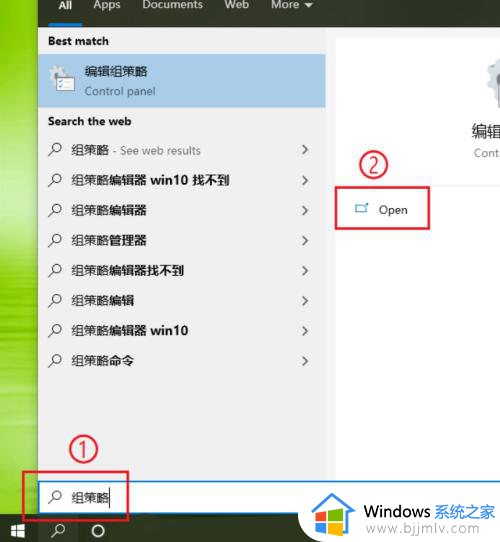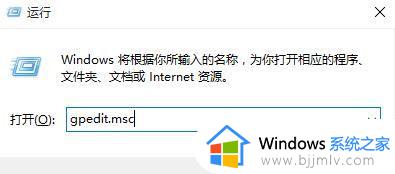windows10更新驱动的方法 win10系统如何更新驱动程序
电脑中的很多软件都是需要靠驱动来运行的,所以有时候需要对驱动进行更新升级到最新版本来解决一些问题,但是有很多win10系统用户并不知道如何更新驱动程序,其实方法不会难,如果你也有一样需求的话,不妨就跟随着笔者一起来看看windows10更新驱动的方法吧。
方法如下:
1、点击开始 。单击屏幕左下角的Windows徽标。
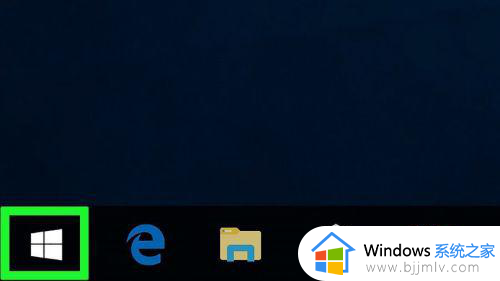
2、键入device manager到开始。这将搜索设备管理器程序。
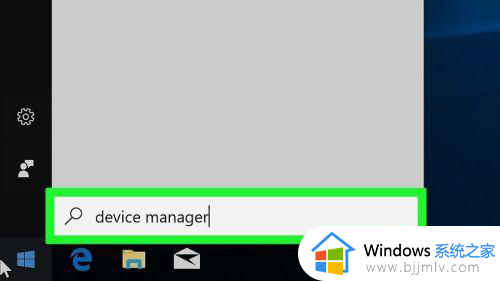
3、请点击装置经理。在“开始”窗口的顶部。
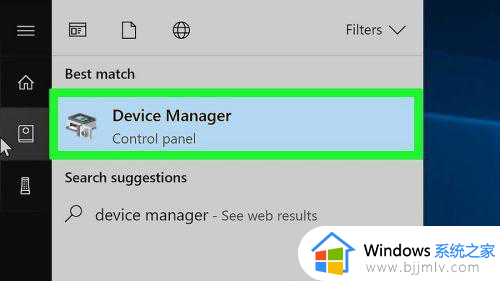
4、双击硬件类别。这将扩展硬件的类别并显示使用该硬件功能的所有当前使用的物品(例如,闪存驱动器。打印机等)。
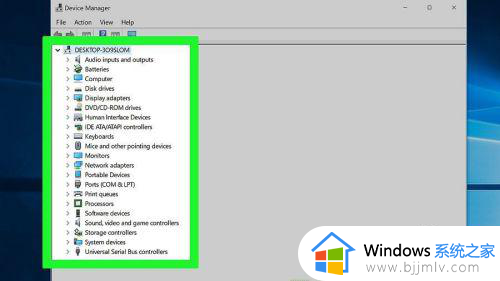
5、选择一个项目。在硬件类别下方的菜单中,单击您最近安装的硬件。
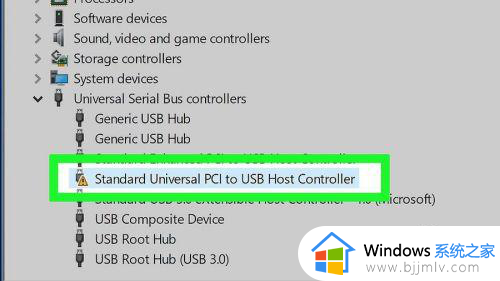
6、点击“更新”按钮。它类似于黑框,在窗口顶部带有绿色的向上箭头。
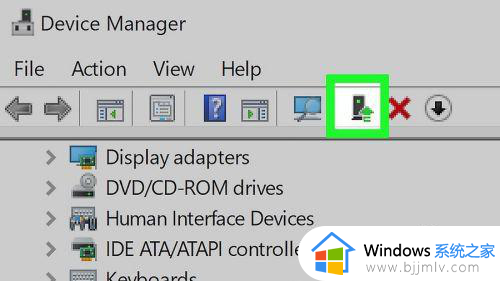
7、单击自动搜索更新的驱动程序软件。这是弹出窗口中的顶部选项。这样做将搜索驱动程序并在必要时安装它们。
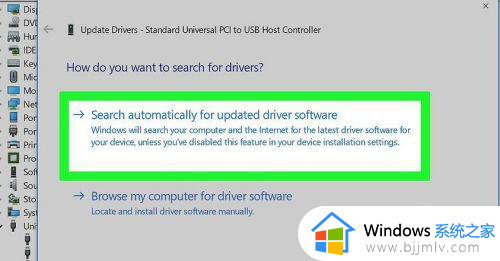
8、出现提示时,单击“关闭”。它在窗口的底部。
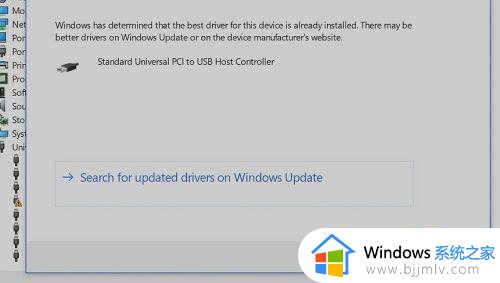
9、删除项目。如果该项目没有可用的更新,请尝试从设备管理器中删除它。以查看是否能解决BSOD。要删除项目,请单击该项目以将其选中,然后单击窗口顶部的红色X图标。
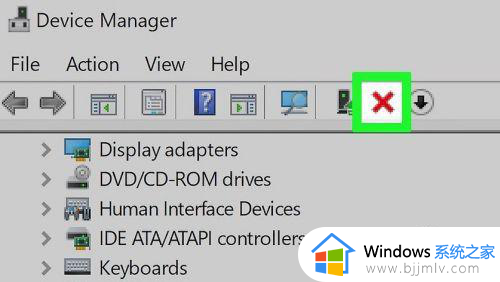
以上就是win10系统更新驱动程序的详细方法,大家有需要的话可以学习上述方法步骤来进行更新,希望帮助到大家。