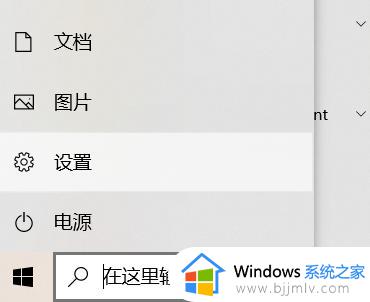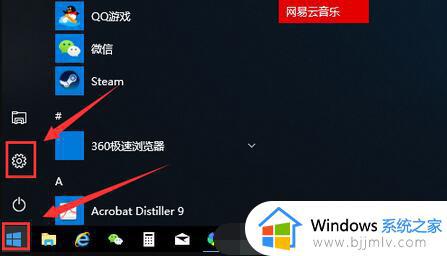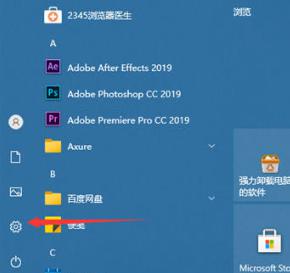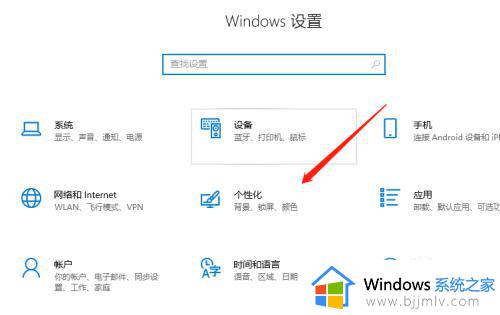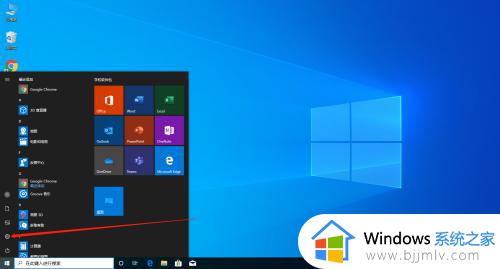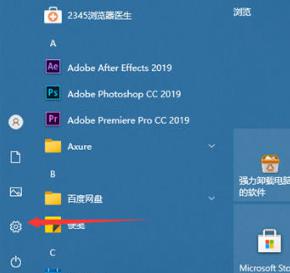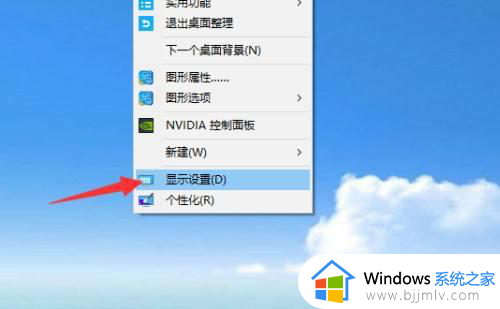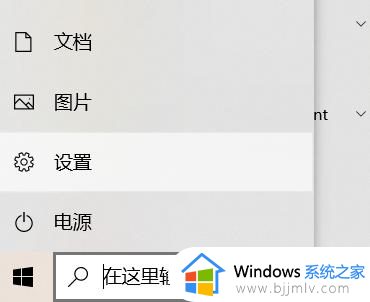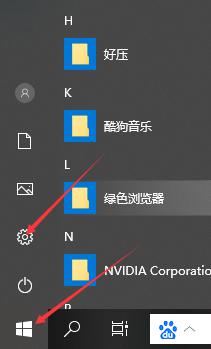win10调字体大小教程 win10电脑怎么设置字体大小
对于我们经常使用win10操作系统的小伙伴而言,应该都清楚我们的win10字体大小都是系统默认设置好的,因此我们小伙伴在使用win10电脑的时候难免会有感觉字体大小不舒服的情况,这个时候就有许多的小伙伴想要设置win0字体大小了,今天小编为大家整理出了win10电脑设置字体大小方法,一起来看看吧。
具体方法:
方法一:
1、点击屏幕左下角的“Windows”按钮,选择“设置”选项。
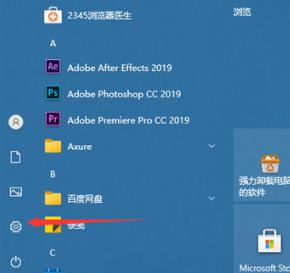
2、在设置窗口中,点击“轻松使用”选项,进入下一个页面。
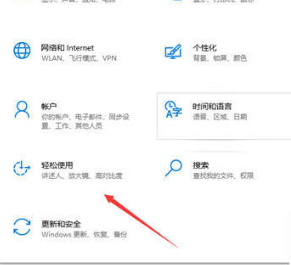
3、在此页面中,点击顶部的“显示”选项。然后在右侧的“放大文本”滑块上拖动,以找到适合自己的字体大小。然后,点击“应用”按钮保存设置即可。
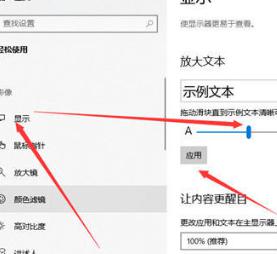
方法二:
1、按下“Win+I”键打开“设置”窗口,在其中选择“系统”选项。
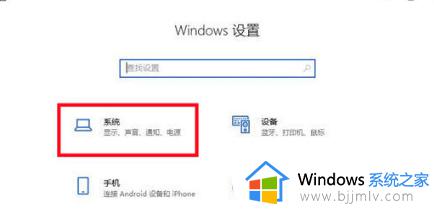
2、接着,点击左侧的“显示”选项。在弹出的窗口右侧选择“更改文本、应用等项目的大小”,进行百分比调节。
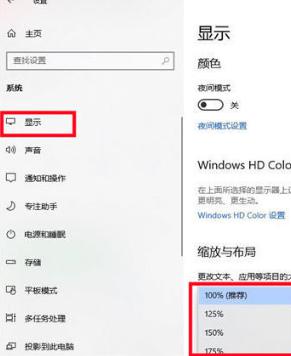
3、还可以在“显示分辨率”选项中调节分辨率,以改变字体大小。需要根据实际需求设置,但需要注意,分辨率过低可能会导致显示模糊。
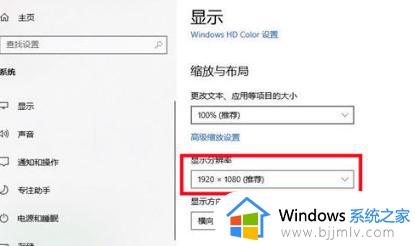
方法三:
1、点击电脑屏幕左下角的“开始”按钮,然后点击“设置”。
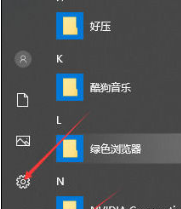
2、在“设置”窗口中,点击“个性化”选项。
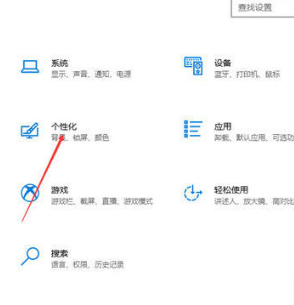
3、在“个性化”窗口中,点击“字体”选项。
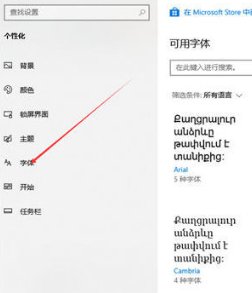
4、点击“所有语言”,然后选择“简体中文”。
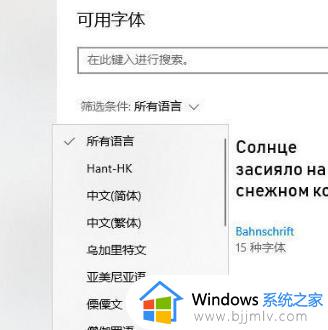
5、接下来,在可用字体列表中选择一种字体,比如“宋体”,然后单击它。
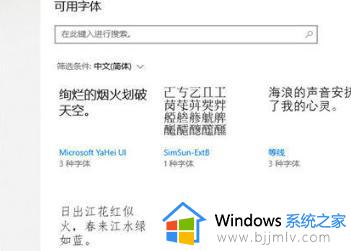
6、可以通过拖动“更改大小”滑块来调整字体大小。
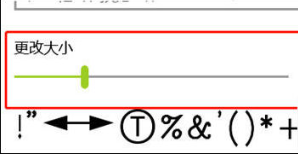
以上全部内容就是小编带给大家的win10电脑设置字体大小方法详细内容分享啦,小伙伴们如果你们在使用win10电脑的时候也遇到这种情况的话就快点跟着小编一起来操作,希望本文可以有效的帮助到你。