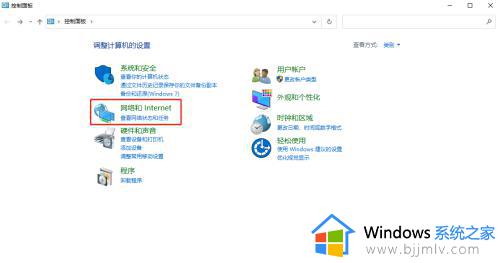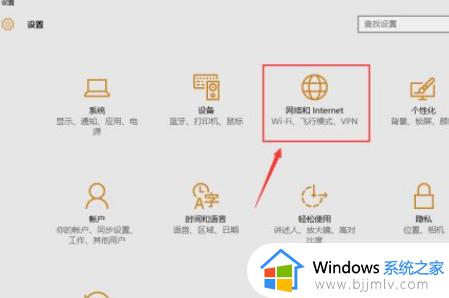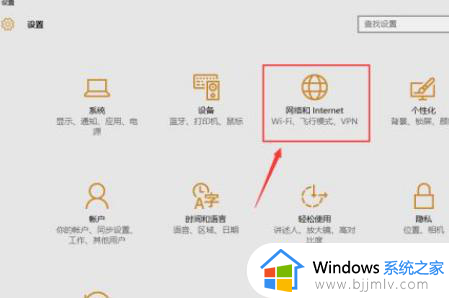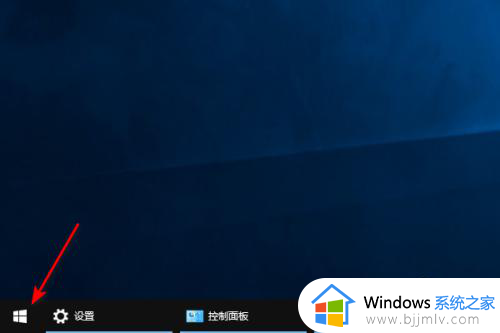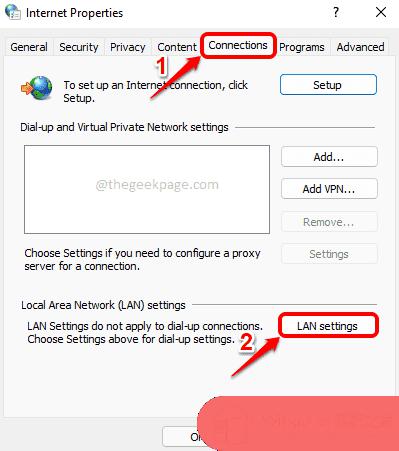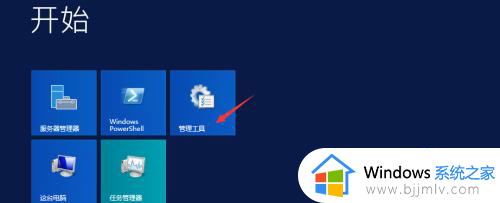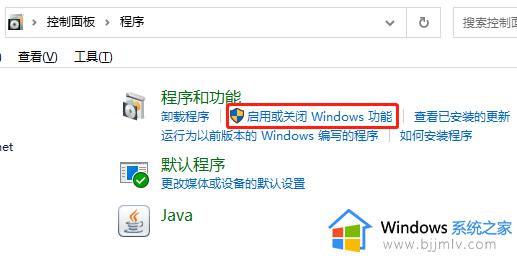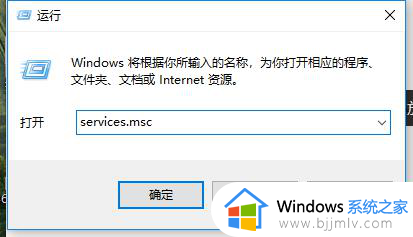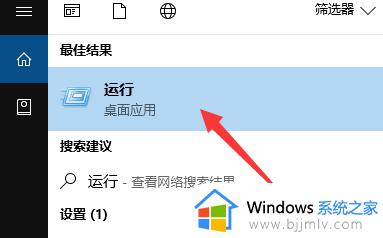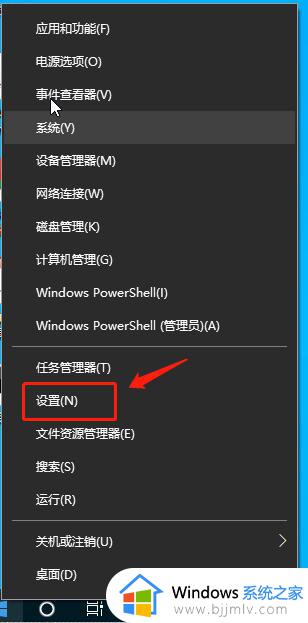win10代理服务器怎么设置 win10代理服务器设置步骤
更新时间:2023-08-22 10:17:23作者:skai
在我们的日常生活和工作中,我们大家在使用win10操作系统的时候难免会遇到一些不熟悉的操作,就比如最近有小伙伴在使用win10电脑的时候想要设置代理服务器,但是又不知道怎么操作,那么win10代理服务器怎么设置呢?接下来小编就带着大家一起来看看win10代理服务器设置步骤,希望对你有帮助。
具体方法:
1.打开电脑,选择左下角的“开始”。
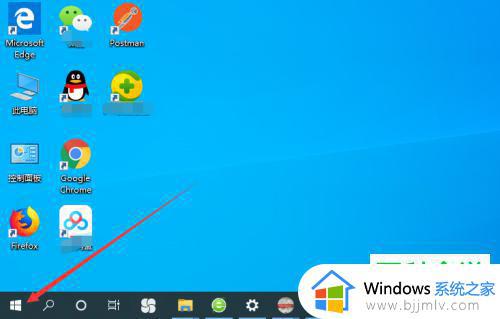
2. 选择左侧”设置”图标。
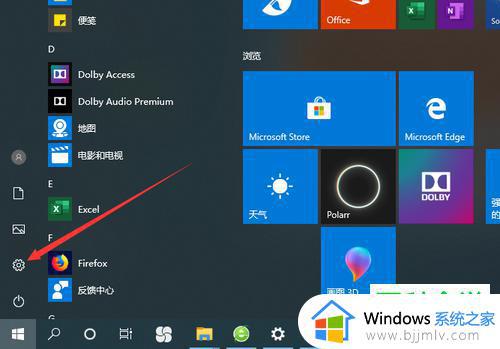
3. 接着点击“网络和Internet”。
4. 在左侧选择下方的“代理”。
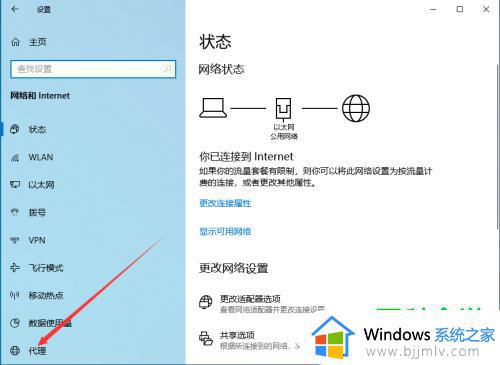
5. 也可以在Windows设置下搜索“代理”,选择第一个:代理服务器设置。
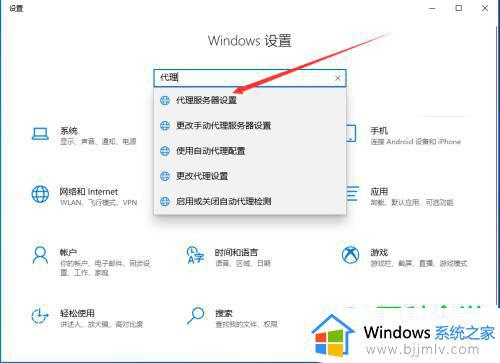
6. 这时“使用代理服务器”的开关是关着的。
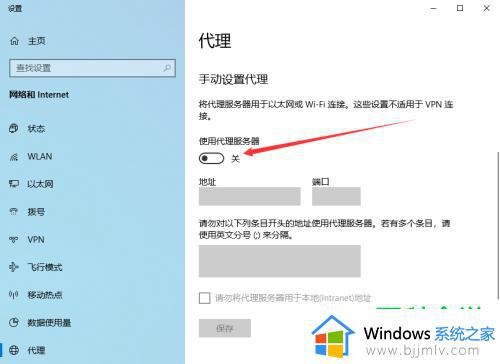
7. 打开使用代理服务器开关,依次填入代理服务器的IP地址和端口号。“保存”即可。
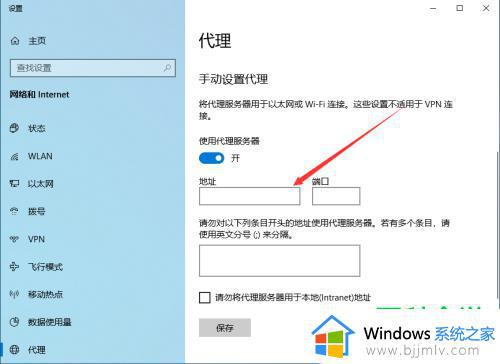
以上全部内容就是小编带给大家的win10代理服务器设置步骤详细内容分享啦,小伙伴们如果你们也需要设置win10代理服务器的话可以参照小编的内容进行操作,希望本文可以有效的帮助到大家。