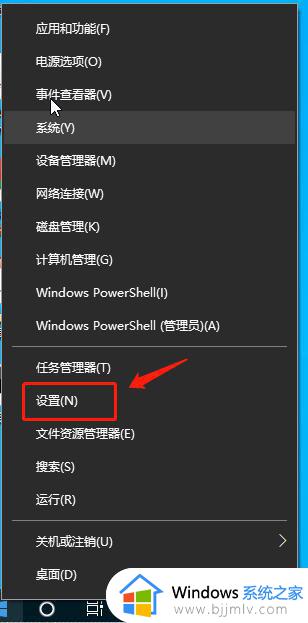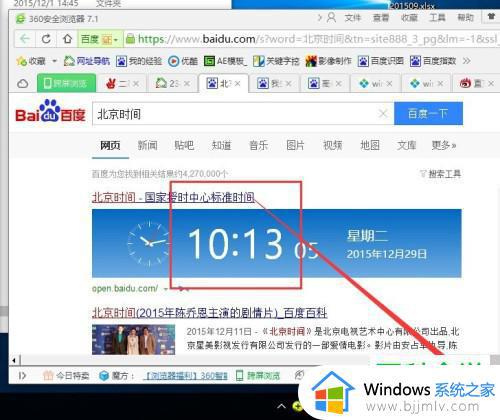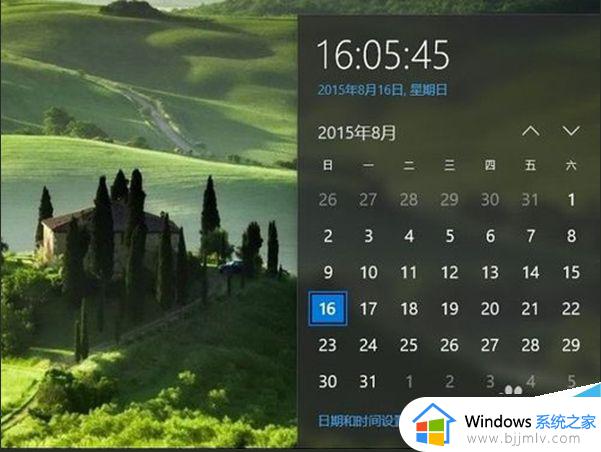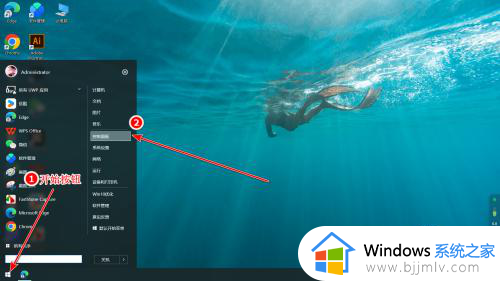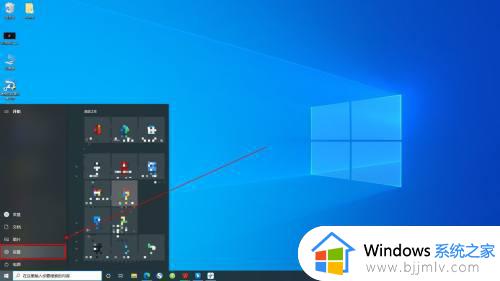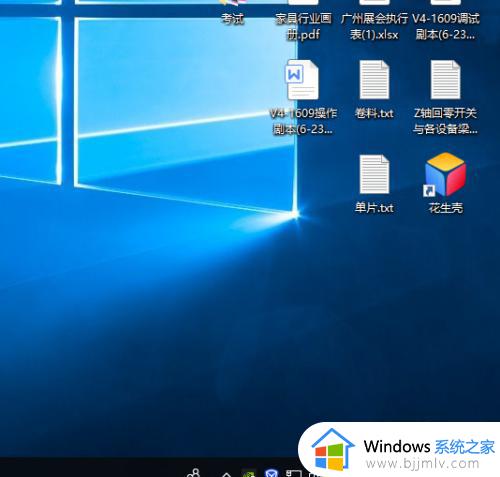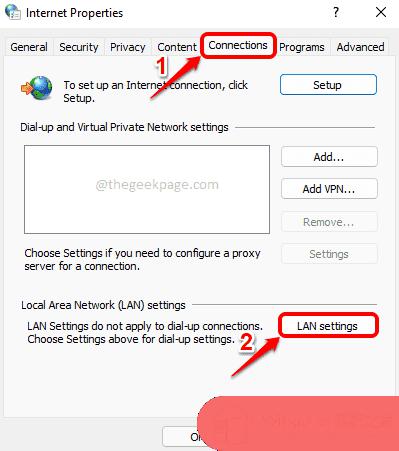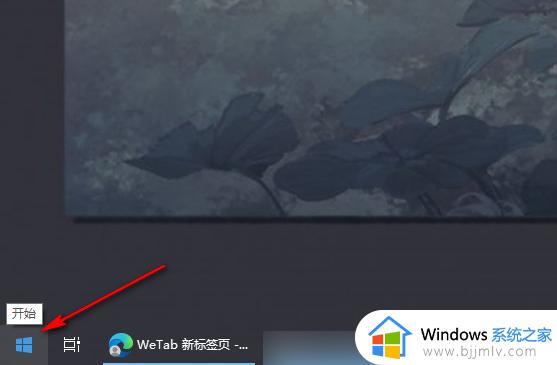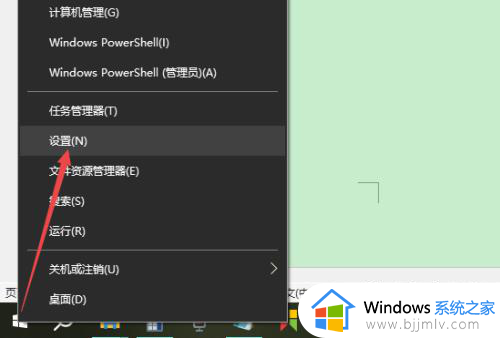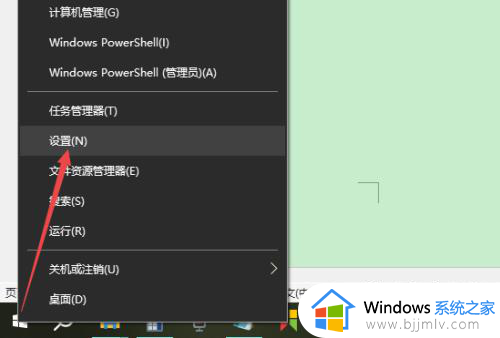win10更改时间服务器如何操作 win10怎么修改时间服务器
众所周知,我们的win10操作系统是目前使用人数最多的操作系统,因此很多小白用户来喜欢来使用这款操作系统,但是在使用的过程中难免会遇到一些不熟悉的操作,就比如说更改时间服务器,很多小白都不知道怎么操作,下面小编就教大家win10更改时间服务器如何操作,一起来看看吧。
具体方法:
1、首先我们右击“开始”菜单,点击设置。
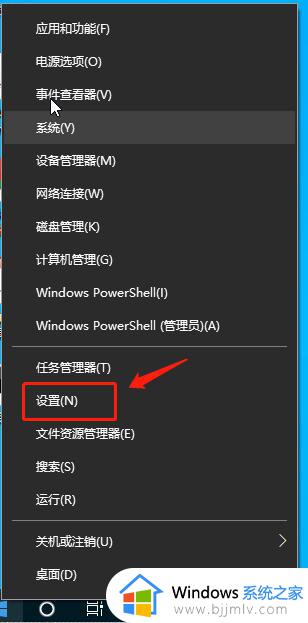
2\然后点击“时间和语言”选项。
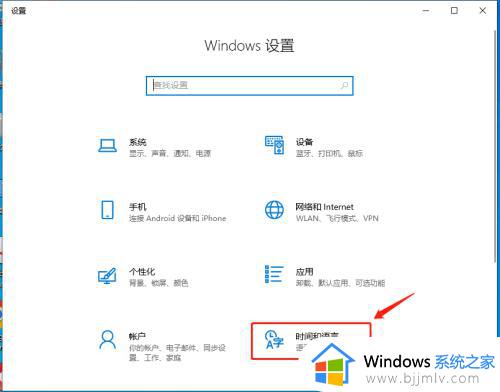
3、我们可以当前系统时间的同步服务器如下图。
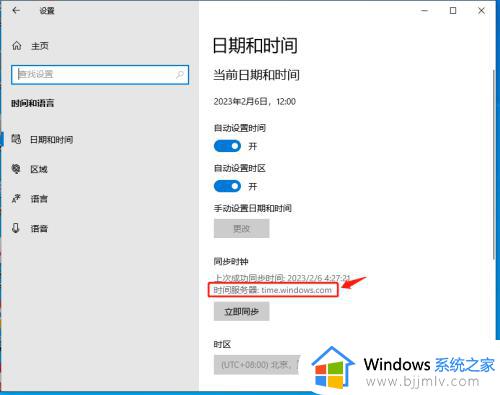
4、下面我们右击开始菜单,点“搜索”,输入“CMD”。
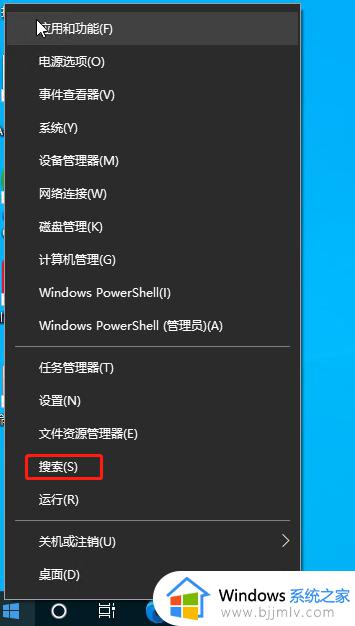
5、然后在“命令提示符”右侧点击“以管理员身份运行”。
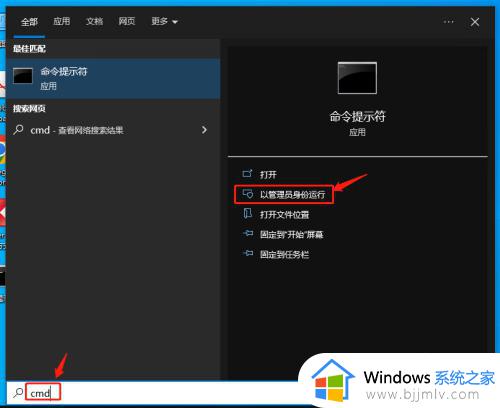
6、在CMD窗口中输入命令:w32tm /config /manualpeerlist:"ntp.aliyun.com" /syncfromflags:manual /reliable:yes /update
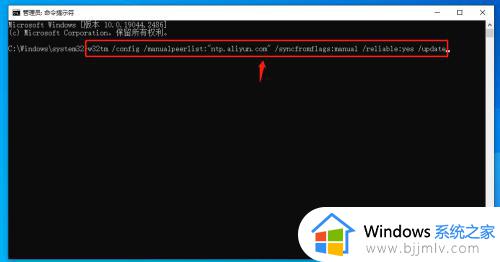
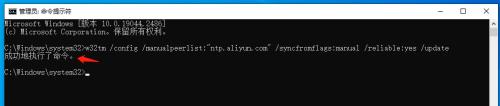
7、我们再回到步骤3的时间和日期设置界面,发现时间服务器已改成我们刚设置的新的了,这样就完成了系统时间同步服务器的更改。
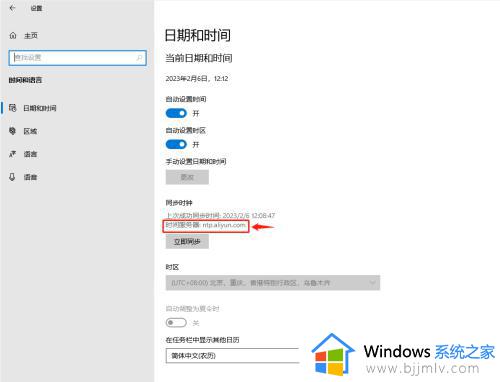
以上全部内容就是小编带给大家的win10更改时间服务器操作方法详细内容分享啦,不清楚怎么更改时间服务器的小伙伴就快点和小编一起来操作看看吧。