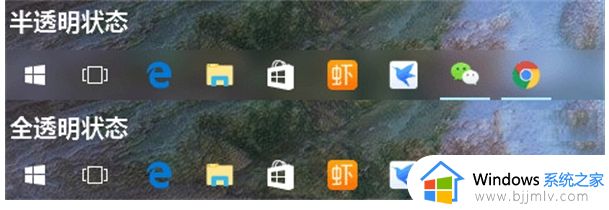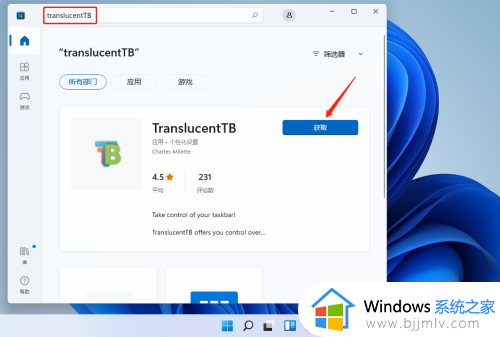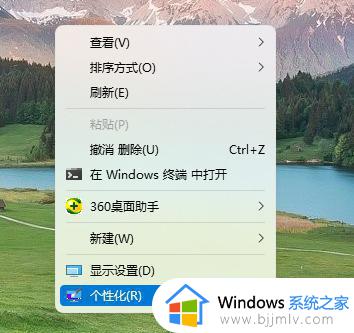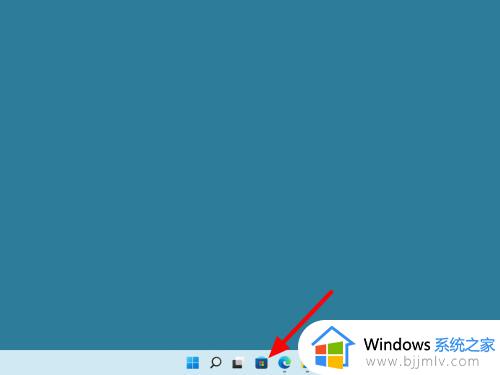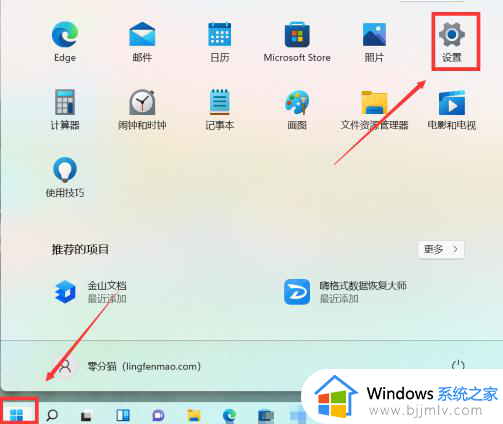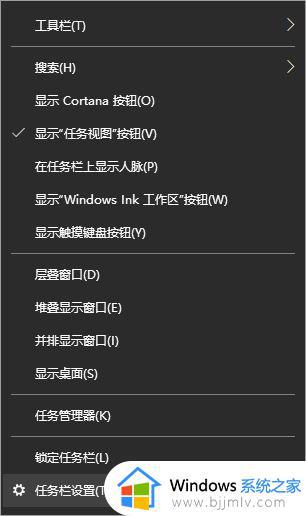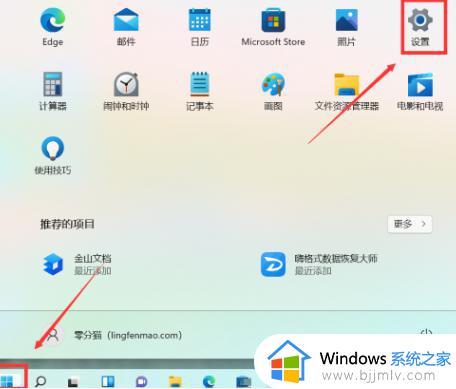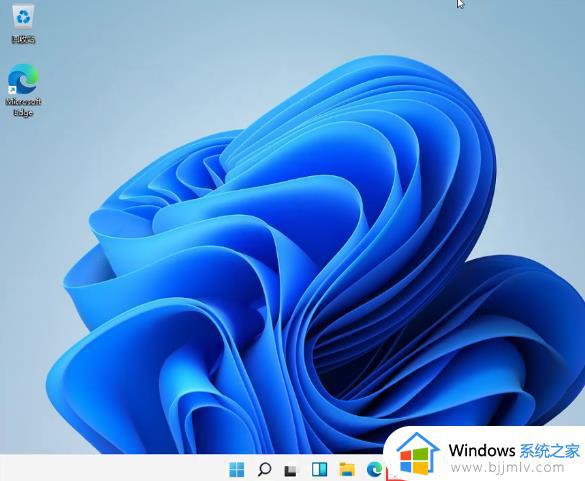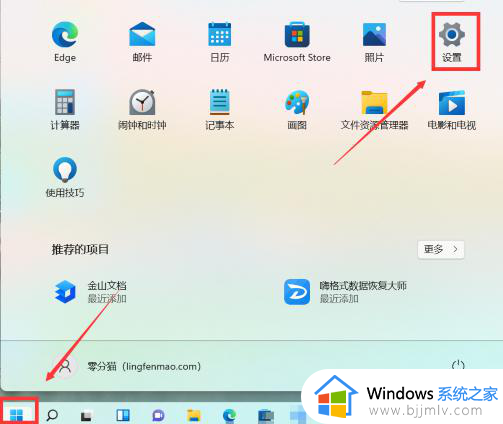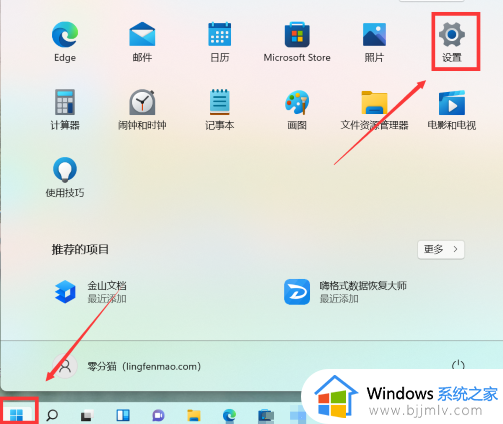win11电脑任务栏怎么设置透明 win11更改任务栏透明设置方法
更新时间:2023-03-23 10:15:19作者:runxin
由于微软对win11系统桌面的布局进行重新调整,许多用户也都发现在桌面上任务栏的图标都也都变成居中状态,而在对win11系统进行个性化设置时,也想要将任务栏进行透明设置,可是win11电脑任务栏怎么设置透明呢?下面小编就来教大家win11更改任务栏透明设置方法。
具体方法:
1、在电脑任务栏点击商店(microsoft store)。
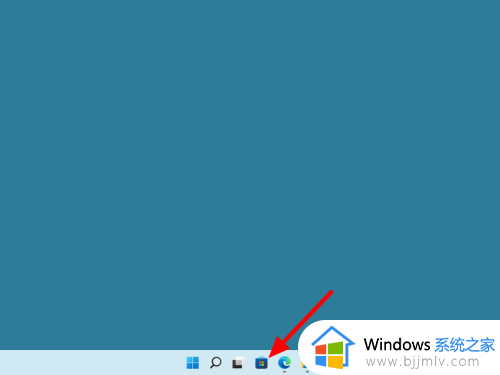
2、在商店中搜索透明度TB,点击打开。
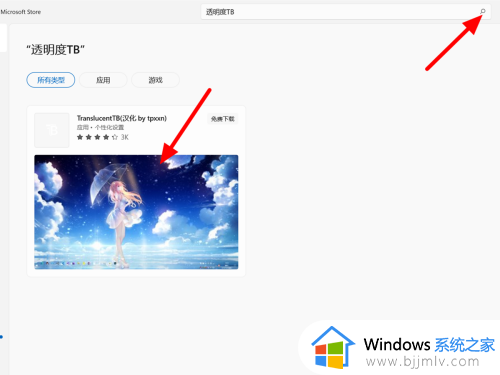
3、在详情界面,点击获取。
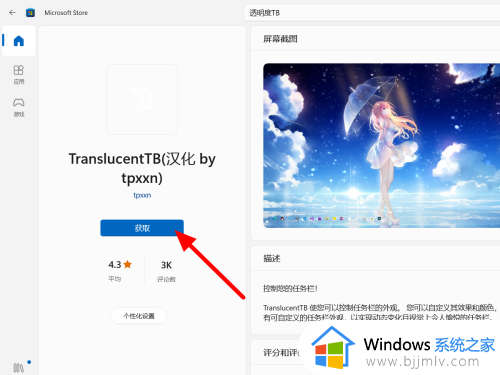
4、完成获取,点击打开。
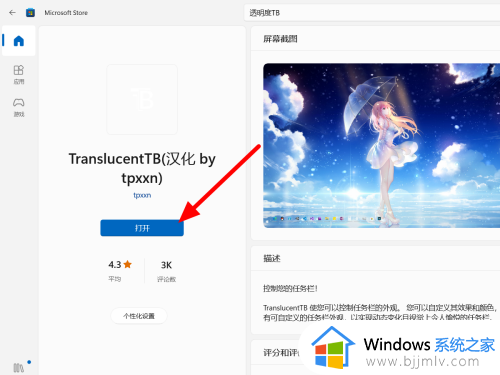
5、点击是,这样任务栏就设置透明成功。
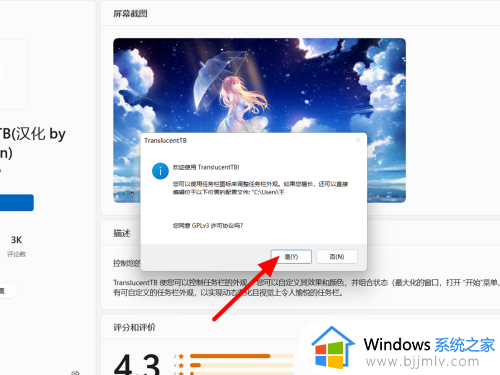
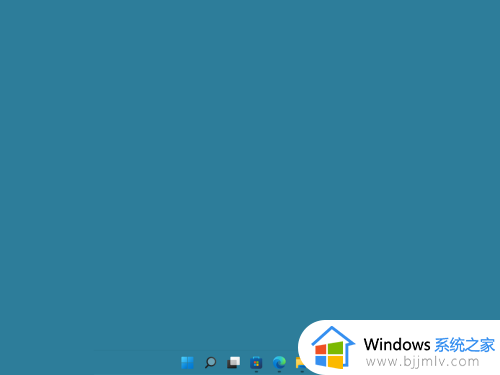
上述就是小编告诉大家的win11更改任务栏透明设置方法了,有需要的用户就可以根据小编的步骤进行操作了,希望能够对大家有所帮助。