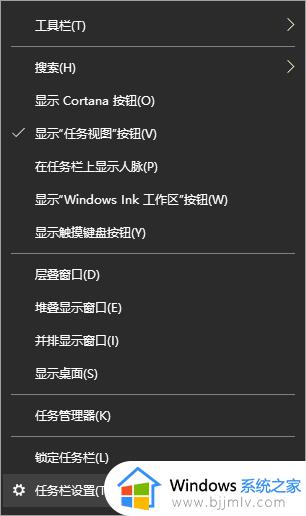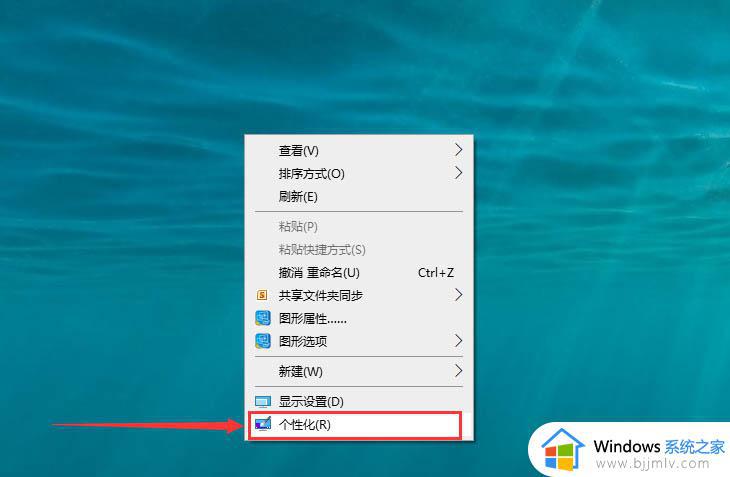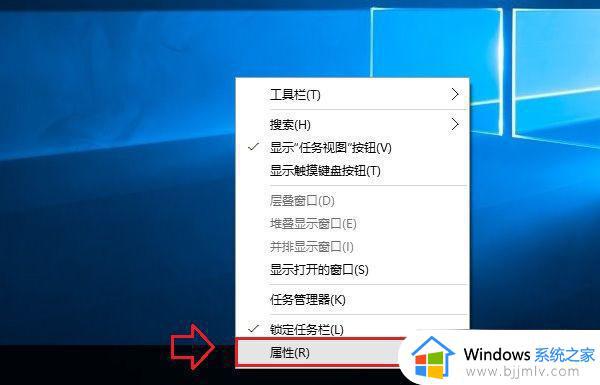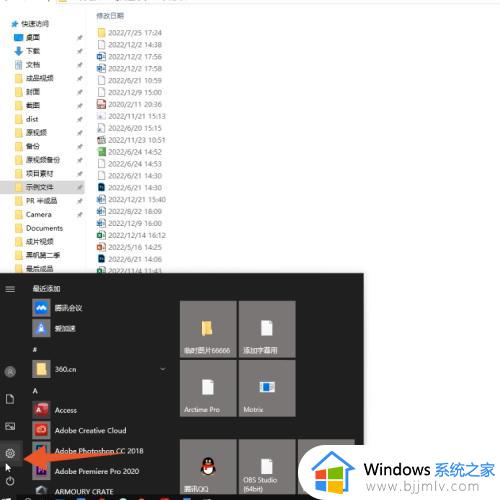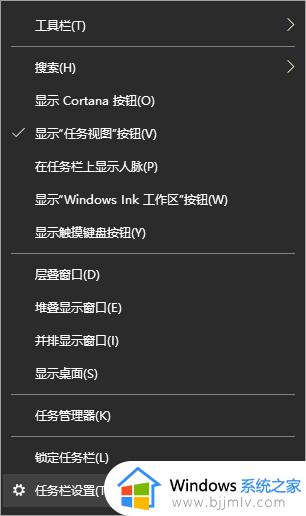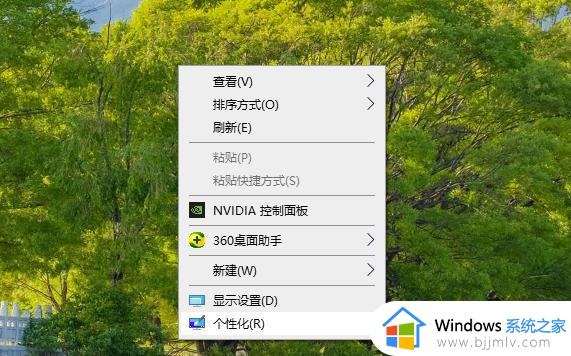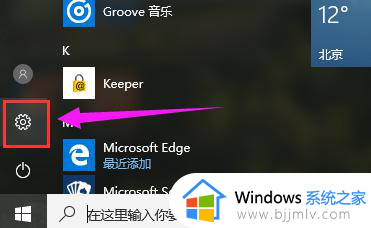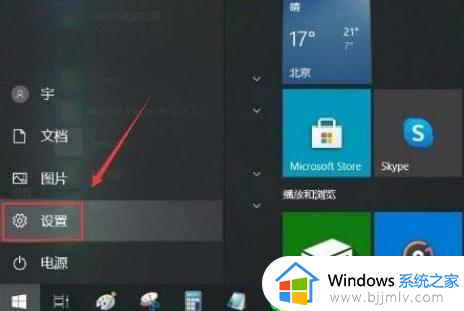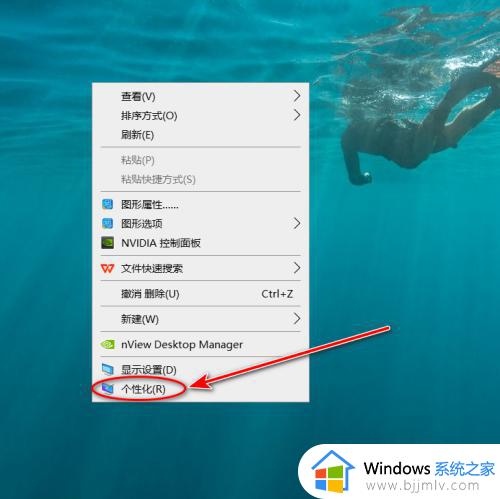win10仿mac任务栏怎么操作 win10怎么设置mac任务栏
我们小伙伴在使用win10操作系统的时候应该都有注意过任务栏吧,我们很多小伙伴都不喜欢win10的任务栏,想要搞一个跟mac一样的任务栏,但是许多小伙伴都不知道怎么操作,下面小编就教给大家win10仿mac任务栏怎么操作,有需要的小伙伴快点一起来看看吧。
具体方法:
1、在任意位置新建一个文件夹,当然后面你要自己能找到在什么位置。
2、在任务栏右键唤出选项列表,选择最上方“工具栏“中的”新建工具栏“。

3、选择刚才我们创建的文件夹,此时右下角任务栏会如下方图片一样。

4、我们再次在任务栏右键唤出选项列表,把”锁定任务栏“一项勾去掉。

5、此时,文件夹左边会出现可以拖动的按钮,我们拖到自己想要的位置。

6、把桌面上相应移动的快捷方式拖动到文件夹右侧位置,此时会显得有些凌乱,不过别着急,我们继续往下操作。

7、在文件夹上右键唤出相关列表,在查看中选择”大图标“。然后我们将”显示文本“和”显示标题“的勾也去掉。图标的位置可以拖动图标左边的“ || ”左右拉动,调整好后把锁定任务栏的选项勾上。
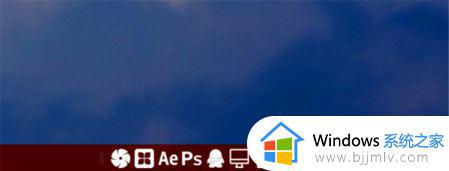
8、若想使状态栏透明化,需要下载”StartIsBack v1.2 Patched”这个软件,该软件功能非常强大。可以对任务栏进行多种DIY操作,这里不过多介绍了,大家下载自行研究吧。安装完成后,右键点击电脑左下方的Windows图标,选择“属性”。选择使用自定义任务栏颜色,将其调整成为透明即可。
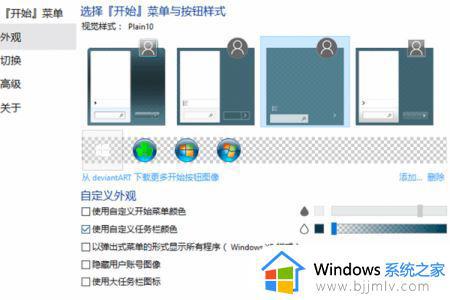
9、因为楼主喜欢Windows 10的开始菜单,所以这个软件自带的开始菜单可以按照下图的方式选择隐藏!
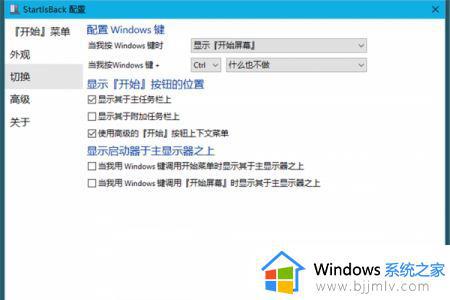
10、最后大公告成,我们看下最终效果图!


以上全部内容就是小编带给大家的win10仿mac任务栏操作方法详细内容分享啦,还不清楚的小伙伴就快点跟着小编一起来看看吧,希望本文对你有帮助。