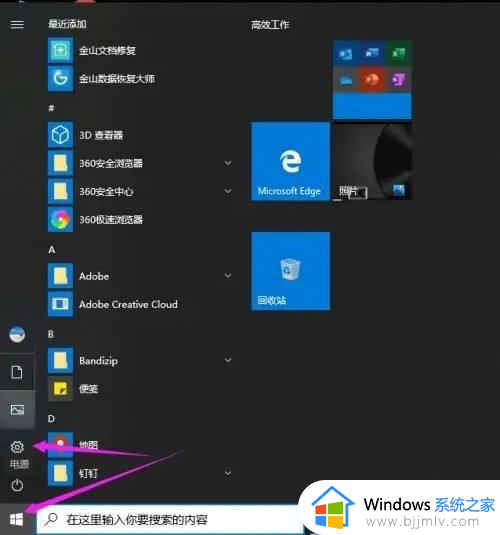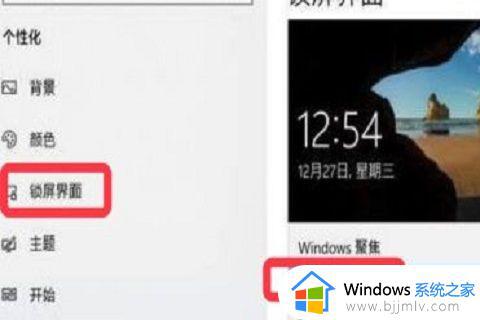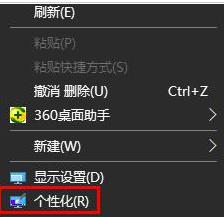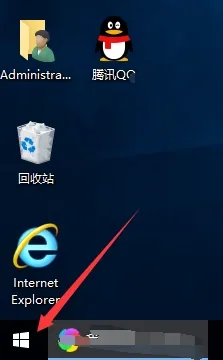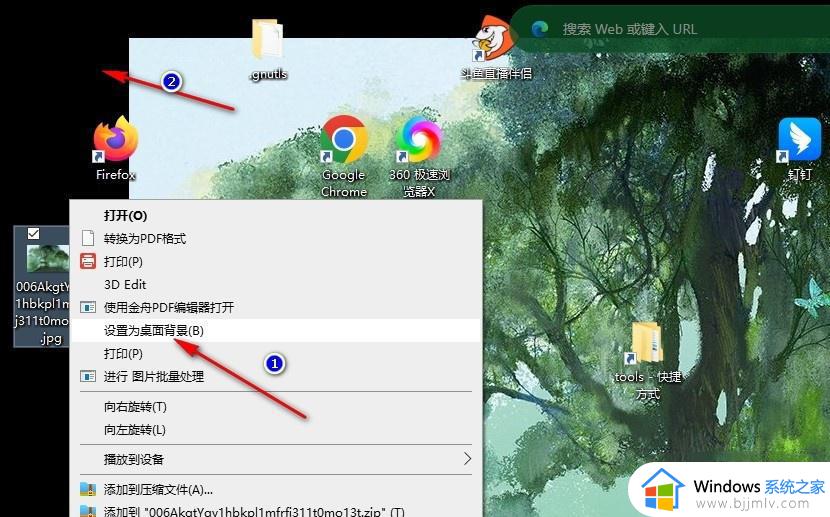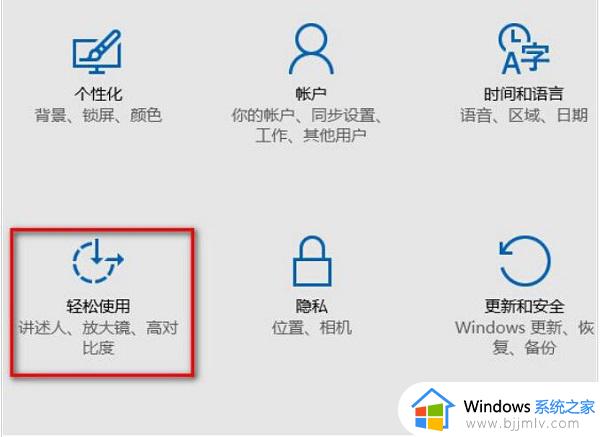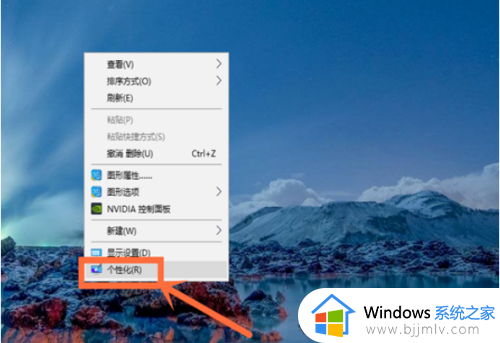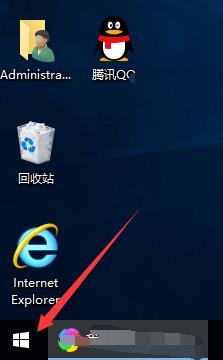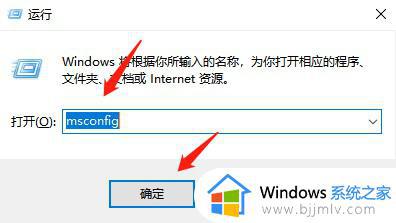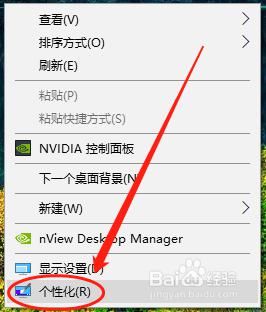win10锁屏背景更换方法 win10锁屏背景怎么换
更新时间:2023-01-04 10:23:01作者:qiaoyun
电脑进入锁屏之后,就会显示有默认的锁屏背景图片,但是许多win10系统用户觉得默认的锁屏背景不好看,就想要对其进行更换,那么win10锁屏背景怎么换呢?方法也不会麻烦,本文这就给大家分享一下win10锁屏背景更换方法供大家参考吧。
设置方法如下:
1.右击桌面任意空白位置,点击“个性化”。
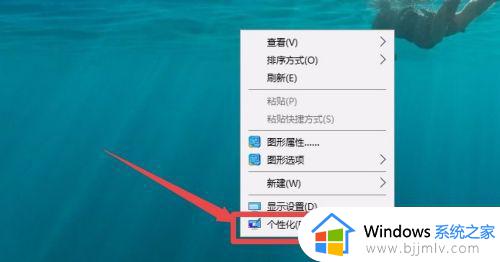
2.左侧个性化选项中,选择“锁屏界面”。
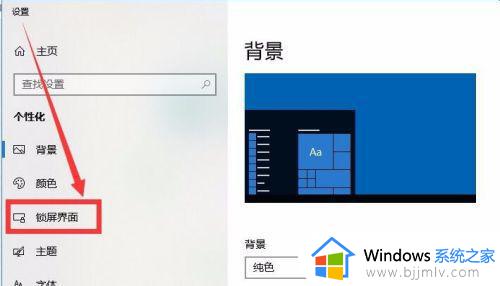
3.锁屏的背景下拉框中,选择“图片”。
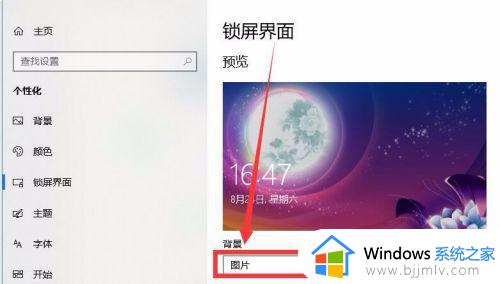
4.点击“浏览”去电脑中选择一张合适的背景图片。
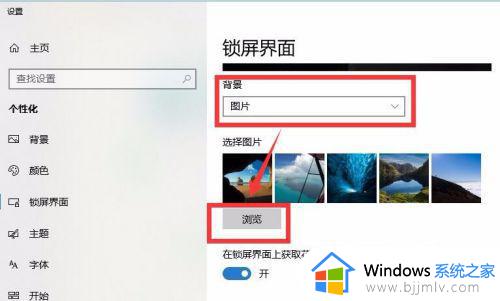
5.选择图片后,新选择的图片会出现在选择图片的第一项中。相当于是当前正在使用的锁屏背景图片。
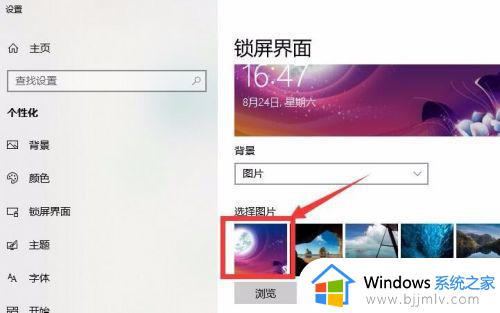
6.我们锁屏看看。能看到锁屏背景图片就更改为我们设置的背景图片了。
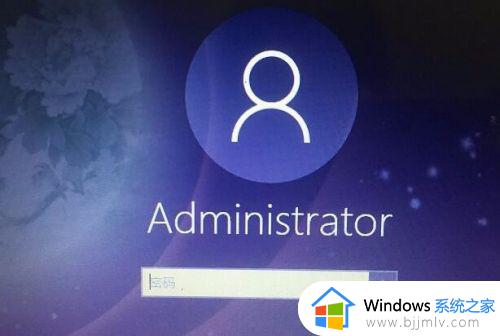
以上给大家讲解的就是win10系统更换锁屏壁纸的详细方法了,是不是挺简单呢,大家不妨可以参考上面的方法步骤来进行更换吧。