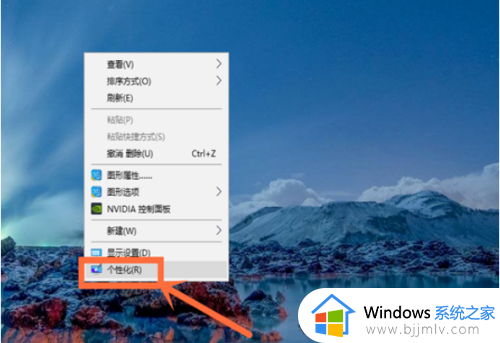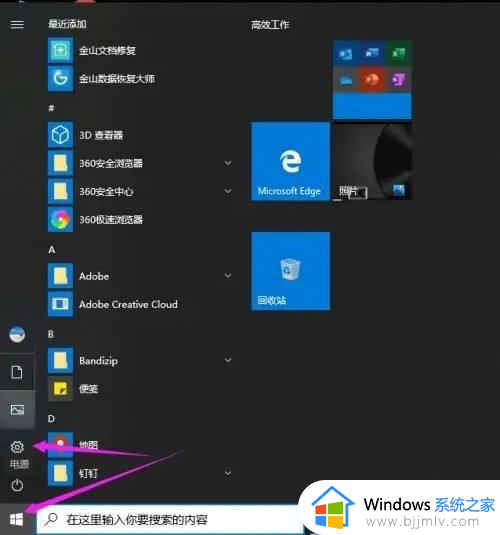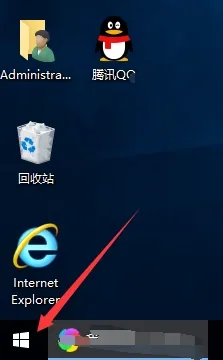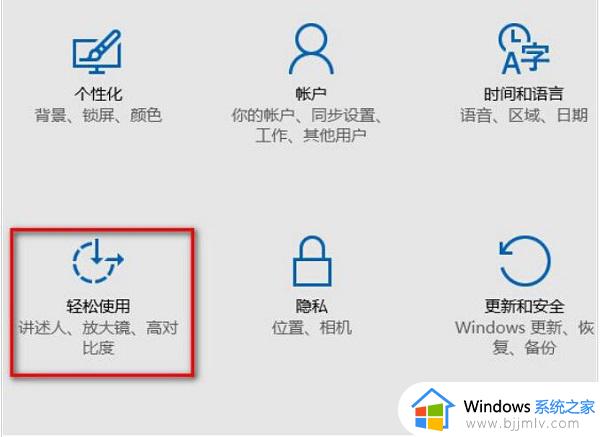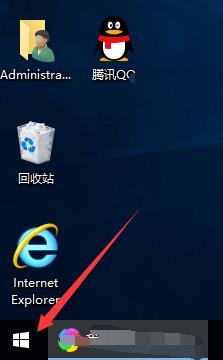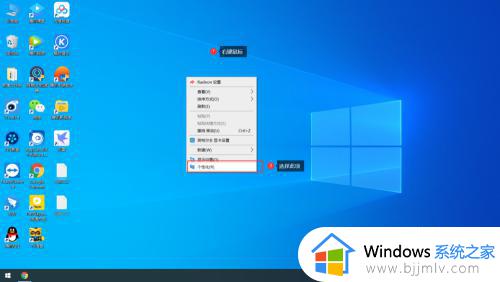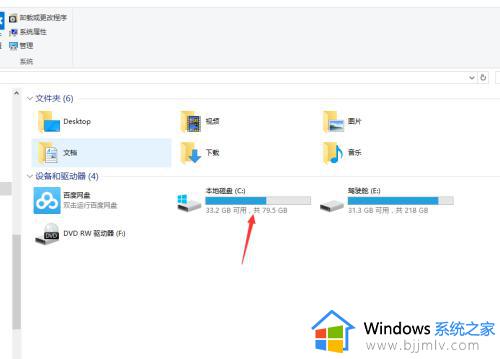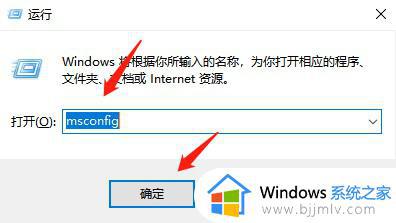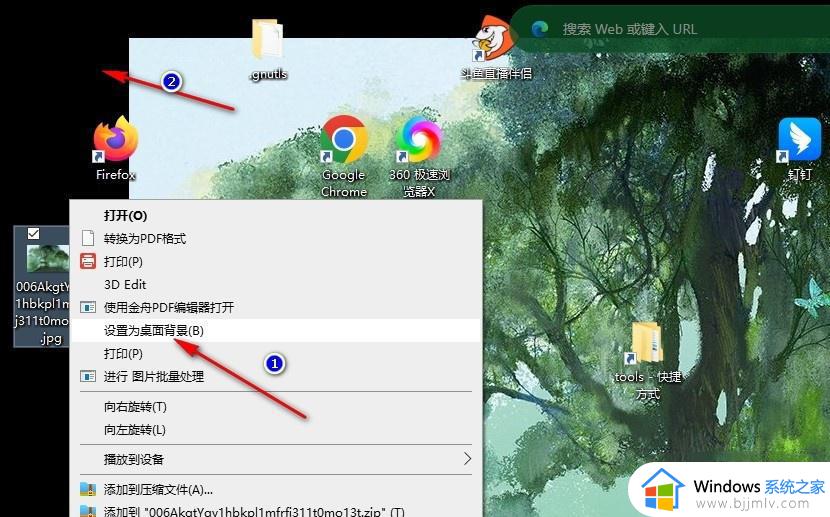win10无法更改桌面背景图片怎么办 win10桌面背景无法更换解决方法
许多用户在安装完win10系统之后,也都会选择对电脑默认的个性化设置进行修改,其中就包括系统桌面背景,可是有用户想要给win10系统修改桌面桌面背景图片时,却总是无法更换成功,那么win10无法更改桌面背景图片怎么办呢?这里小编就来教大家win10桌面背景无法更换解决方法。
具体方法:
1、首先,右键点击桌面空白处,选择打开“个性化”界面,点击左侧的“锁屏界面”,将背景设置为图片,查看是否能够正常切换,如图所示;
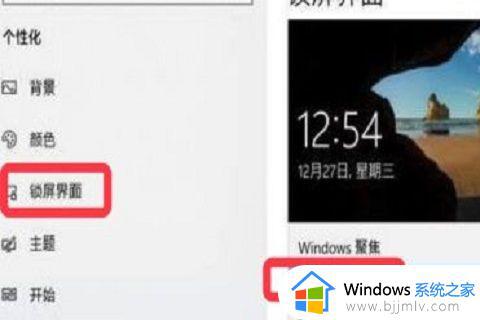
2、接着,打开设置界面,进入到轻松使用选项中,关闭其“动画”、“透明”、“背景”选项,如图所示;
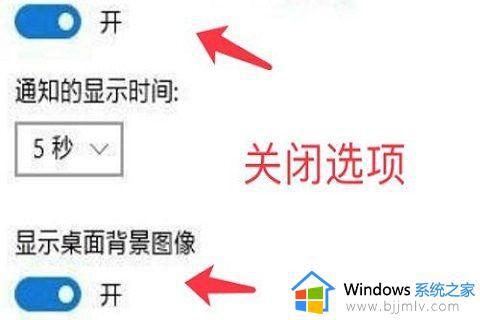
3、然后,如果还是无法更换。则按下“win+r”键打开运行窗口,输入“%programData%MicrosoftWindows”命令,如图所示;
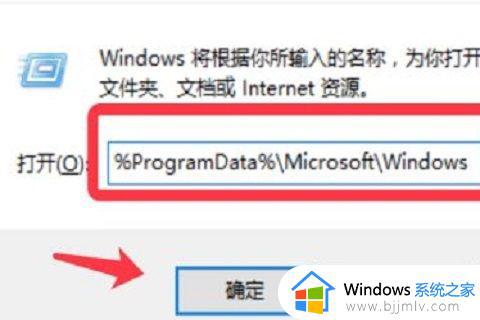
4、随后,找到并双击打开“SystemData”文件,将其内所有内容进行删除,如图所示;
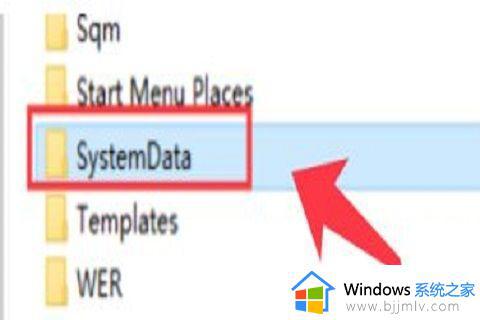
5、紧接着,再次打开运行窗口,输入“regedit”打开注册表界面,如图所示;
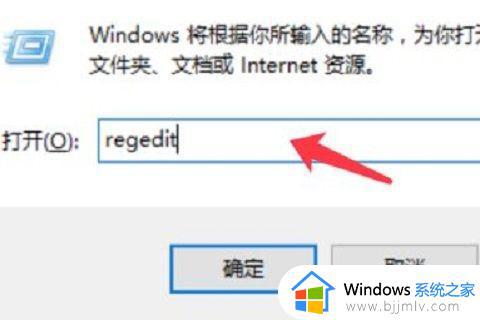
6、此时,依次点击展开“HKEY_LOCAL_MACHINESOFTWAREMicrosoftWindowsCurrentVersion”。如图所示;
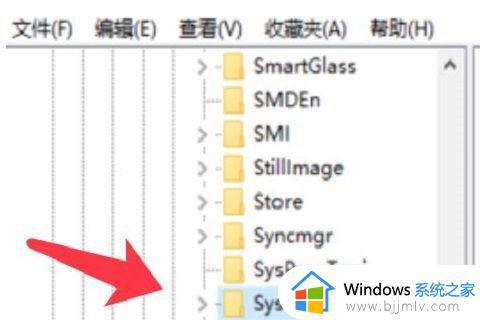
7、最后,删除对应右侧中除默认项外的所有选项即可,如图所示;
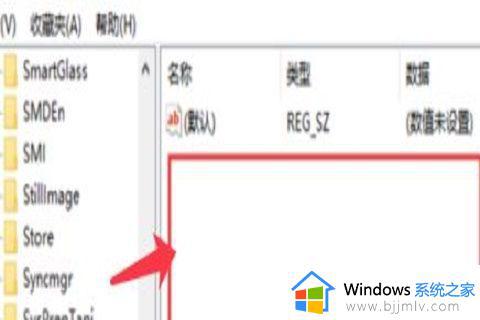
上述就是小编带来的关于win10桌面背景无法更换解决方法了,如果有遇到这种情况,那么你就可以根据小编的操作来进行解决,非常的简单快速,一步到位。