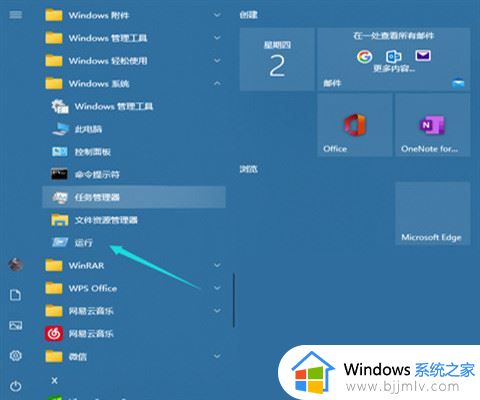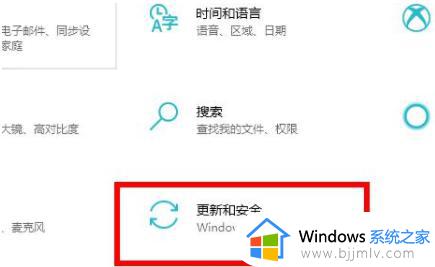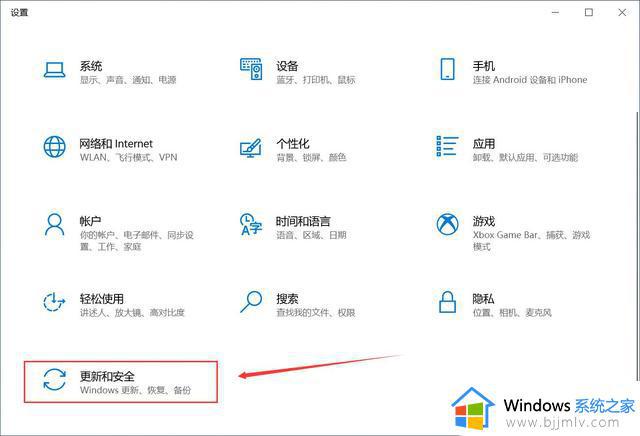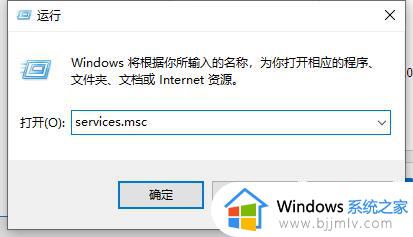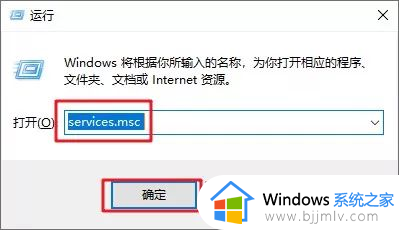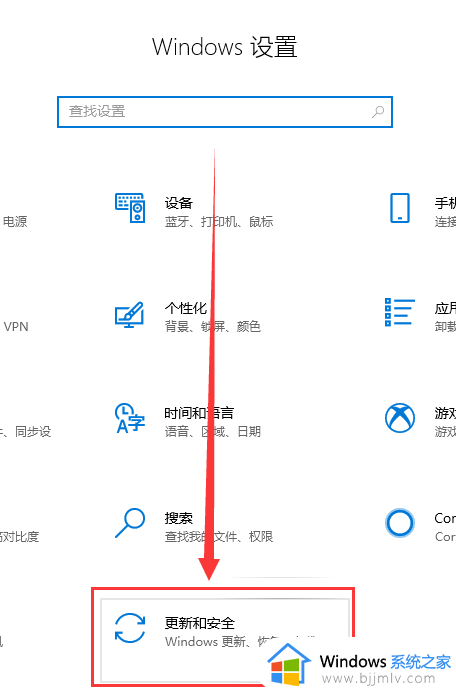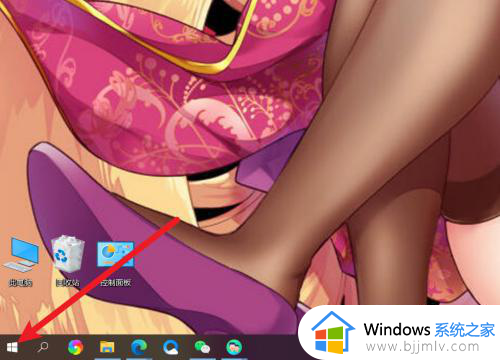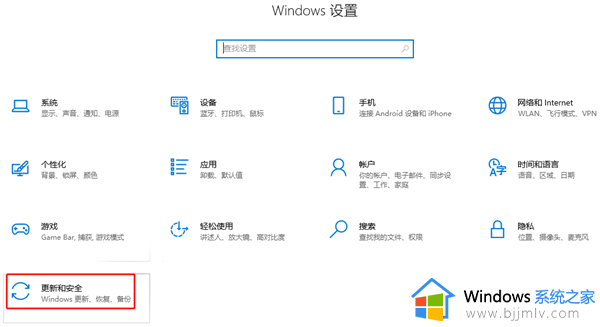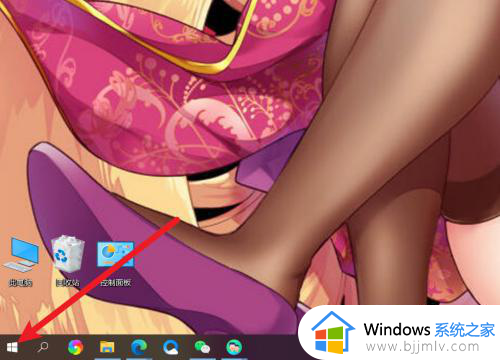win10怎么更新版本 win10系统版本更新方法
更新时间:2022-12-28 10:15:16作者:runxin
虽然win10系统已经使用了很长一段时间,但是在运行时依旧不是很稳定,微软官方也会每隔一段时间就推送更新补丁进行修复,可是有些用户的win10电脑却长时间都没有进行更新,对此win10怎么更新版本呢?其实方法很简单,以下就是小编给大家带来的win10系统版本更新方法。
具体方法:
1.点击桌面菜单左下角的win图标或者按键盘win键。
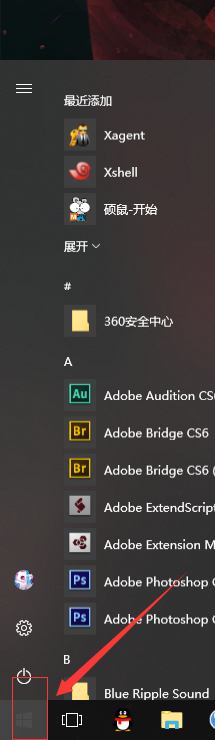
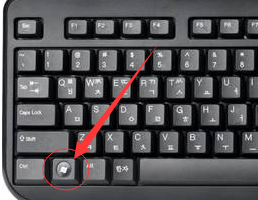
2.点击设置按钮,进入设置选项。
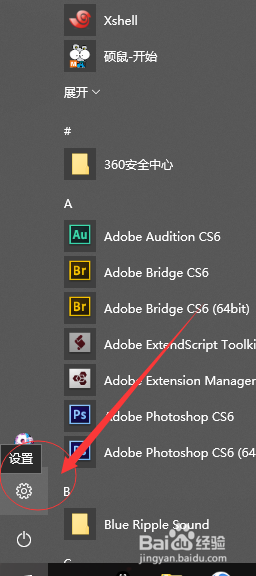
3.在windows设置选项里选择更新和安全。
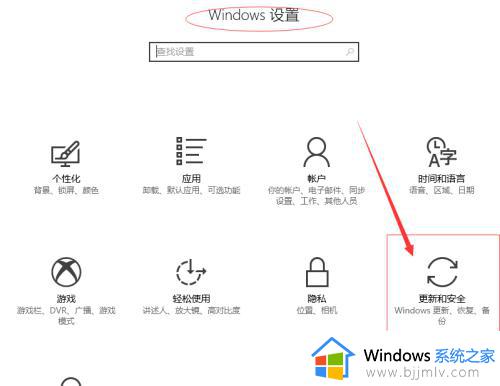
4.选择windows更新,点击检查更新,如图,如果检测到,便会自动下载更新及安装,安装成功后会提示下次开机自动安装,就不用管了,或者你按照提示重新启动一下都可以。
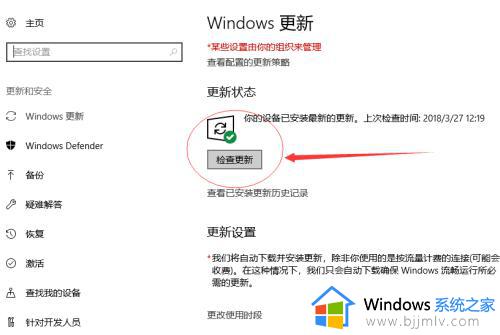
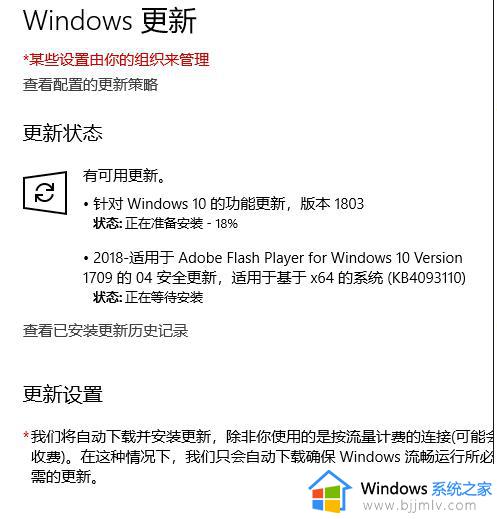
5.如果不需要更新可以在高级选项里暂停更新。
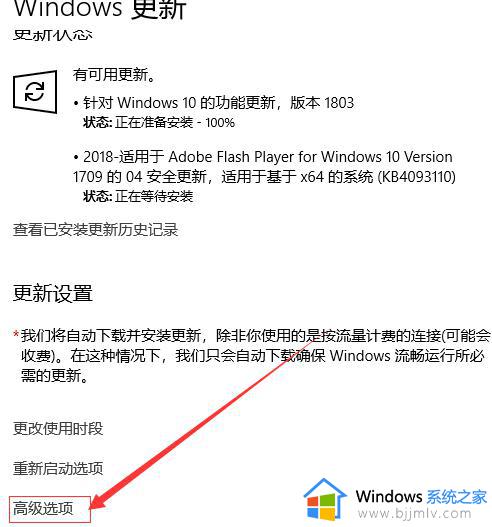
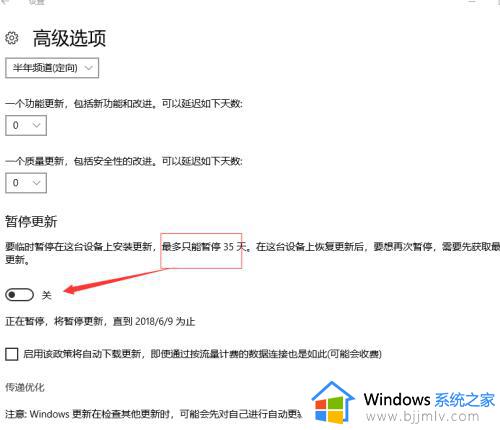
6.如果觉的新版本不适用,点击查看已安装更新历史记录,可以卸载及恢复。
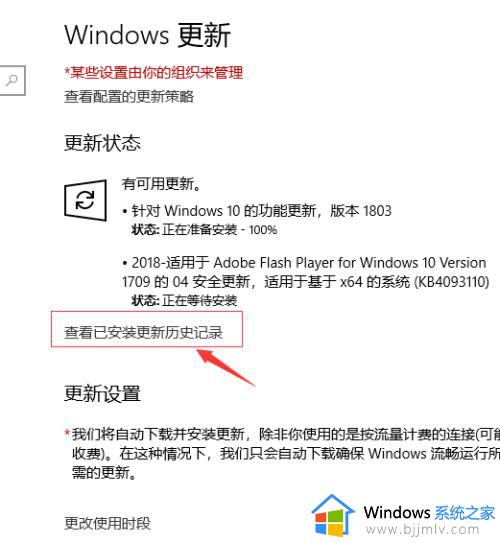
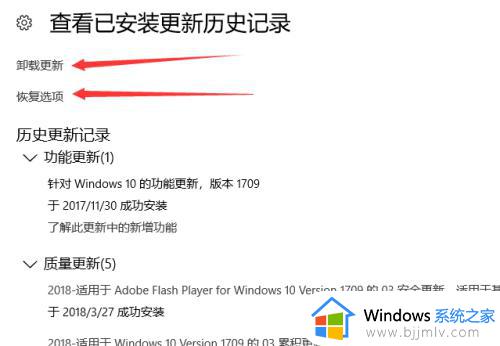
以上就是小编告诉大家的win10系统版本更新方法全部内容了,有需要的用户就可以根据小编的步骤进行操作了,希望能够对大家有所帮助。