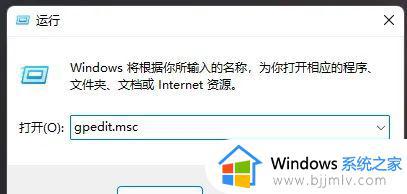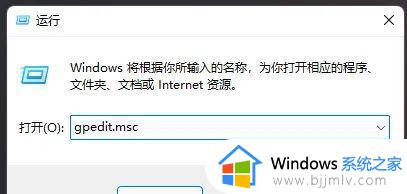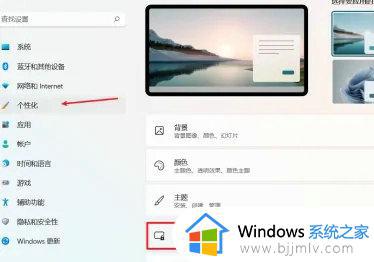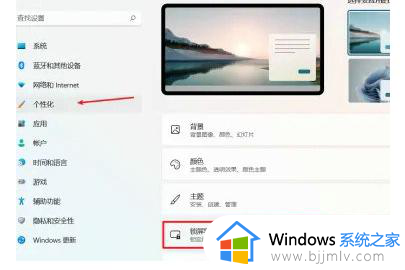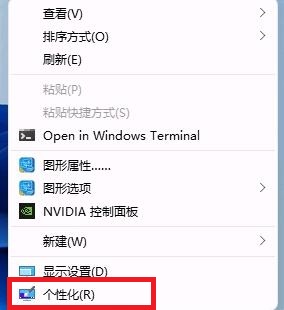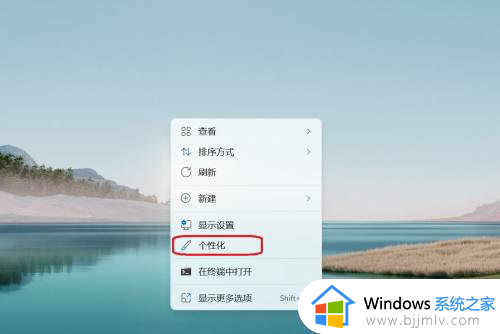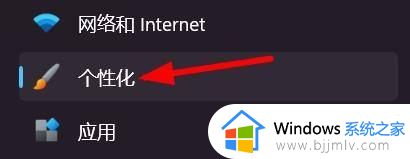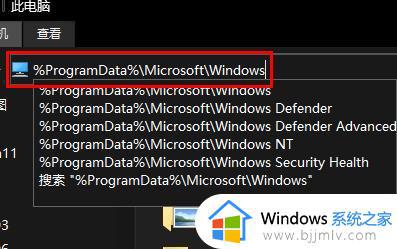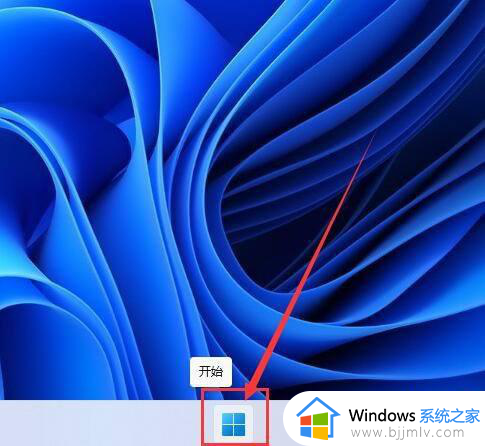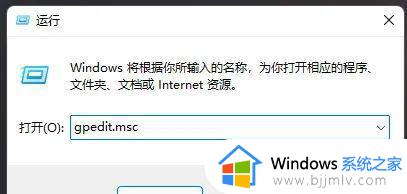win11壁纸总是自己换怎么办 win11电脑桌面壁纸总是自动换处理方法
更新时间:2023-11-30 10:12:07作者:runxin
很多用户对于win11系统中默认的桌面壁纸很是不喜欢,因此也会依据自身个性化需求来设置喜欢的桌面壁纸图片,可是在启动win11电脑之后,却也莫名出现桌面壁纸图片总是自动更换的情况,对此win11壁纸总是自己换怎么办呢?接下来小编就来教大家win11电脑桌面壁纸总是自动换处理方法。
具体方法如下:
1、打开运行(Win+R),输入gpedit.msc 命令,按确定或回车,打开本地组策略编辑器;
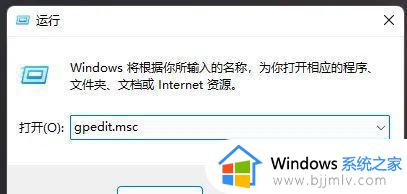
2、本地组策略编辑器窗口,依次展开到:用户配置 >管理模板>控制面板>个性化;
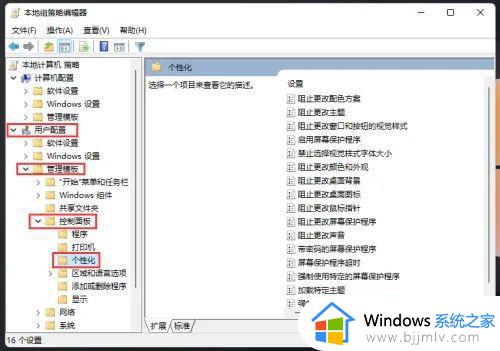
3、左侧个性化,右侧找到并双击打开阻止更改桌面背景;
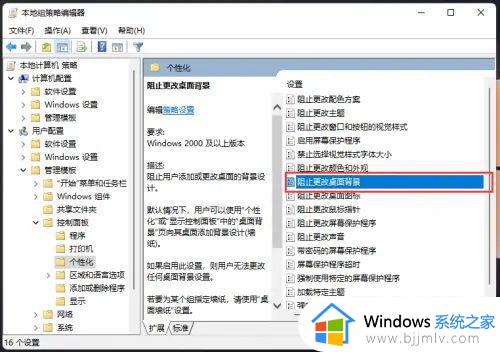
4、阻止更改桌面背景窗口,选择已启用,再点击确定保存即可;
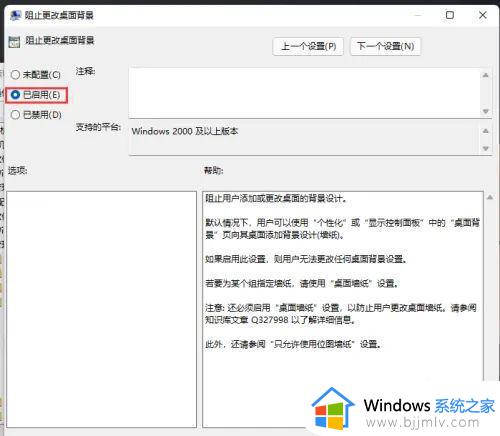
5、这时候,再打开个性化设置。修改桌面背景,就会出现提示:其中一些设置由你的组织管理。这说明阻止更改桌面背景已经设置成功。
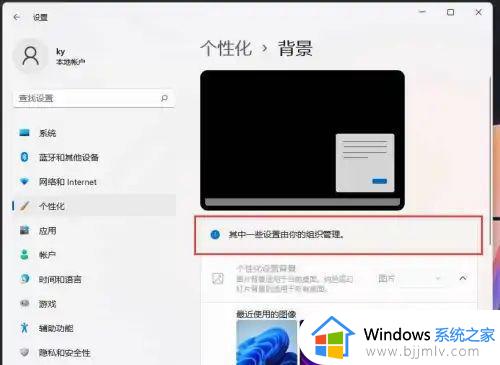
上述就是小编告诉大家的win11电脑桌面壁纸总是自动换处理方法了,碰到同样情况的朋友们赶紧参照小编的方法来处理吧,希望本文能够对大家有所帮助。