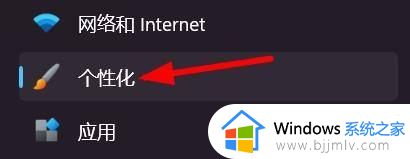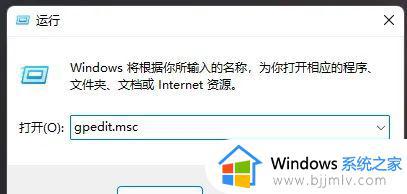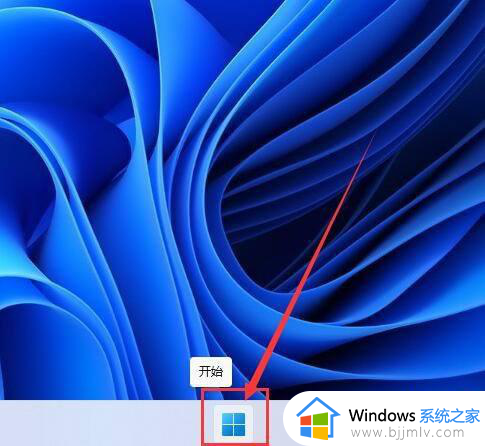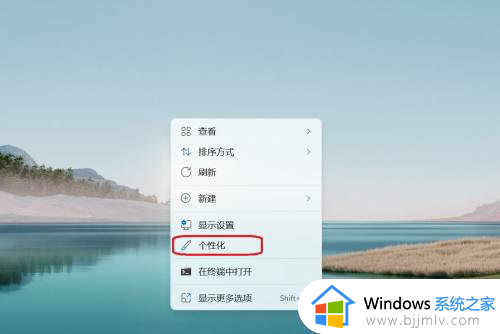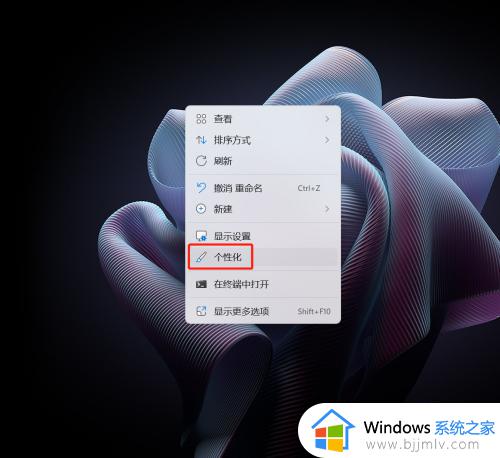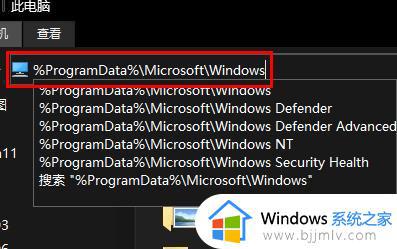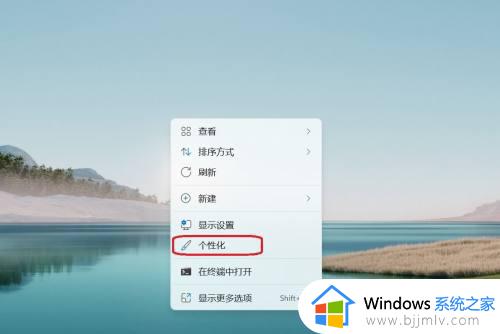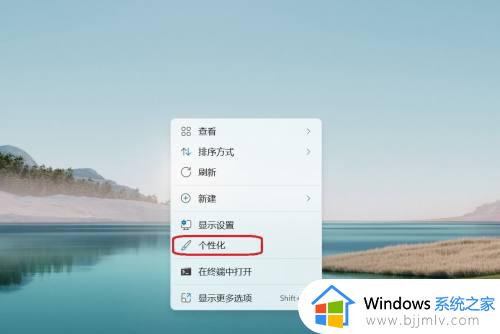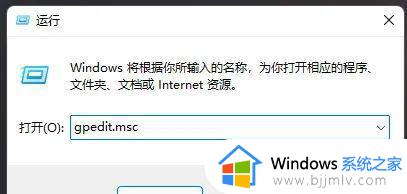windows11桌面壁纸换不了怎么办 windows11桌面壁纸无法更换处理方法
每当用户在windows11系统安装完成之后,往往也会对电脑默认的个性化设置进行重新调整,有些用户也会将windows11系统桌面背景图片更换成自己喜欢的图片,然而却遇到了桌面壁纸更换不了的情况,对此windows11桌面壁纸换不了怎么办呢?今天小编就来教大家windows11桌面壁纸无法更换处理方法。
具体方法:
方法一:
1、首先右击桌面的“ 此电脑 ”将其打开。
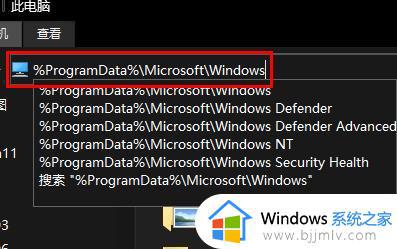
2、之后输入: %ProgramData%MicrosoftWindows 。
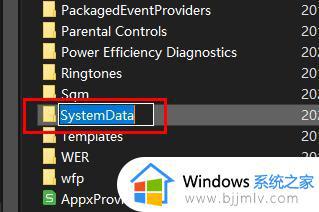
3、然后找到下面的文件夹“ systemdata ”将里面的内容全部清除即可。
方法二:
1、先按下快捷键“win+r”打开运行,输入“ regedit ” 。
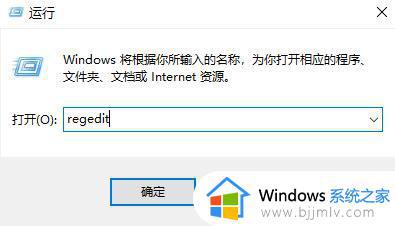
2、然后依次展开:
HKEY_CURRENT_USER→Software→Microsoft/Windows→CurrentVersion→Explorer。
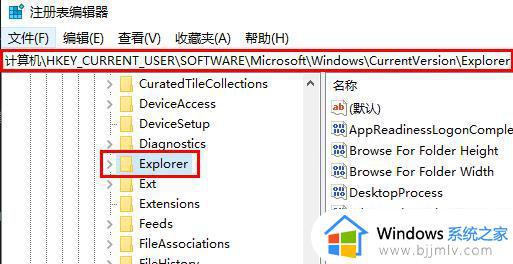
3、之后右击空白处,点击新建,选择“ DWORD(32位 )值 ”。
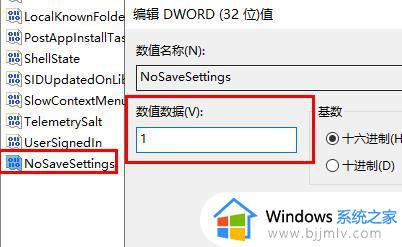
4、最后将其命名为 “ NoSaveSettings ”双击打开,将数值数据改为“ 1 ”。
以上就是小编给大家带来的windows11桌面壁纸无法更换处理方法了,碰到同样情况的朋友们赶紧参照小编的方法来处理吧,希望本文能够对大家有所帮助。