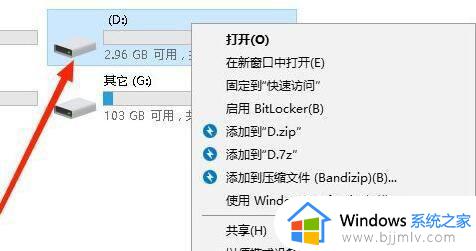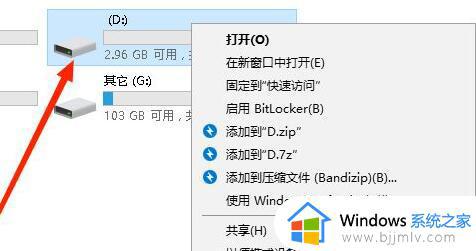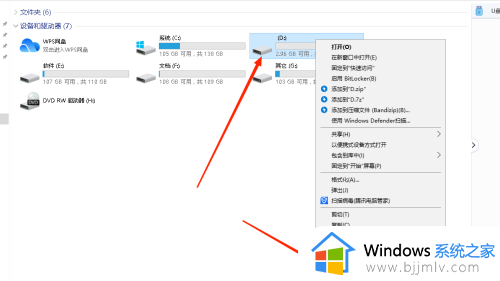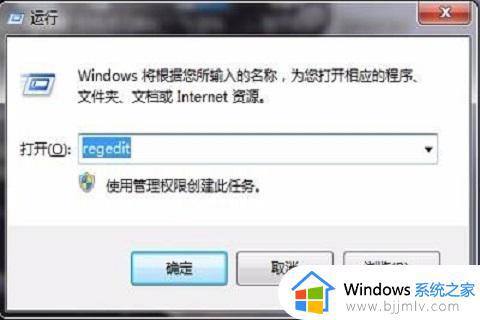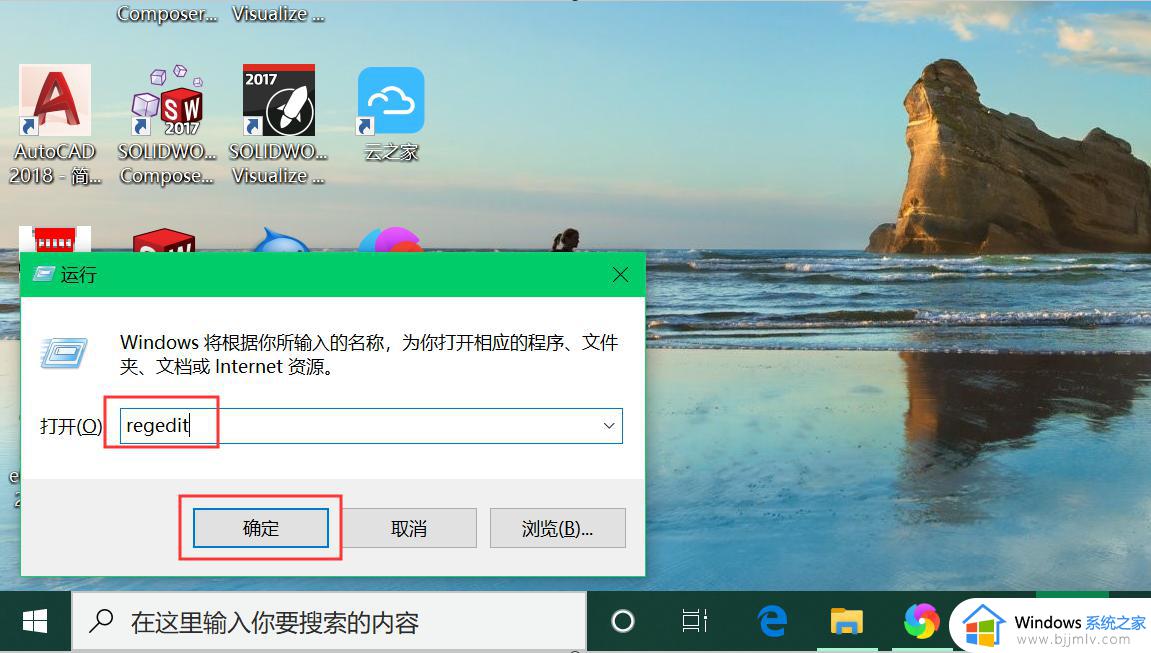被写入保护的u 盘怎么格式化 u盘被写保护之后如何格式化
更新时间:2023-01-16 10:10:53作者:runxin
很多用户在使用u盘存储工具进行存储文件的时候,为了保证u盘中文件不被随意修改,我们可以给u盘属性进行写保护设置,这也是位u盘的防病毒保护而专门设计的,然而却导致u盘无法格式化,对此被写入保护的u 盘怎么格式化呢?这里小编就来教大家u盘被写保护之后格式化操作方法。
具体方法:
1、首先右键我们的u盘。
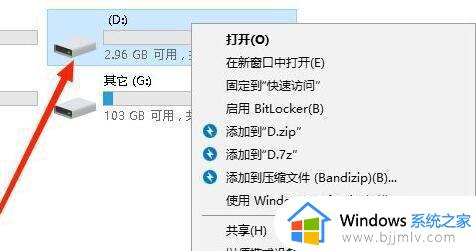
2、接着打开下拉菜单的“属性”
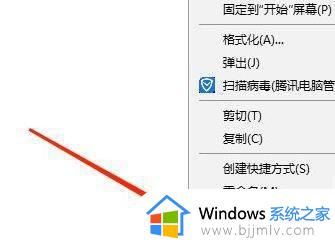
3、然后在“工具”里点击“检查”
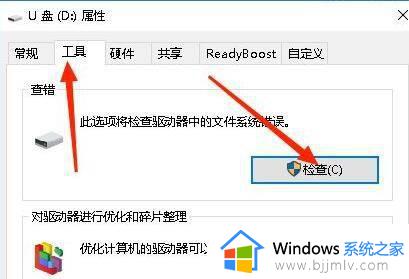
4、随后选择“扫描并修复驱动器”
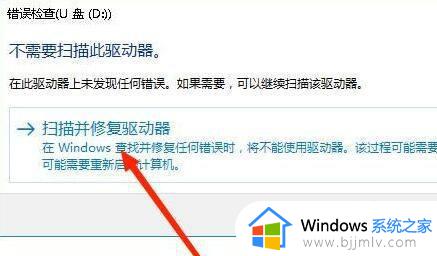
5、检查并修复后,右键u盘,就可以“格式化”了。
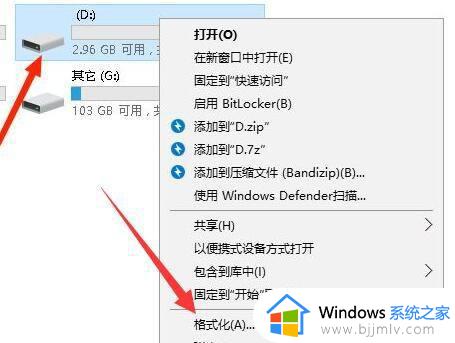
以上就是小编教大家的u盘被写保护之后格式化操作方法了,还有不清楚的用户就可以参考一下小编的步骤进行操作,希望能够对大家有所帮助。