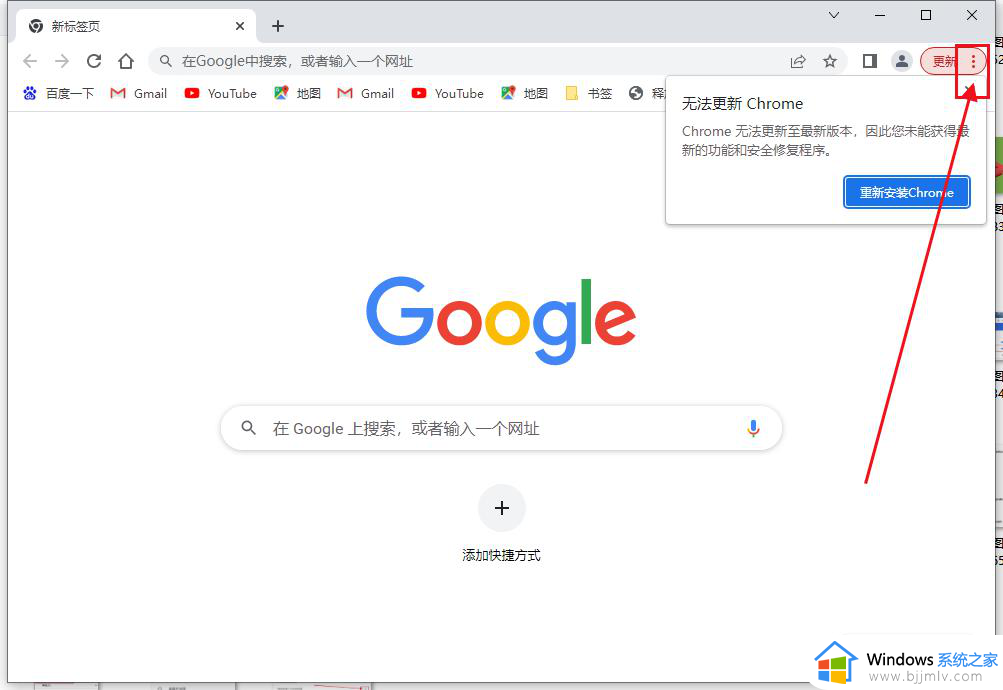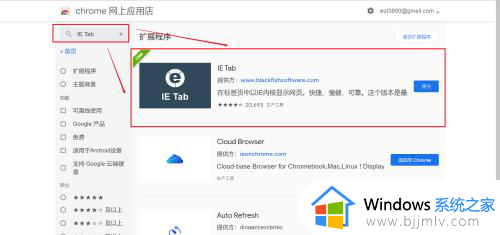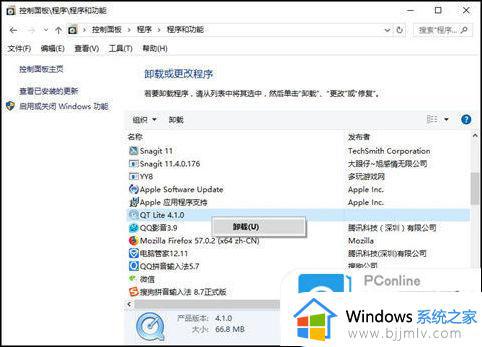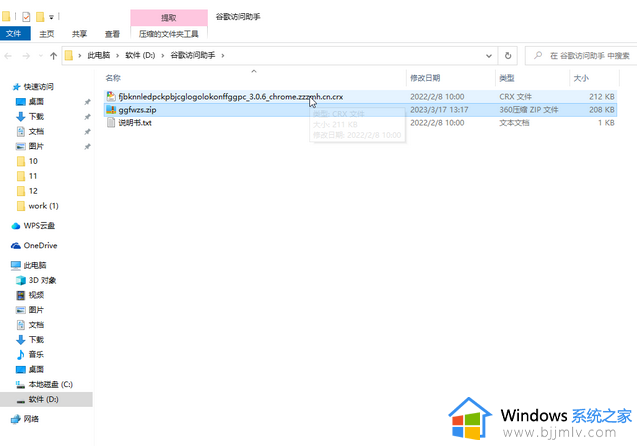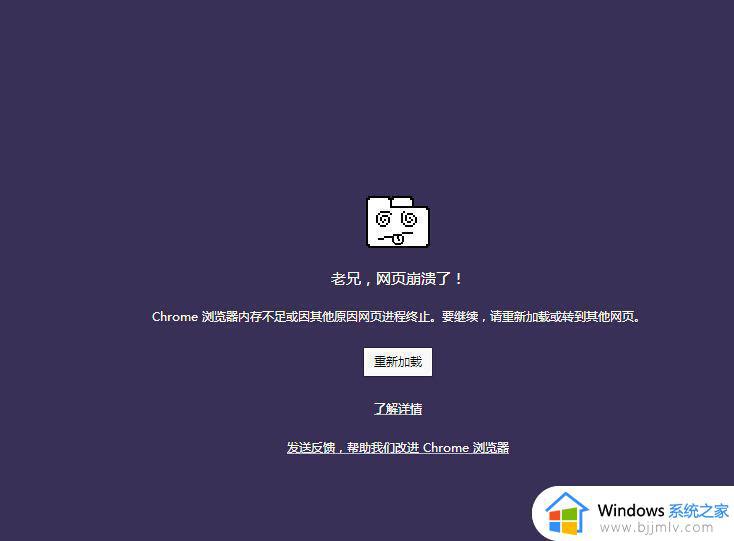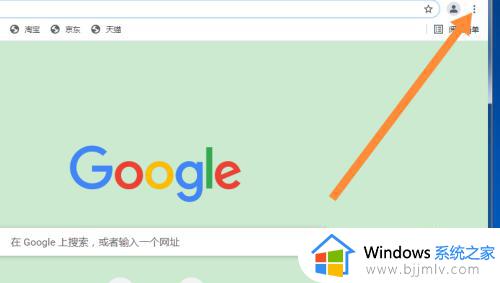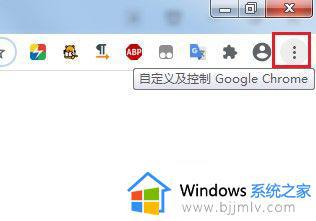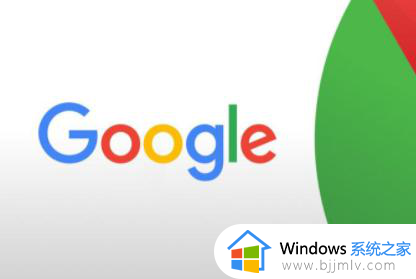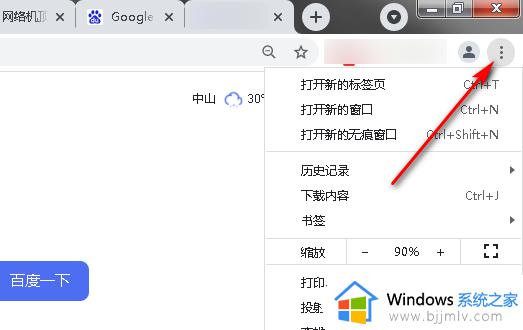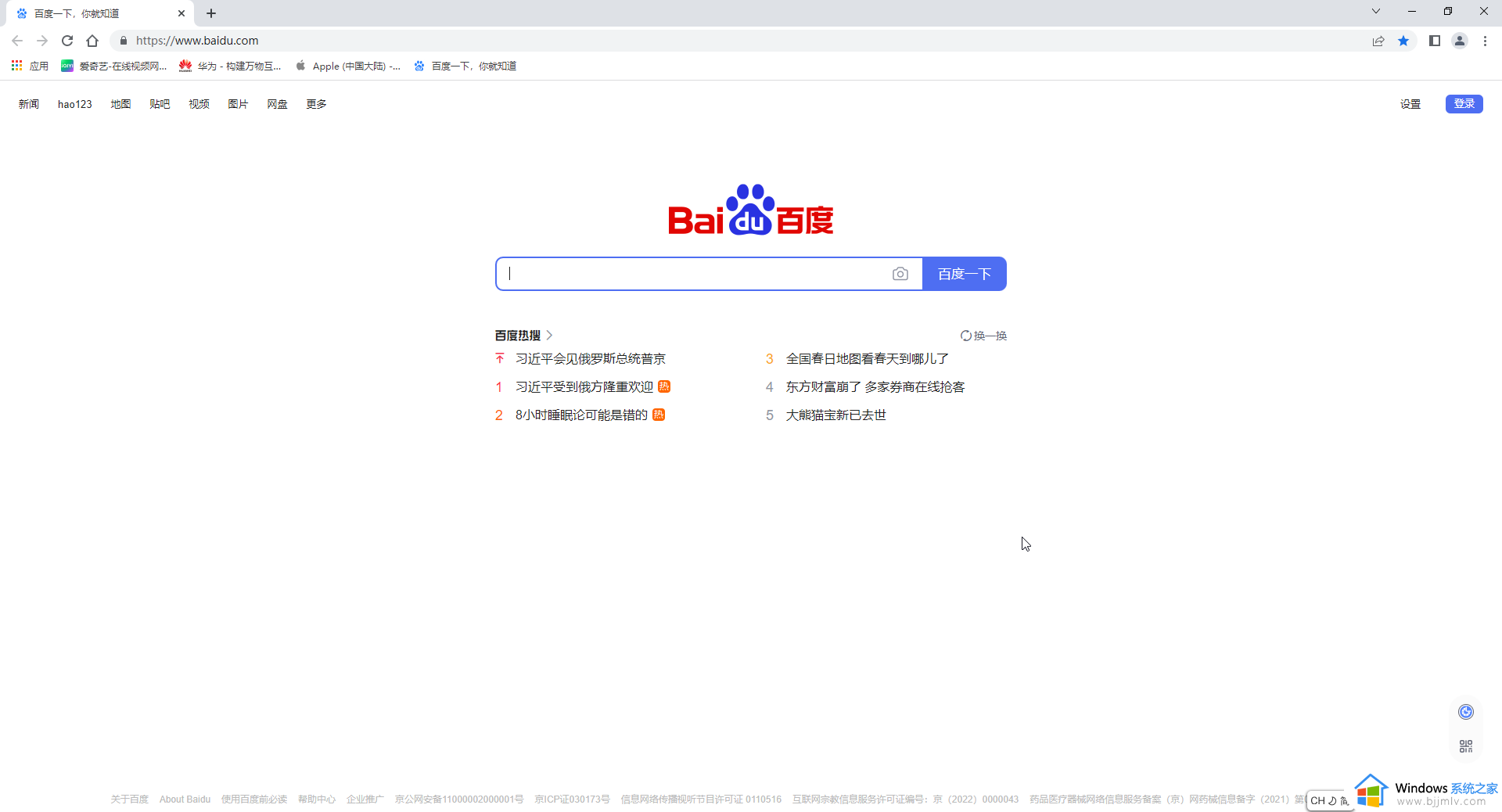谷歌浏览器卡顿反应慢怎么处理 谷歌浏览器反应迟钝解决方法
谷歌浏览器作为一款广受欢迎的浏览器,却常常会出现卡顿反应慢的情况,这给用户的上网体验带来了很大困扰,对此谷歌浏览器卡顿反应慢怎么处理呢?这里就来介绍谷歌浏览器反应迟钝解决方法。
谷歌浏览器反应慢怎么解决:
1、首先我们需要进入到谷歌浏览器中,然后在页面的右上角的位置将三个点图标点击打开,然后在打开的下拉选项中将【设置】选项进行点击一下,如图所示。
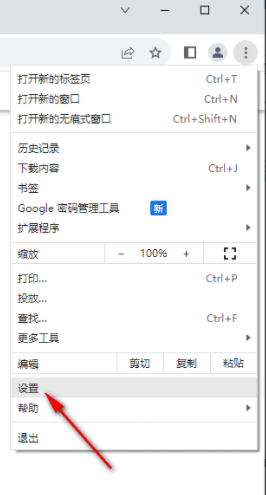
2、进入到页面中之后,将左侧的【系统】选项点击打开,然后在右侧页面中将【硬件加速模式】后面的开关按钮点击关闭,如图所示。
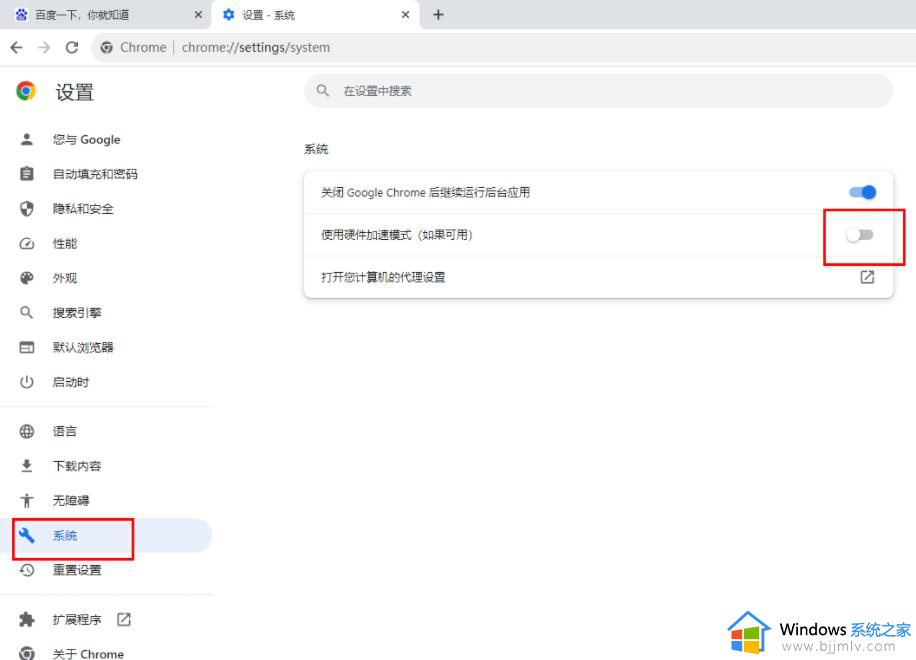
3、随后在页面的顶部地址栏的位置,输入【chrome://flags】,并且回车键搜索,如图所示。
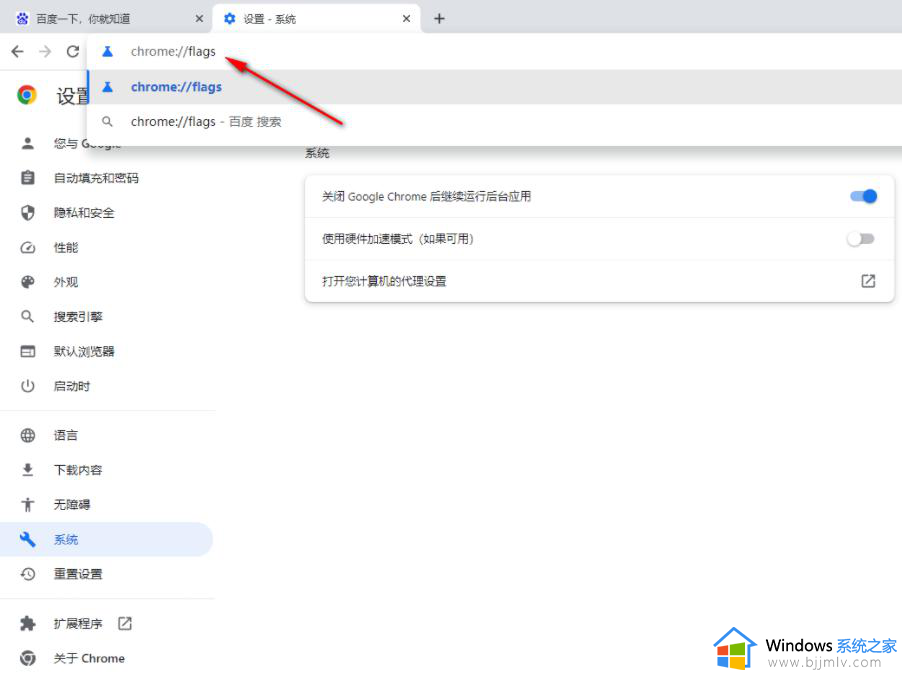
4、进入到页面中之后,在页面上的搜索框中输入【gpu】,之后在页面上会自动弹出相关的选项,找到【GPU rasterization】 【Accelerated 2D canvas】,如图所示。
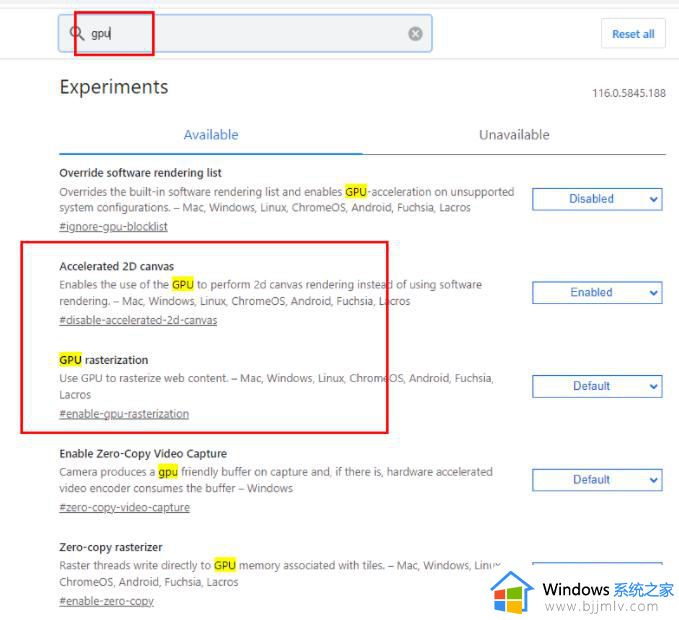
5、将这两个功能后面的选项中设置为【Disabled】,然后将右下角的【relaunch】按钮进行点击保存设置,如图所示。
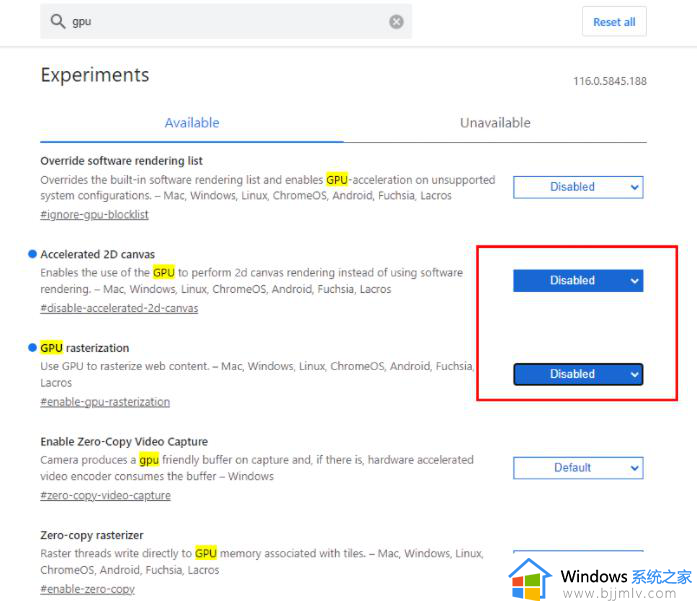
6、最后,再次进入到设置页面中,然后在【隐私与安全】的设置页面下,将【安全】选项点击进入,如图所示。
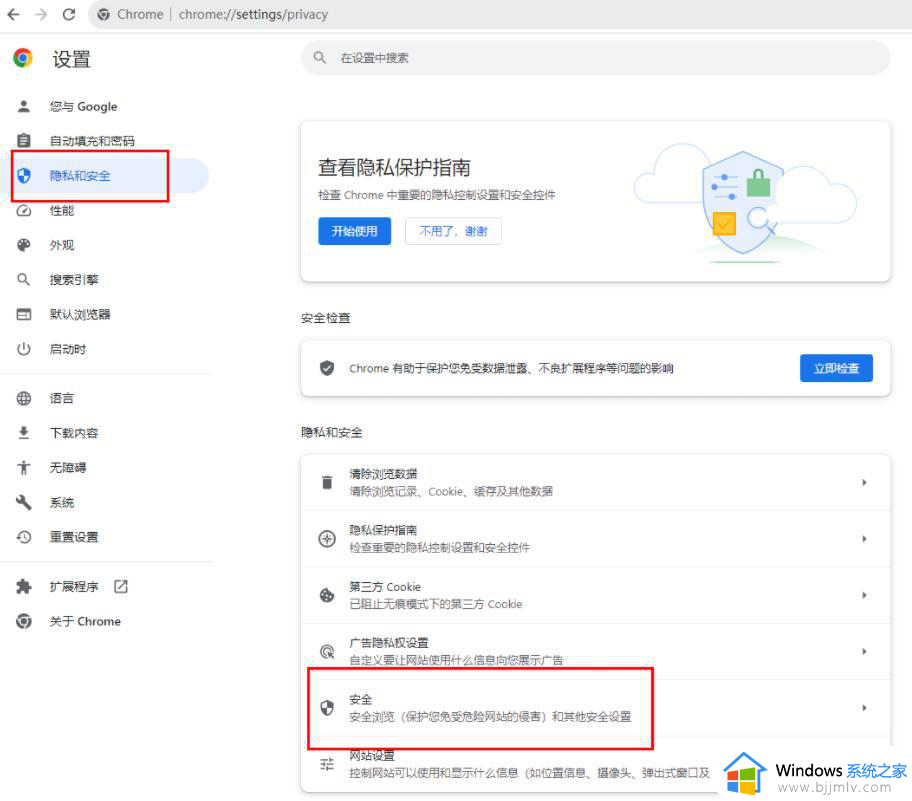
7、在打开的页面中,找到【使用安全dns】,勾选【使用】,设置为【自定义】,在下方的框中输入自己需要进行添加的dns链接即可,推荐使用阿里云的dns比较实用,如图所示。
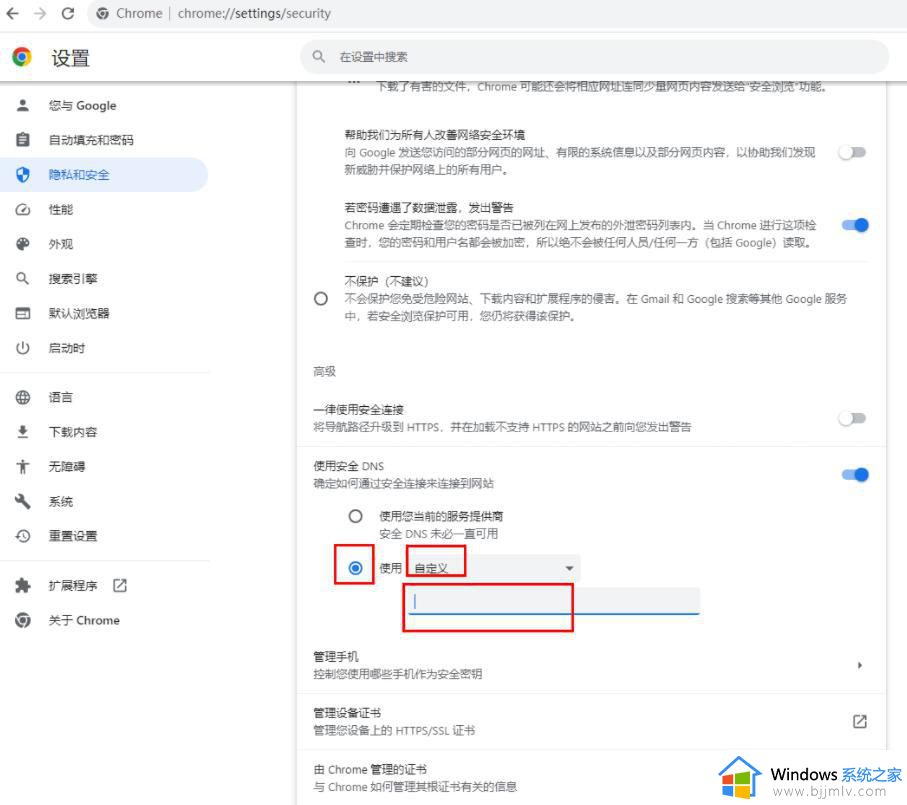
以上就是谷歌浏览器反应迟钝解决方法的全部内容,有出现这种现象的小伙伴不妨根据小编的方法来解决吧,希望能够对大家有所帮助。