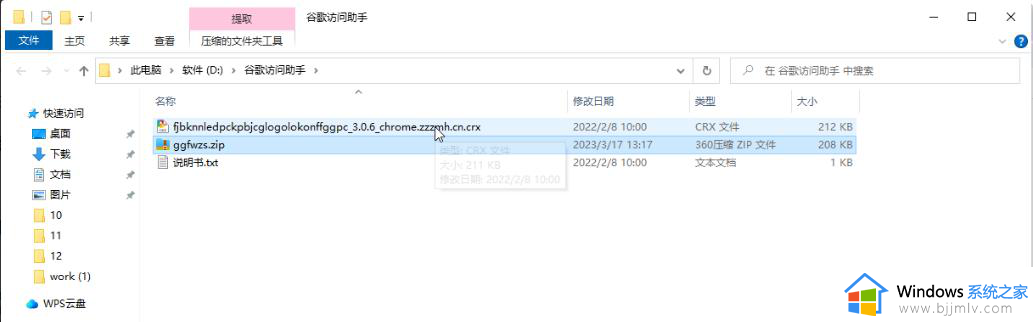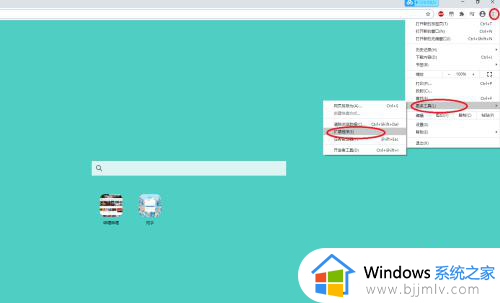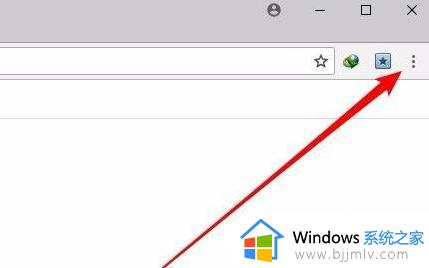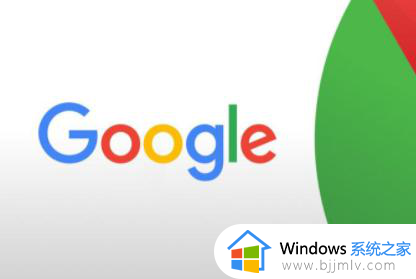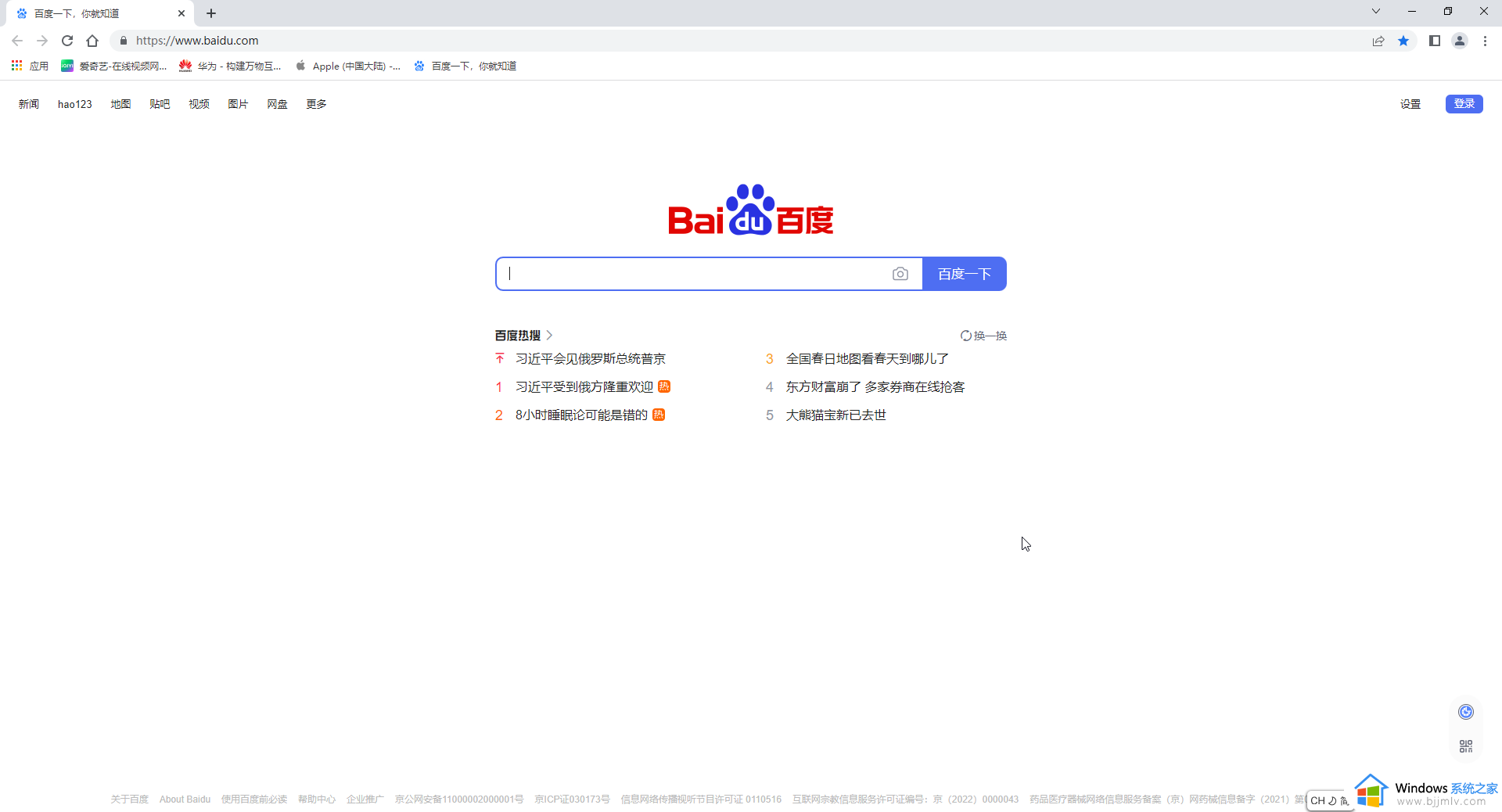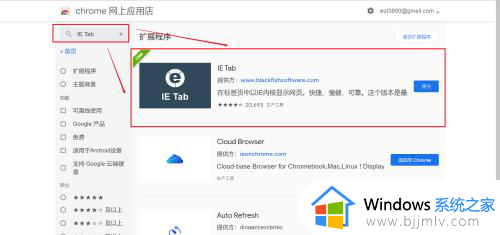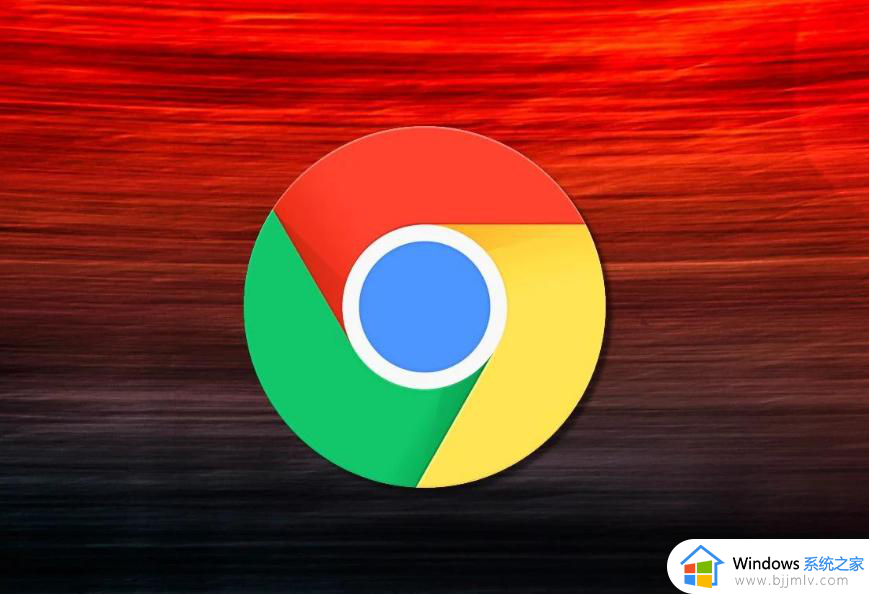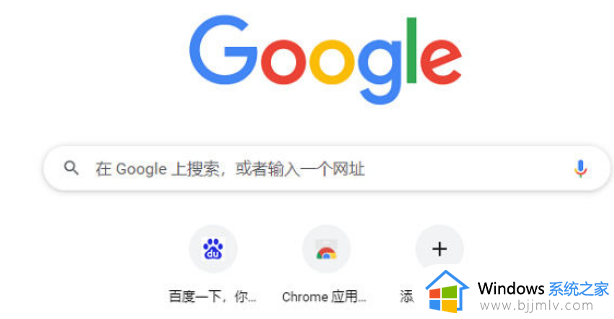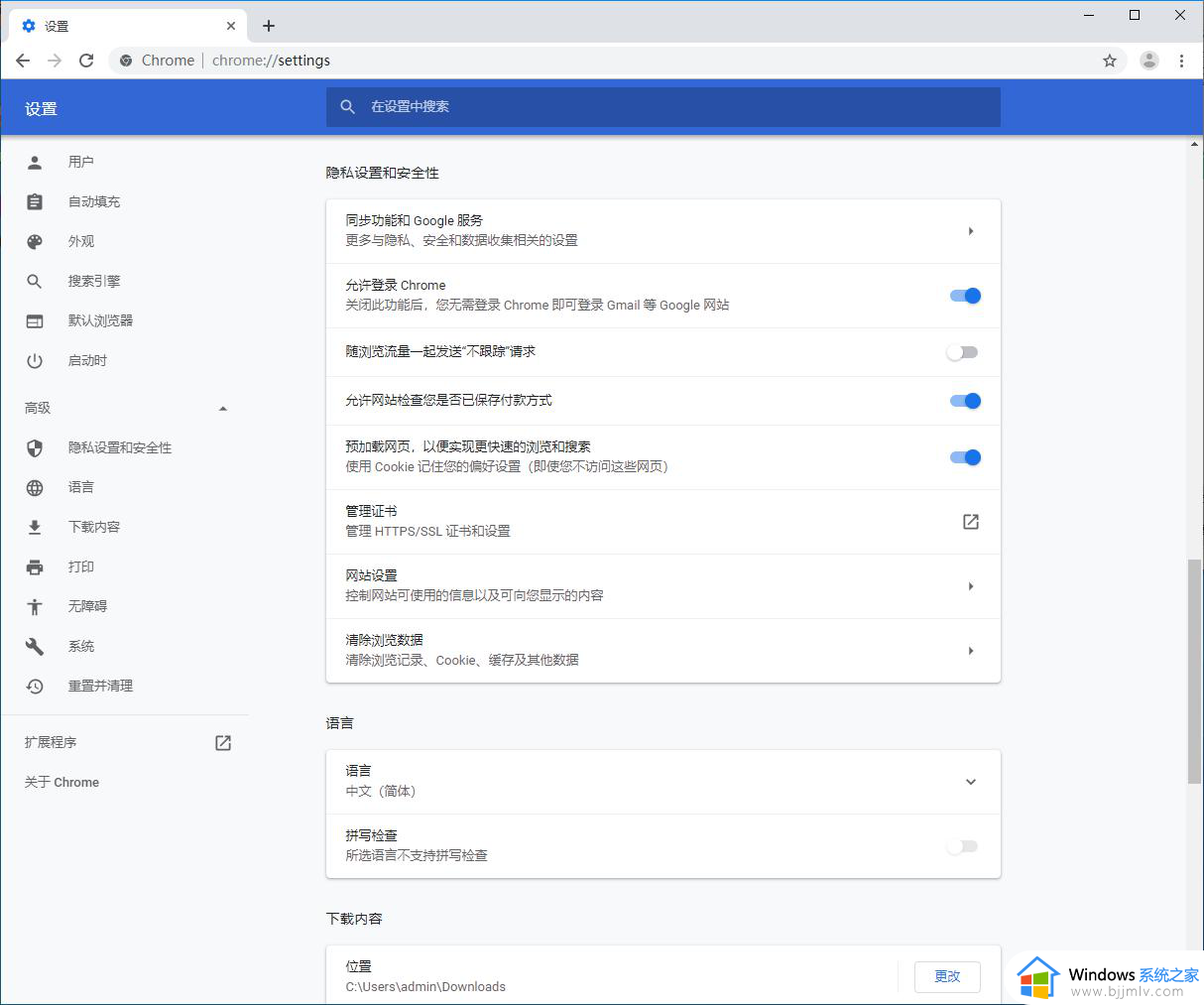谷歌浏览器无法打开谷歌商店如何解决 谷歌浏览器打不开应用商店怎么办
更新时间:2024-07-04 13:47:23作者:qiaoyun
在谷歌浏览器中,如果要安装一些插件的时候,都会通过谷歌商店来进行下载,但是有部分用户在使用的时候,却遇到了谷歌浏览器无法打开谷歌商店的情况,很多人遇到这样的问题都不知道该怎么办,为了帮助到大家,接下来就由笔者给大家介绍一下谷歌浏览器打不开应用商店的详细解决方法。
方法如下:
第一步:先在百度上搜索“谷歌访问助手”下载解压备用;
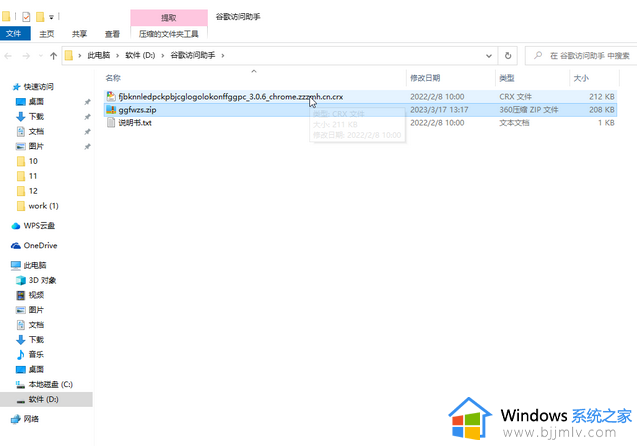
第二步:点击打开谷歌浏览器后,在界面右上方点击三个点图标,接着点击“更多工具”——“扩展程序”;
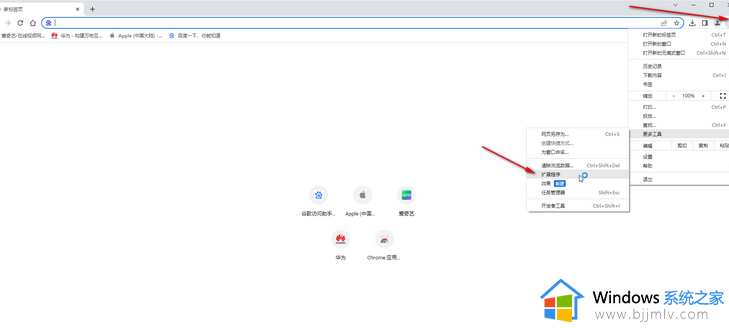
第三步:然后点击勾选“开发者模式”,在左侧点击“加载已解决的扩展程序”;
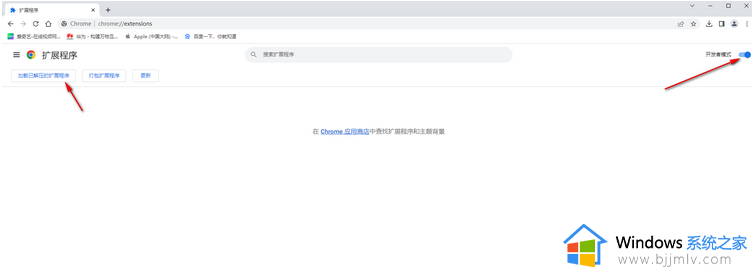
第四步:或者打开文件夹后,直接将之前下载解压的“谷歌访问助手”拖动到谷歌界面;
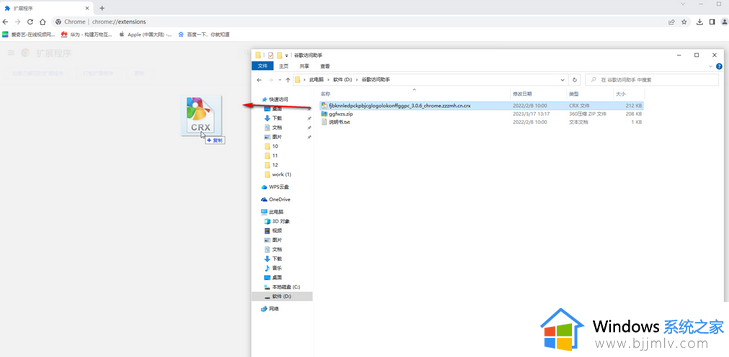
第五步:在弹出的“要添加谷歌访问助手吗”窗口点击“添加”,后续就可以正常使用了。

上述给大家介绍的就是谷歌浏览器无法打开谷歌商店的详细解决方法,有遇到一样情况的用户们可以参考上述方法步骤来进行操作,相信可以帮助到大家。