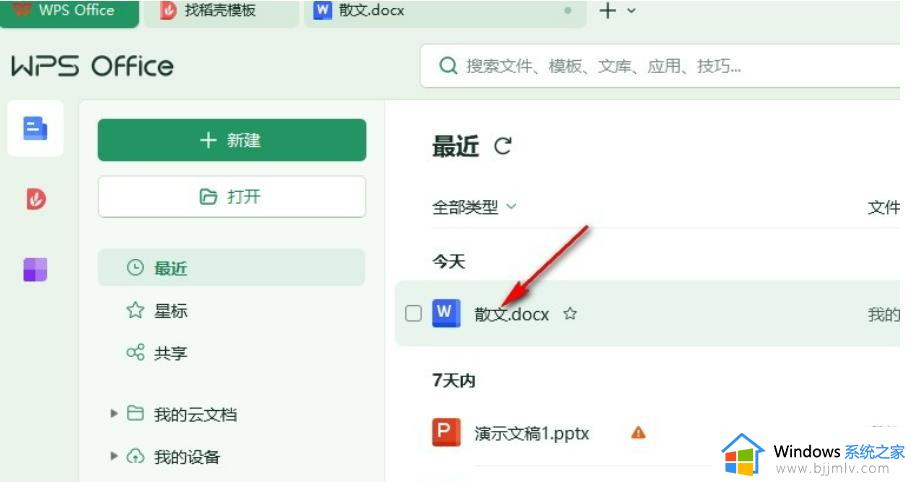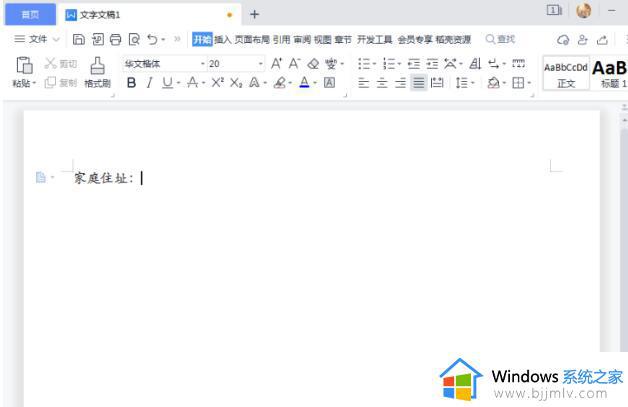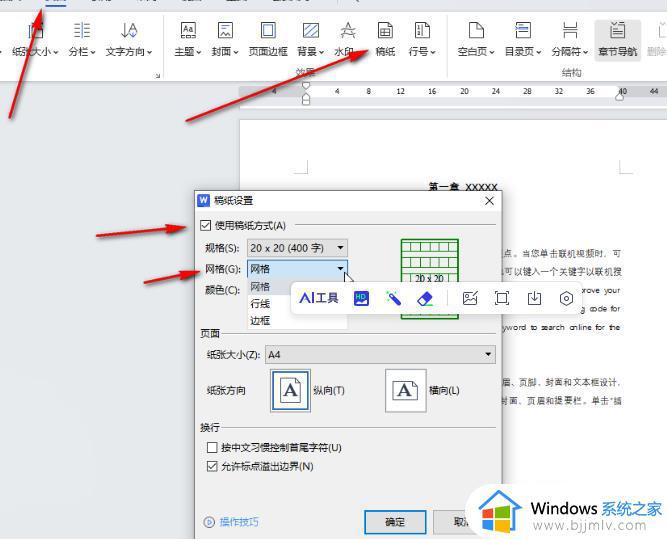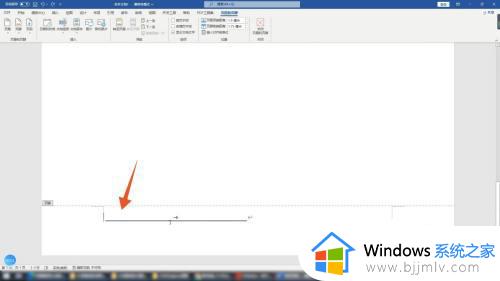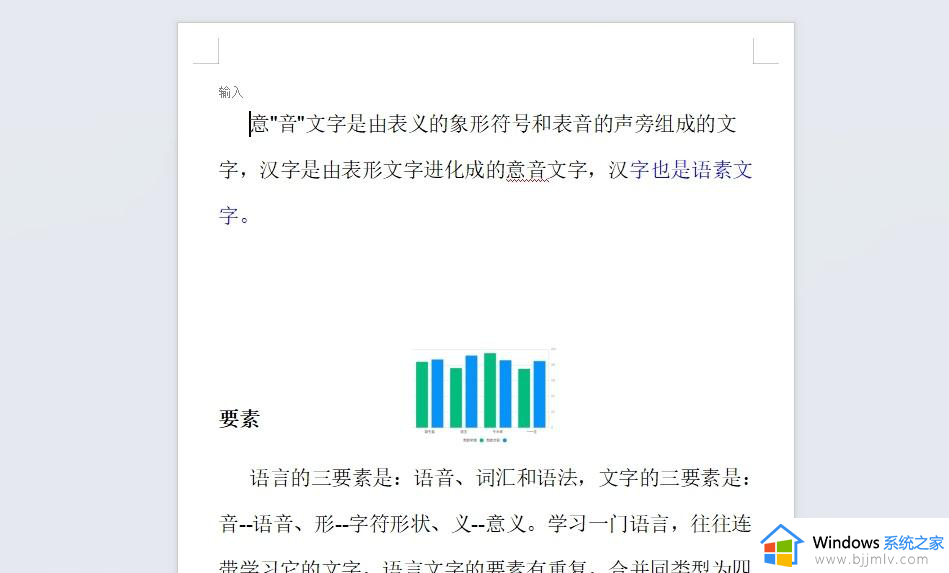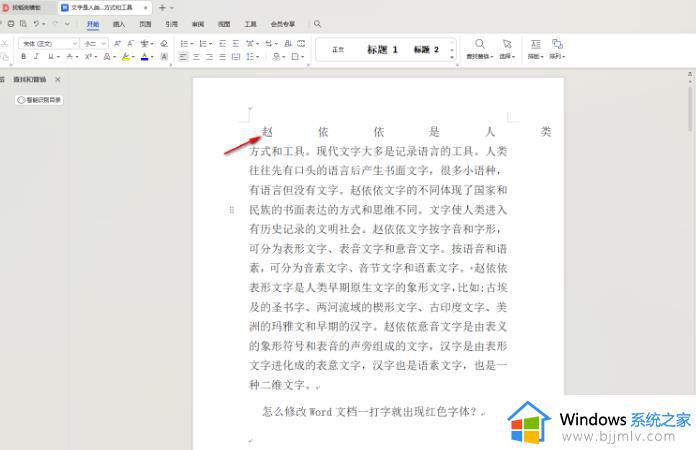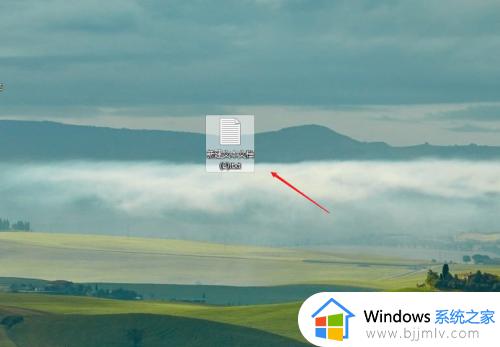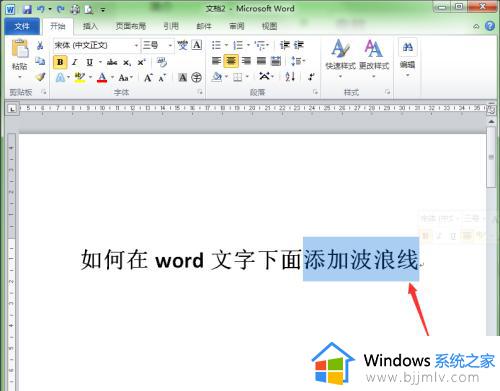wps文字下的横线怎么设置 wps文字下方加横线设置方法
当前wps文字是一款功能强大的文字处理软件,不仅提供了许多实用的排版功能,其中设置底部横线等长是一项常用的排版技巧。我们可以使文档中的底部横线长度保持一致,提升整体的美观度和专业感。可是wps文字下的横线怎么设置呢?下面就是关于wps文字下方加横线设置方法。
wps文字下方的横线设置一样长的教程:
1、用户在电脑上打开wps软件,并来到文档文件的编辑页面上来进行设置。
2、接着在页面上方的菜单栏中选中文字并右击,弹出右键菜单后,用户选择其中的段落选项。
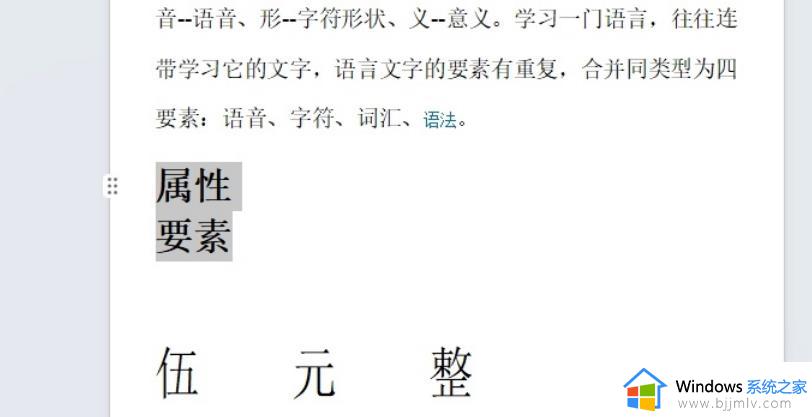
3、进入到段落窗口中,用户在左下角处按下制表位按钮,将会打开制表位窗口中。
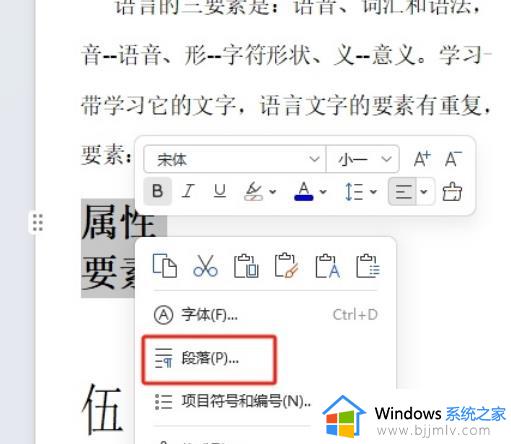
4、在打开的制表位窗口中,用户在制表位位置中设置字符为20,在前导符板块中勾选4选项。
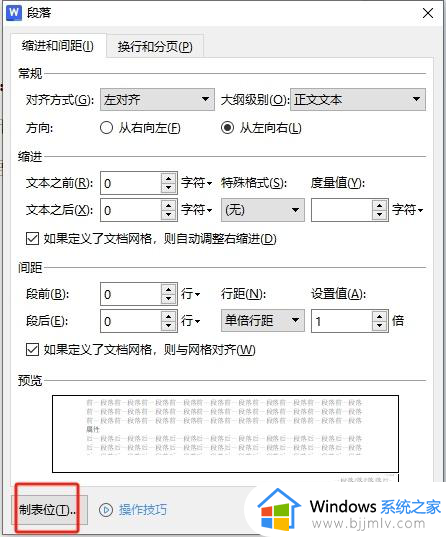
5、完成上述操作后,用户直接在窗口的右下角按下确定按钮即可解决问题。
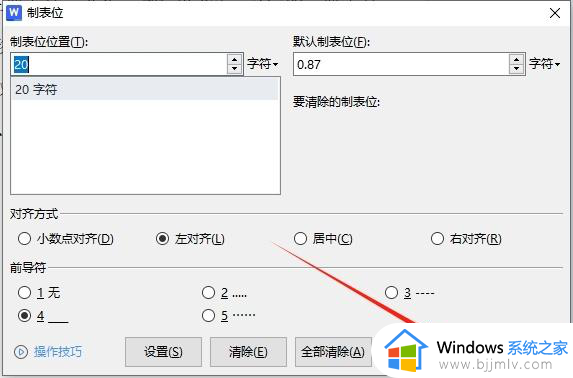
6、回到编辑页面上,用户在文字的后面依次按下tab键位就可以添加下划线了。
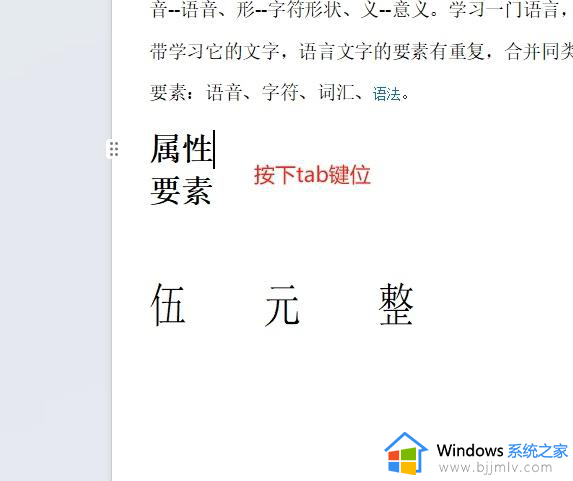
7、如图所示,用户可以看到当前插入的下划线都是一样长的。
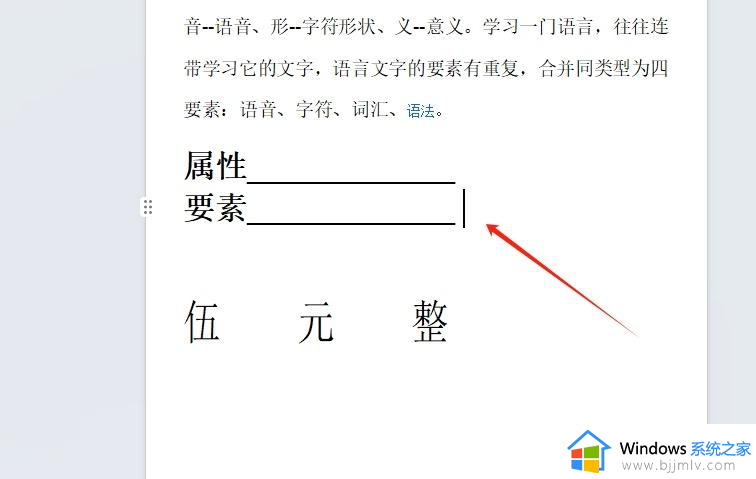
以上就是wps文字下方加横线设置方法的全部内容,还有不清楚的用户就可以参考一下小编的步骤进行操作,希望能够对大家有所帮助。