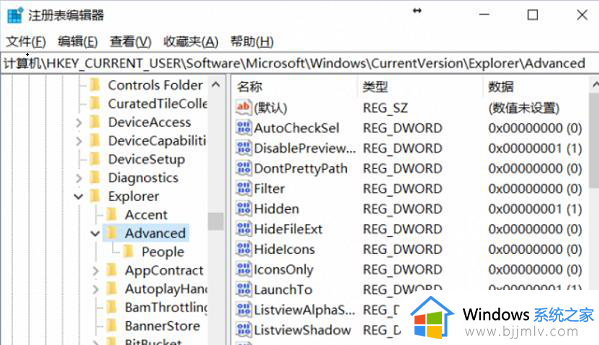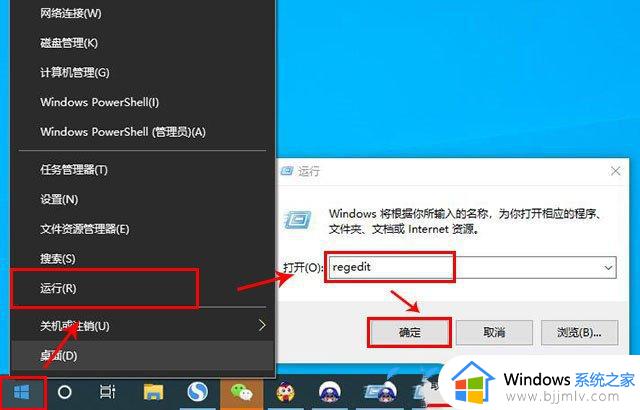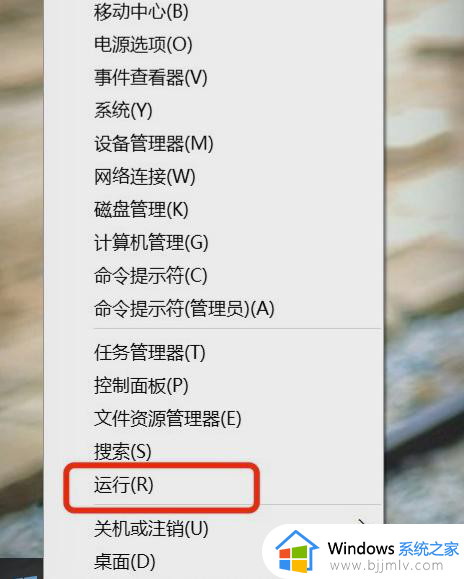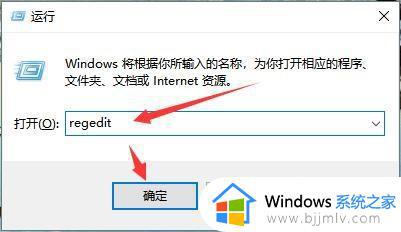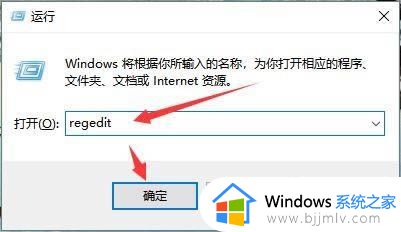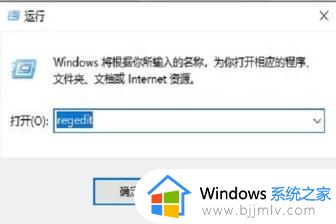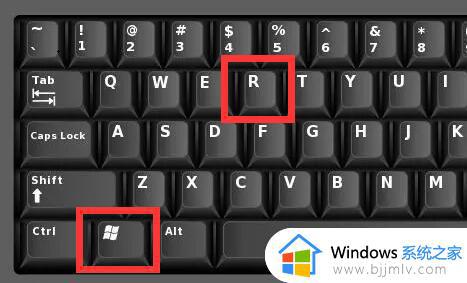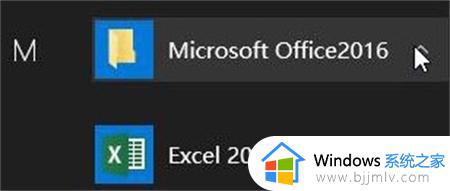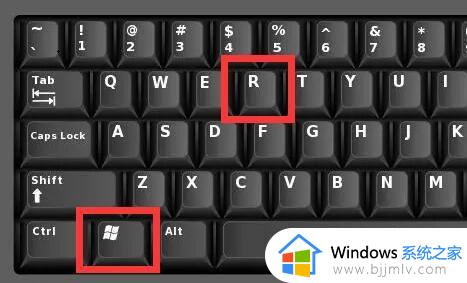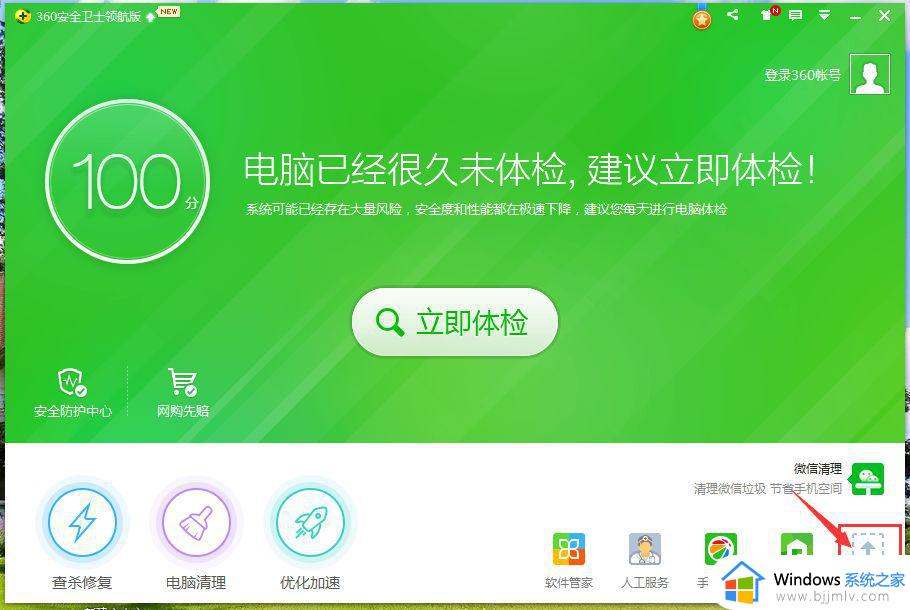win10的加密功能怎么添加到右键菜单里 win10右键菜单添加加密选项设置方法
在win10操作系统中,添加加密功能到右键菜单能够方便地对文件进行加密,保障数据安全,成为了许多用户关注的问题。那么win10的加密功能怎么添加到右键菜单里呢?接下来我们将介绍win10右键菜单添加加密选项设置方法,让您的文件更加安全可靠。
win10加密功能添加到右键菜单里的方法:
1、点击左下角开始菜单旁的搜索框,并输入:regedit 命令,点击打开系统给出的最佳匹配regedit运行命令。
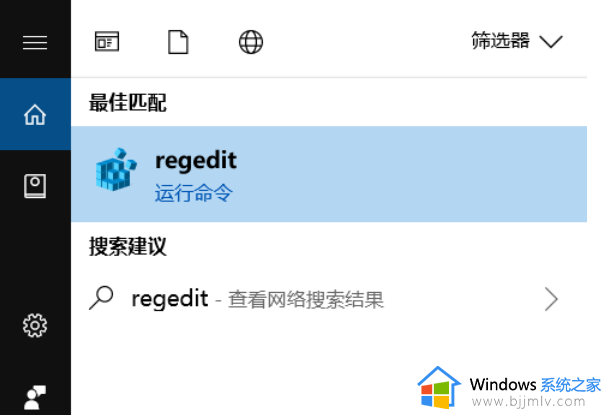
2、注册表编辑器窗口中,依次展开到:
HKEY_CURRENT_USER\Software\Microsoft\Windows\CurrentVersion\Explorer\Advanced。
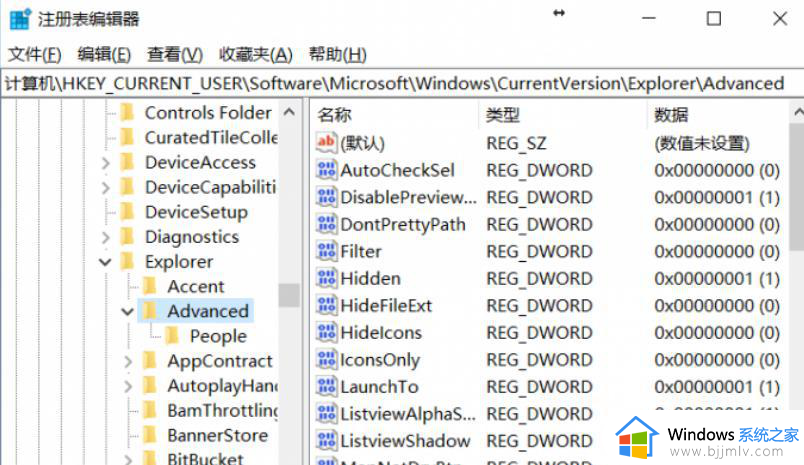
3、注册表Advanced项右侧,空白处点击右键,在打开的菜单项中,选择新建 - DWORD (32 位)值(D)。
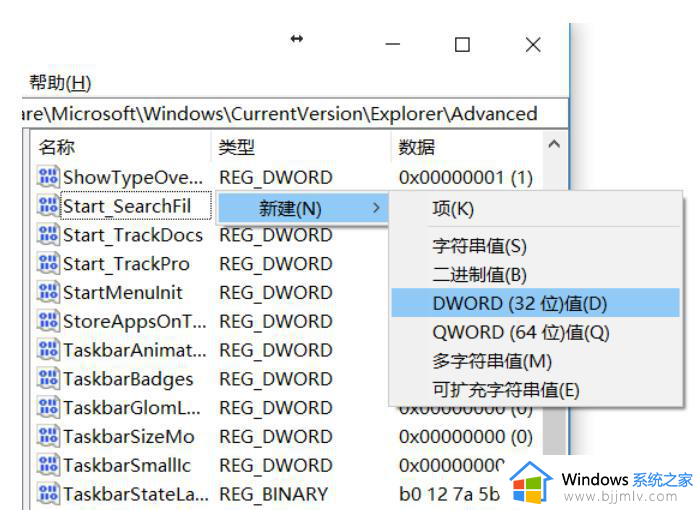
4、新建的键值命名为EncryptionContextMenu,然后再双击这个键值,在打开的编辑 DWORD (32 位)值窗口中,修改数值数据为1,基数是十六进制的。
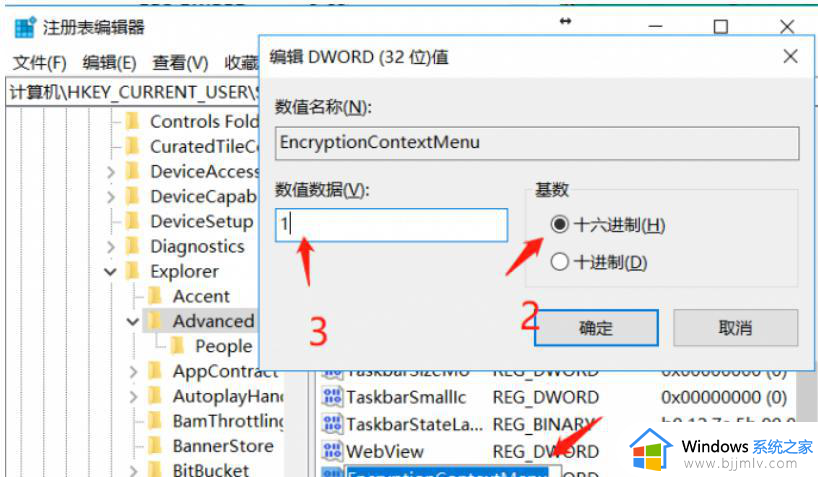
5、注册表修改完成后,在任何一个需要加密的文件/文件夹上点击右键,打开的菜单项中,就会出现加密选项。
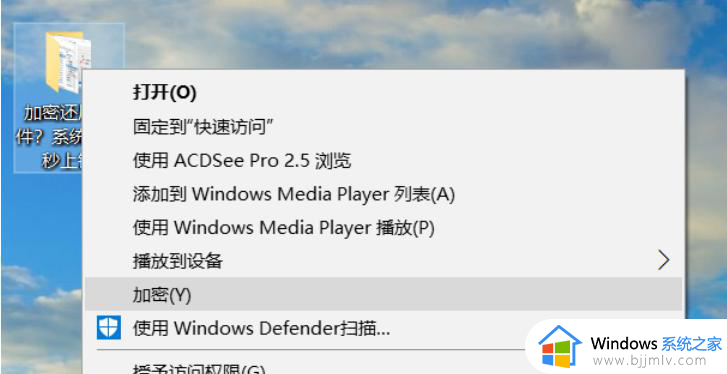
6、点击加密后,会出现以下提示框,如果是包含文件的文件夹,会提示是否要全部应用,点击确定即可。
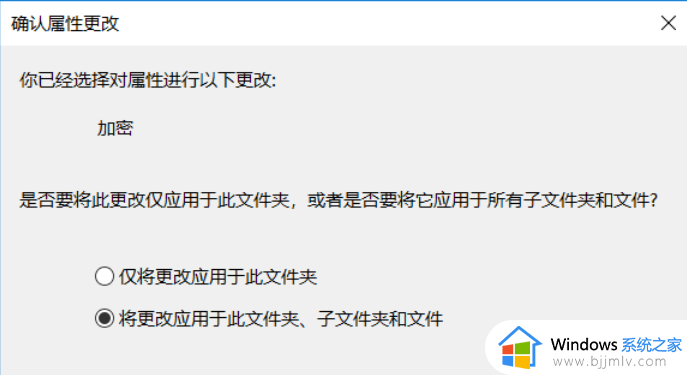
7、加密成功,文件/文件夹的图标右上角会有一个锁的图标。
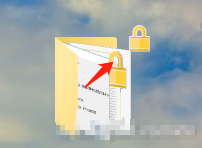
8、对加密的文件解密,只需要对着文件/文件夹点击右键,在打开的菜单项中,选择解密即可。
9、加密的不管是文件还是文件夹,都只能够在本机打开,其它电脑既不可以打开,也查看不了的。如果需要在其它电脑打开,需要自行用加密该文件/文件夹的电脑复制/备份许可证书到另一台电脑才可以,否则想要打开是不可能的。
以上就是win10右键菜单添加加密选项设置方法的全部内容,如果有不了解的用户就可以按照小编的方法来进行操作了,相信是可以帮助到一些新用户的。