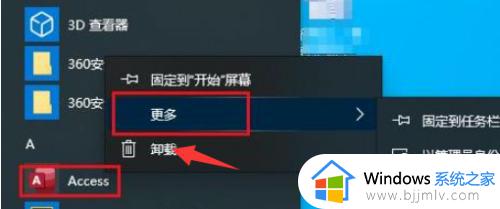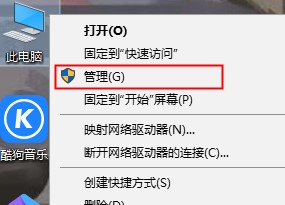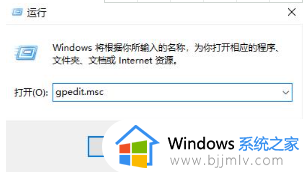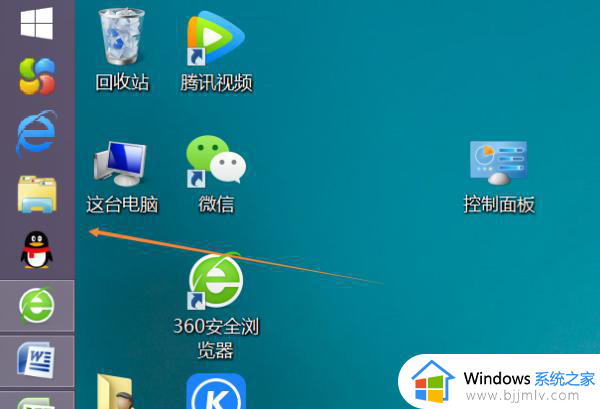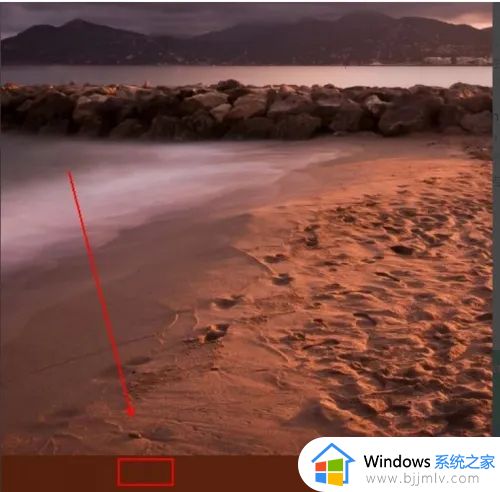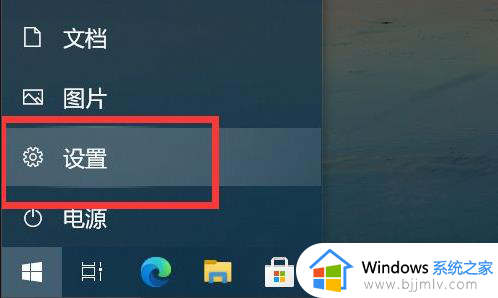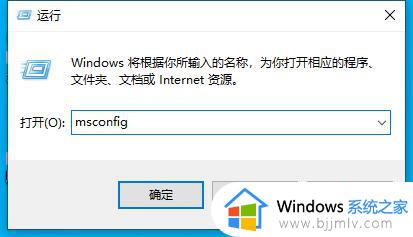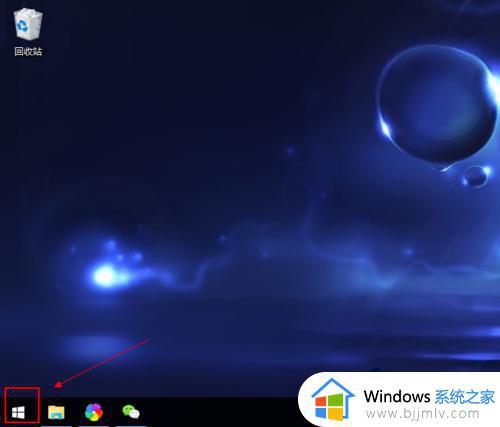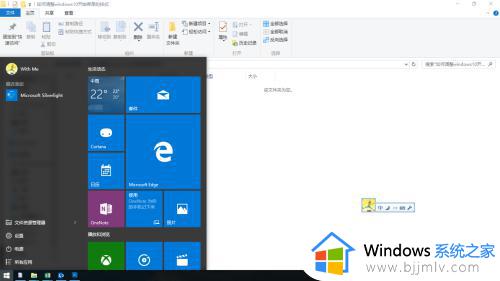win10开始菜单文件夹怎么删除和添加 win10开始菜单内容如何删除添加
更新时间:2023-09-25 17:11:32作者:run
在win10操作系统中,开始菜单栏是我们经常使用的一个重要工具,有时候我们可能会感到开始菜单栏上的文件不够便捷或者希望添加一些自己常用的文件。那么win10开始菜单文件夹怎么删除和添加呢?下面将为大家介绍win10开始菜单内容如何删除添加,让开始菜单栏更符合您的个人喜好和工作习惯。
具体方法如下:
1、点击左下角的开始菜单,在打开的菜单项中,找到需要删除的文件夹。
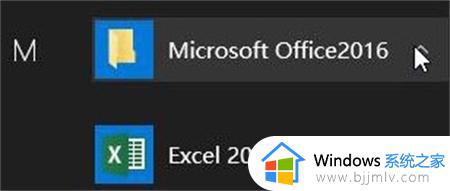
2、展开需要删除的文件夹后,随便在某个程序上点击右键,或在需要删除的文件夹上,点击右键,在打开的菜单项中,选择更多 - 打开文件所在位置。
3、在打开的文件夹中,点击上移到“xxx”。
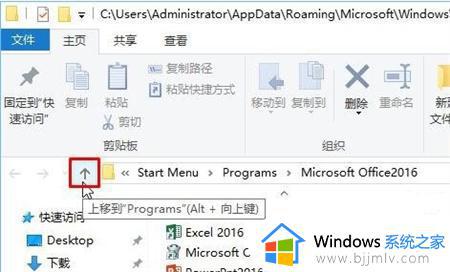
4、找到那个需要删除的文件夹,直接点击右键,在打开的菜单项中点击删除,或直接点击Delete键,删除也可以。
5、删除之后,再点击打开开始菜单,可以看到文件夹已经被删除,不见了。
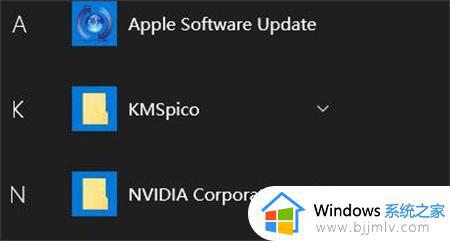
以上就是win10开始菜单文件夹怎么删除和添加的全部内容,如果遇到这种情况,您可以按照以上操作进行解决,非常简单快速,一步到位。