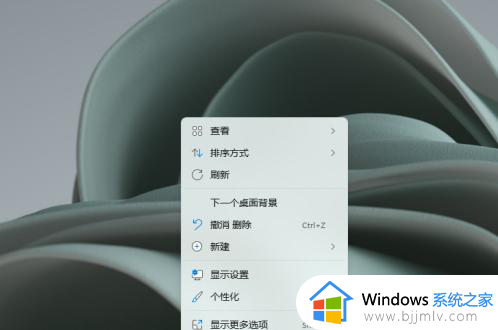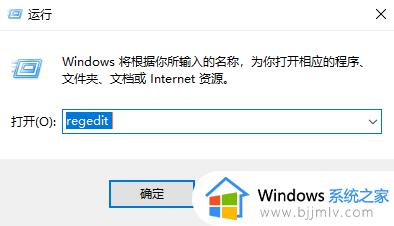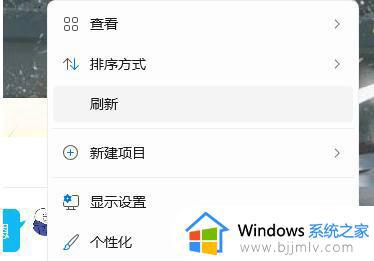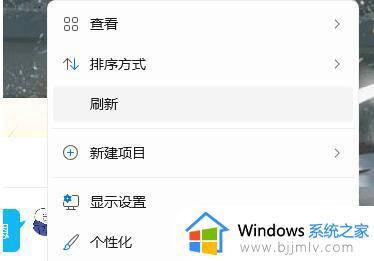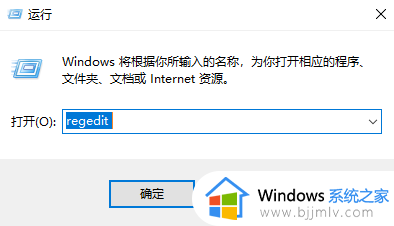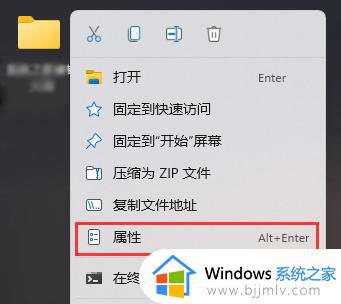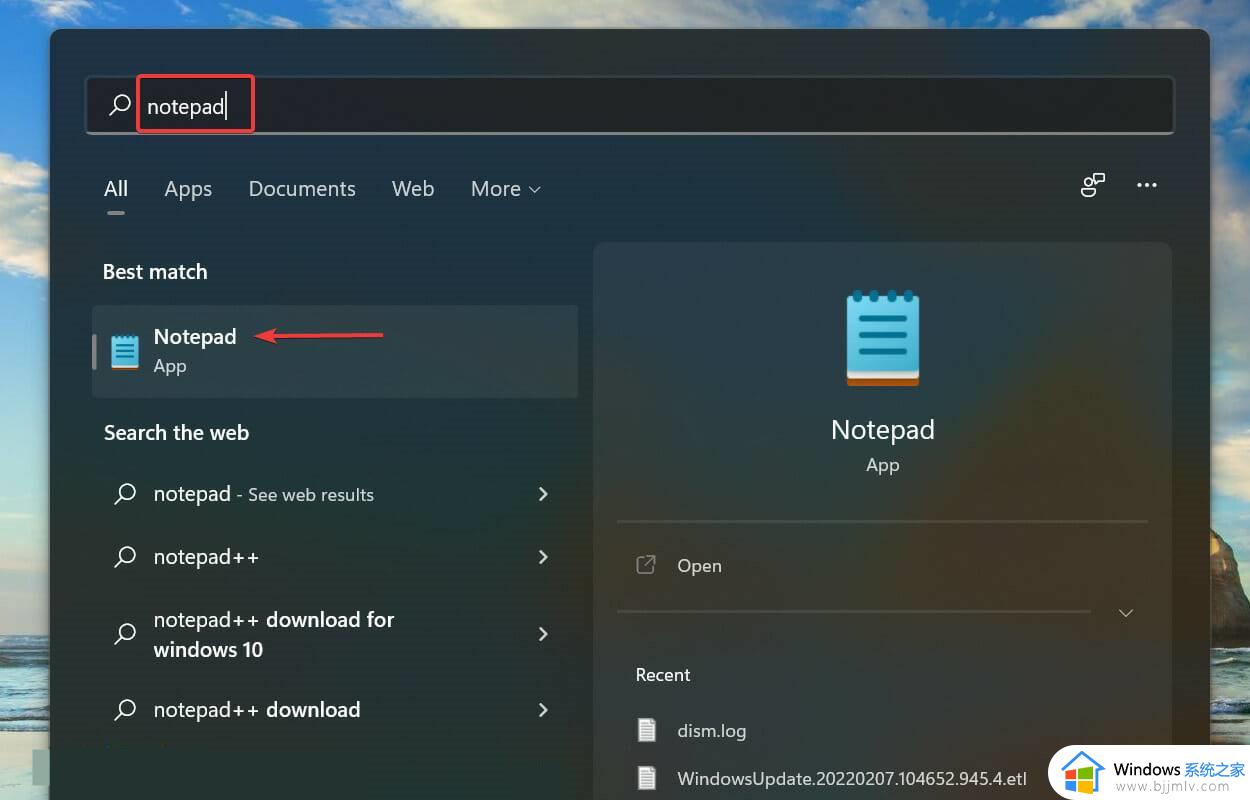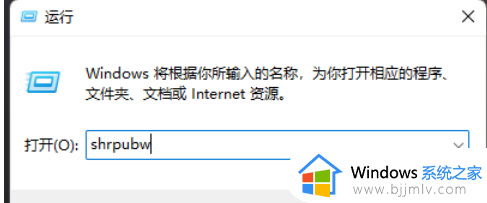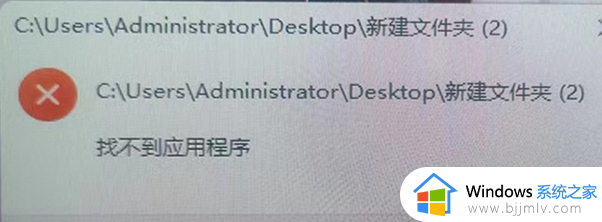win11不能新建文件夹怎么办_win11新建文件夹不可用怎么回事
随着win11系统不断推广,很多用户办公的电脑也都开始选择安装微软这款全新的操作系统,因此在使用win11电脑工作的时候,有些用户想要在桌面上新建文件夹过程中偶尔也会遇到新建不可用的情况,对此win11新建文件夹不可用怎么回事呢?下面小编就来教大家win11不能新建文件夹解决方法。
具体方法如下:
1、进入系统后使用组合键 WIN + R调出运行输入regedit。
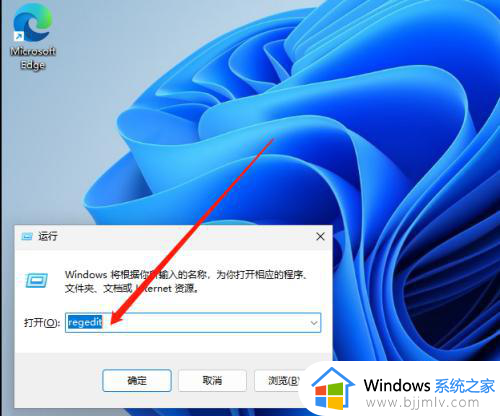
2、进入注册表编辑器后,点开HKEY_CLASSES_ROOT找一下有没有.txt文件夹,桌面没有新建文本大概率是没有的;
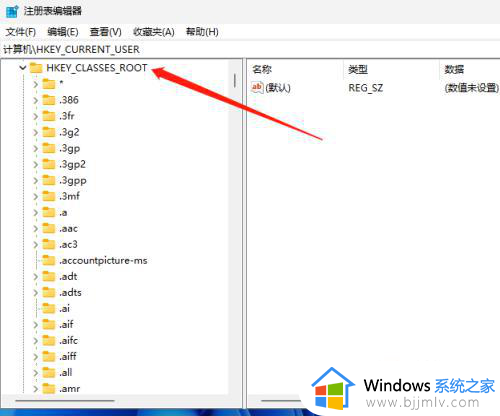
3、接下来我们右击HKEY_CLASSES_ROOT出现菜单我们点击新建再点击项;
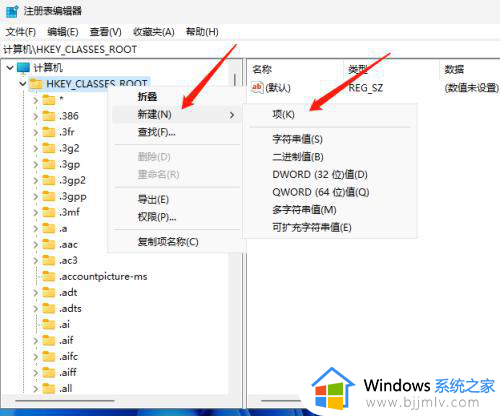
4、这样一个项就创建好了,我们需要对它进行重命名,右击再点重命名,修改为.txt;
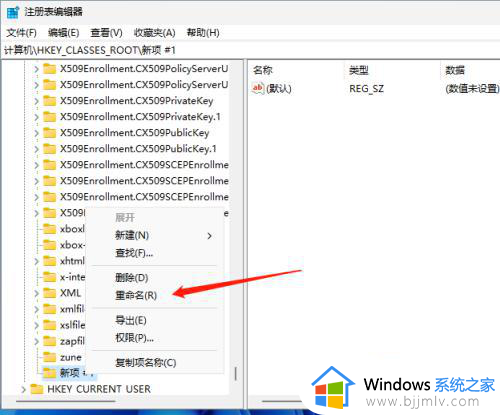
5、重命名后我们右击.txt新建,再创建2个项;
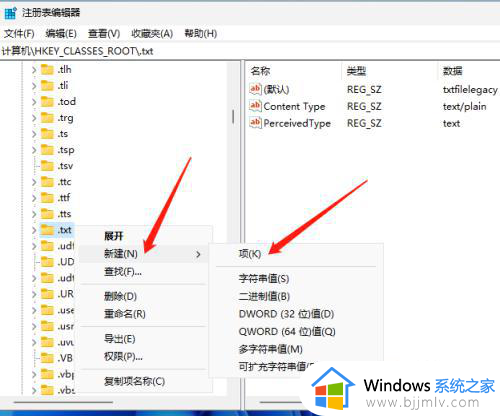
6、这2个项分别为OpenWithProgids和PersistentHandler和shellNew;
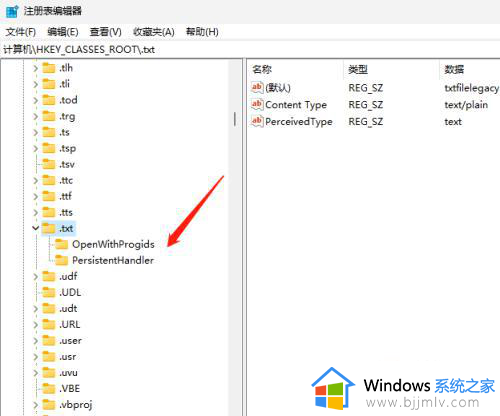
7、创建好后,我们双击OpenWithProgids这个项。然后在右边的空白处点击新建DWORD(32位)值;
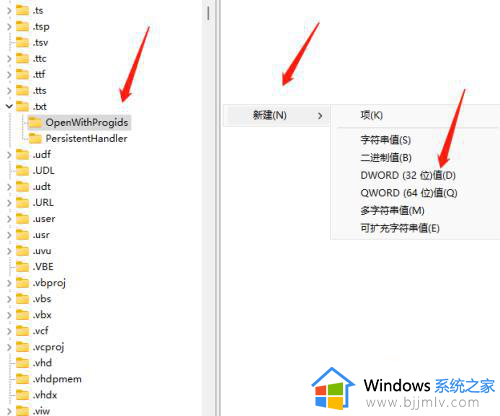
8、最后修改名称为AppX4ztfk9wxr86nxmzzq47px0nh0e58b8fw后即可。
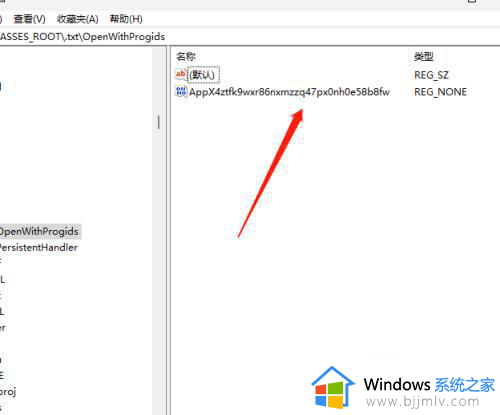
以上就是小编告诉大家的关于win11不能新建文件夹解决方法了,有遇到这种情况的用户可以按照小编的方法来进行解决,希望本文能够对大家有所帮助。