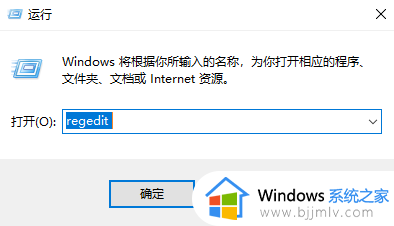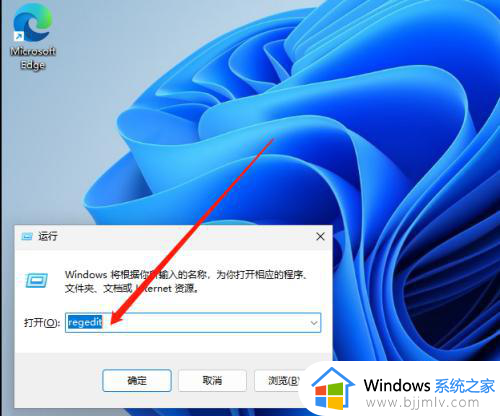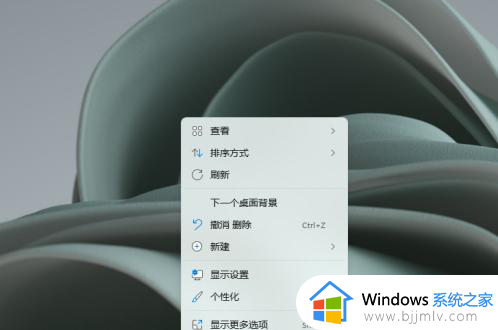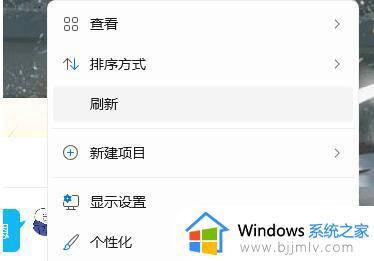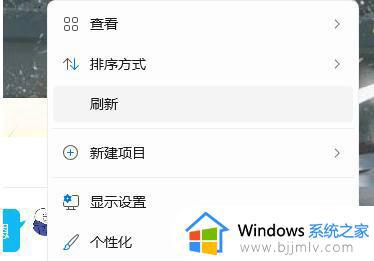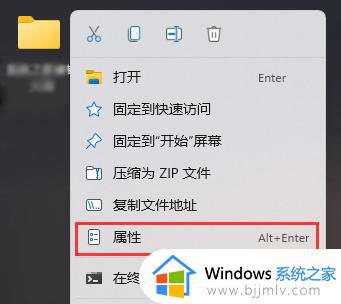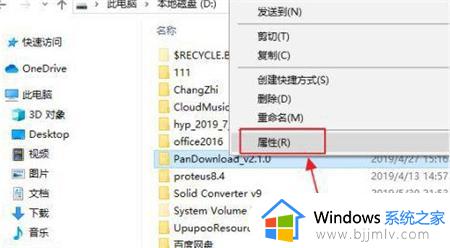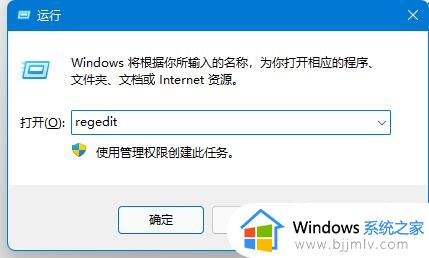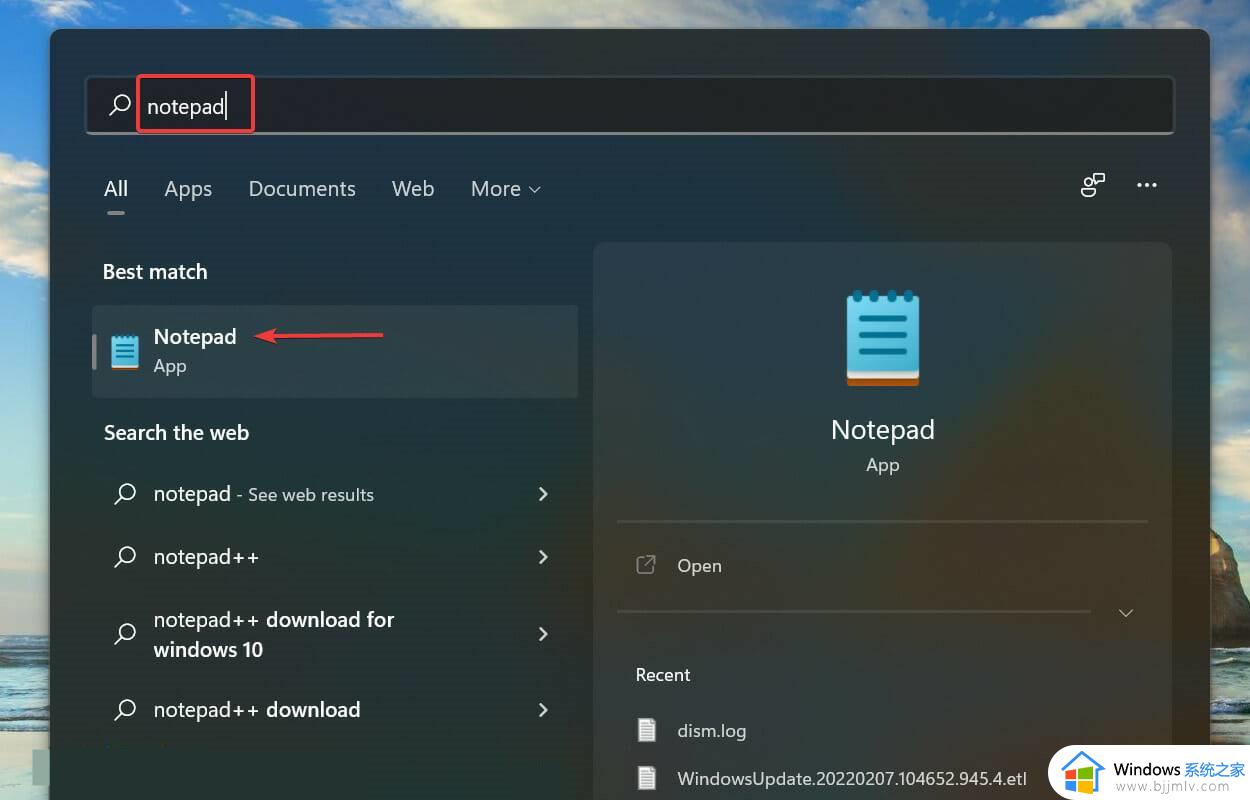win11新建文件夹不见了怎么办 win11新建文件夹选项消失如何解决
我们在使用win11电脑办公的时候,难免也需要在桌面上通过鼠标右键菜单新建文件夹来存放相关文档文件,不过近日有小伙伴反馈自己win11系统中,点击说明右键菜单时却没有新建文件夹选项的存在,对此win11新建文件夹不见了怎么办呢?以下就是有关win11新建文件夹选项消失如何解决,一起来看看吧。
具体方法如下:
方法一、
1.首先按住电脑键盘快捷键 WIN + R,输入 regedit 点击确定打开“注册表编辑器”。
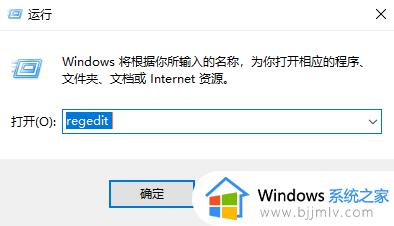
2.在上边搜索栏直接输入 HKEY_CLASSES_ROOT.txt 命令进行搜索后会跳转到指定页面。双击 “(默认)” 后弹出提示框,查看数值是否为 txtfile ,如果不是需要将值改为 txtfile。
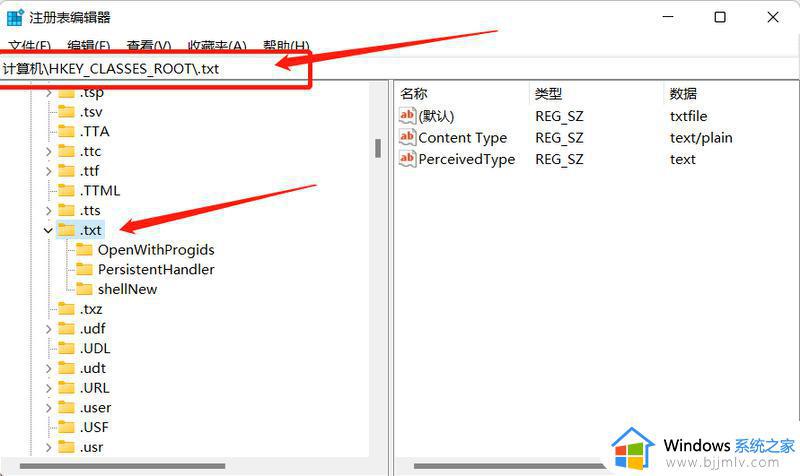
3.之后在 .txt 文件夹下查看是否有一个 shellNew文件夹,如果没有需要 右键->新建->项 命名为shellNew 如果有跳过该步骤。在shellNew文件夹上右键->新建->字符串值 然后将名称改为 nullfile ,数值数据空白即可。
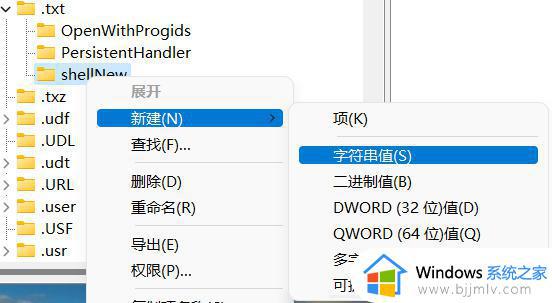
4.点击确定,关闭窗口,就可以使用鼠标右键在桌面上新建文件夹了。
方法二、
1.按下键盘win+r打开运行功能,输入regedit,按下回车,打开注册表编辑器。
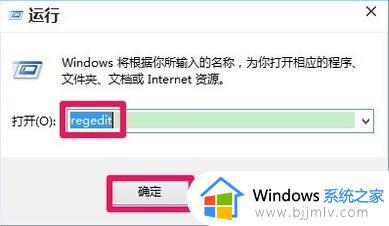
2.然后在打开的注册表编辑器窗口,我们展开HKEY_CLASSES_ROOT。
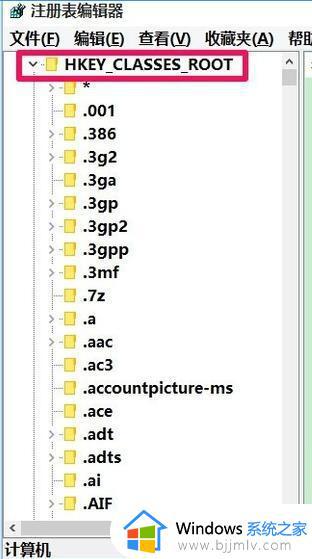
3.接下来我们在HKEY_CLASSES_ROOT展开项中找到:Directory,再依次展开:DirectoryBackgroundshellexContextMenuHandlers。
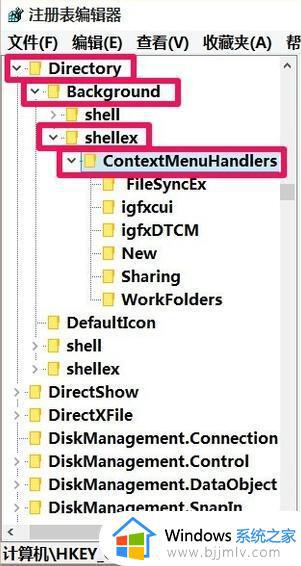
4.在ContextMenuHandlers展开项找到:New,左键单击:New。
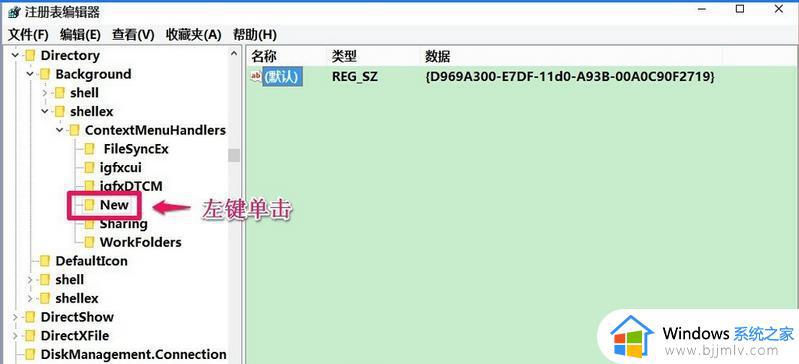
5.此时,在New对应的右侧窗口。我们可以看到默认的数值数据为:{D969A300-E7DF-11d0-A93B-00A0C90F2719},左键双击:默认,在弹出的编辑字符串的对话框中,把数值数据更改为:{D969A300-E7FF-11d0-A93B-00A0C90F2719},再点击:确定。之后重启电脑即可。
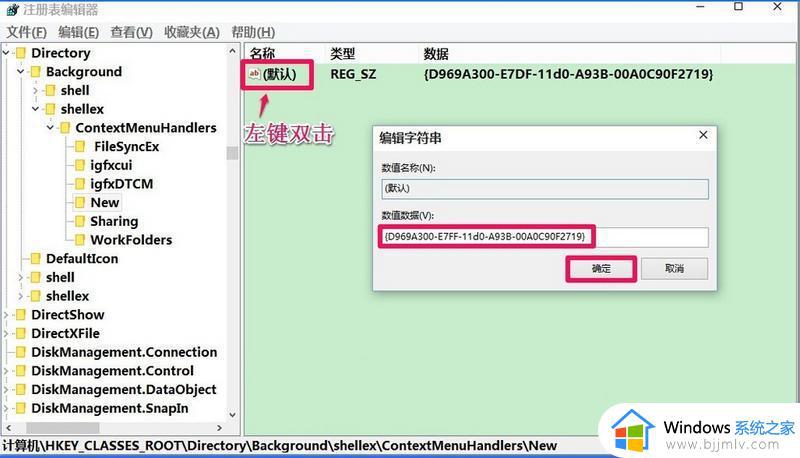
以上就是小编给大家带来的win11新建文件夹选项消失如何解决全部内容了,有出现这种现象的小伙伴不妨根据小编的方法来解决吧,希望能够对大家有所帮助。