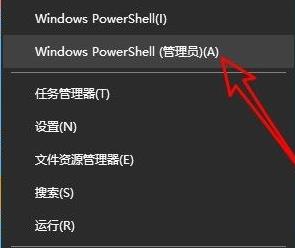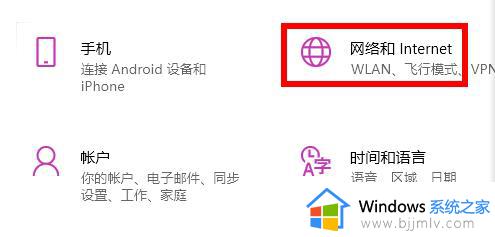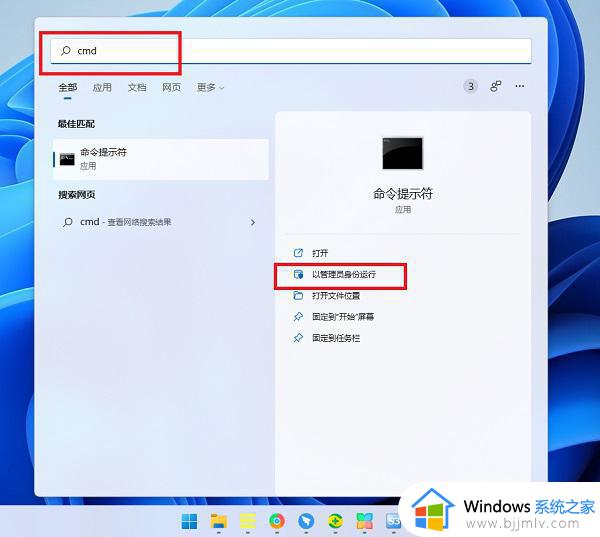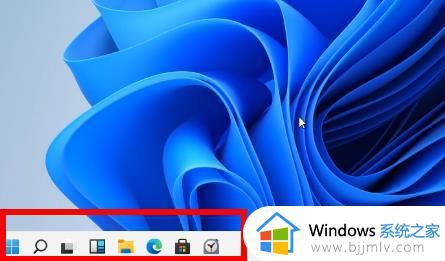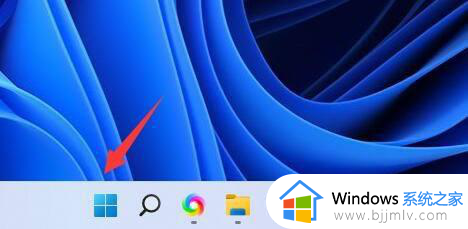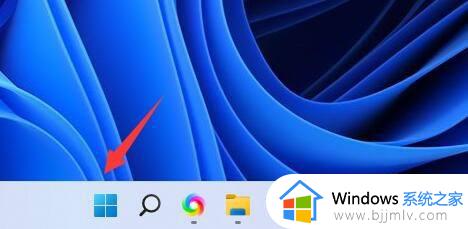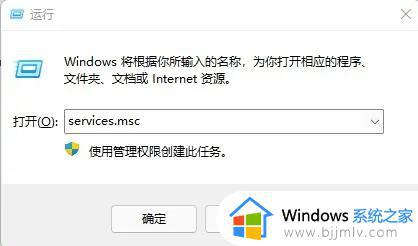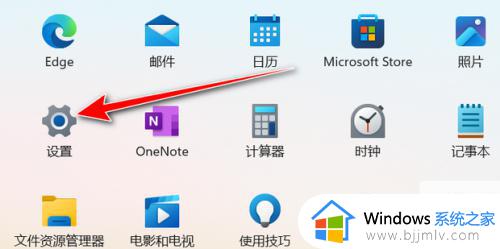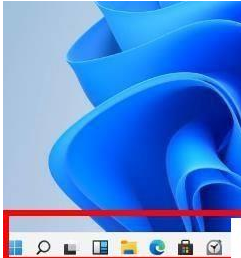win11打不开商店怎么办 win11应用商店无法打开修复方法
我们在日常使用win11电脑的过程中,为了保证安装的软件安全可靠,因此可以通过微软应用商店来寻找相关软件下载,然而最近有小伙伴在打开win11系统中应用商店时,却总是会出现打不开的现象,对此win11打不开商店怎么办呢?在文本中小编就给大家分享win11应用商店无法打开修复方法。
具体方法如下:
方法一、
1、首先右击左下角的win图标,点击设置。
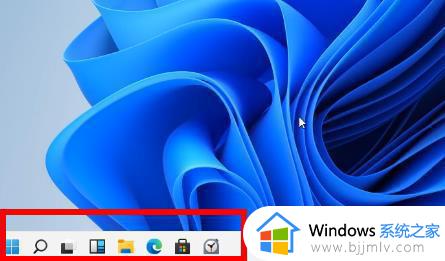
2、然后点击windows设置中的“网络和Internet”。
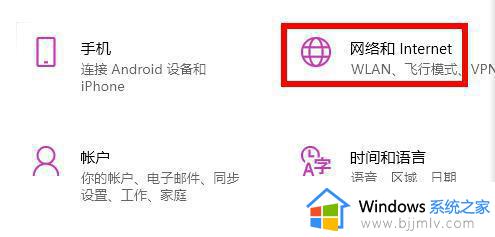
3、然后就可以在右侧的高级网络设置下面找到“网络和共享中心”。
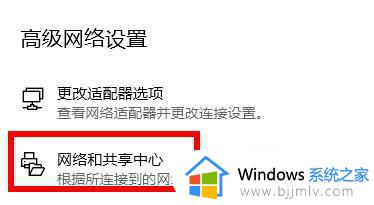
4、进入之后点击左下角的“Internet 选项”。
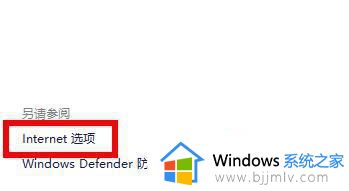
5、最后点击选项中的高级选项卡,勾选“使用TLS1.1和1.2”即可。
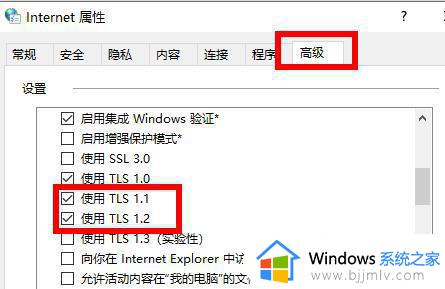
方法二、
1、首先点击开始菜单在搜索框输入cmd,选择以管理员身份运行。
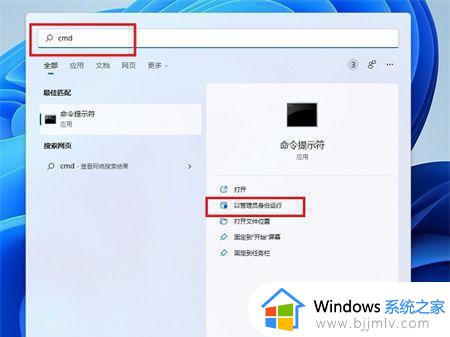
2、在命令提示符窗口中输入【Wsreset】,并按下回车。
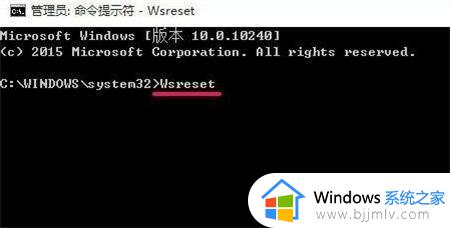
3、这样重置微软应用商店以后应该就可以打开了。
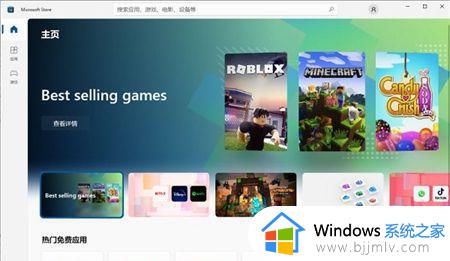
方法三、
1、还是一样在开始菜单里面,输入【疑难解答设置】,并打开。
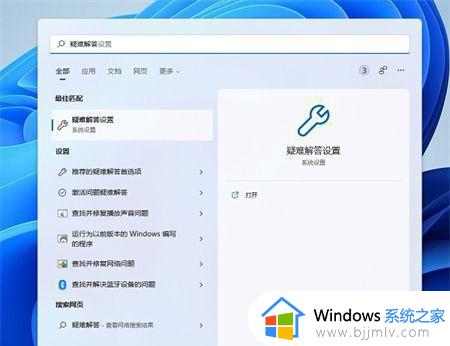
2、然后点击【其他疑难解答】。
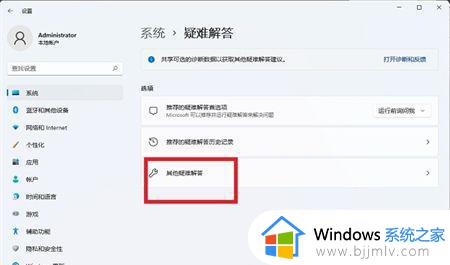
3、点击windows应用商店应用右边的运行,让系统自己找原因并修复。
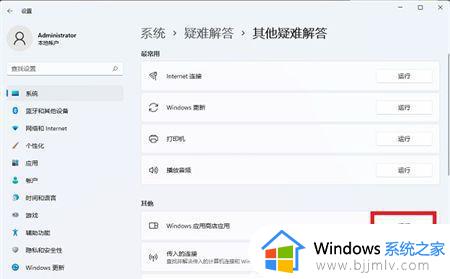
综上所述就是小编给大家分享的win11应用商店无法打开修复方法了,有遇到相同问题的用户可参考本文中介绍的步骤来进行修复,希望能够对大家有所帮助。