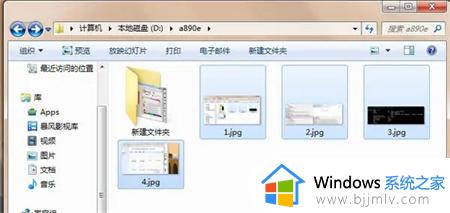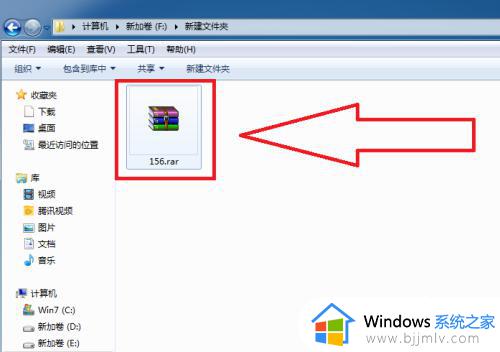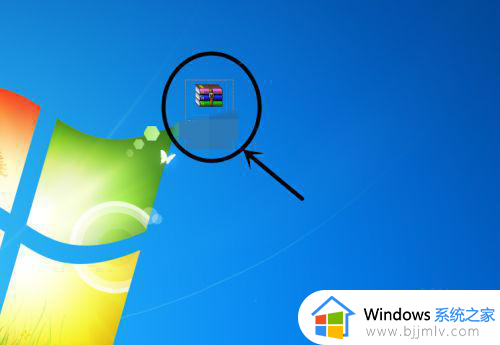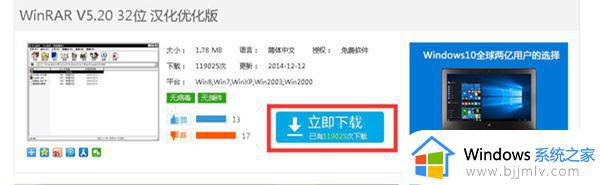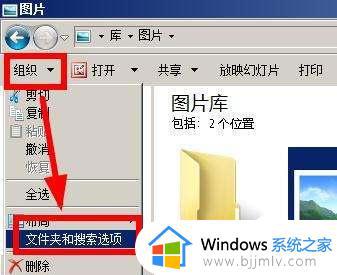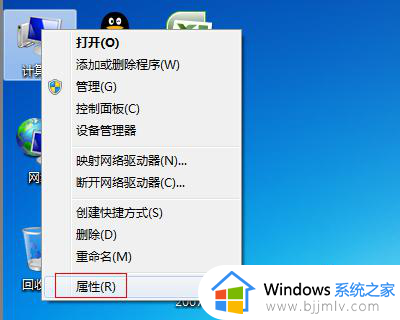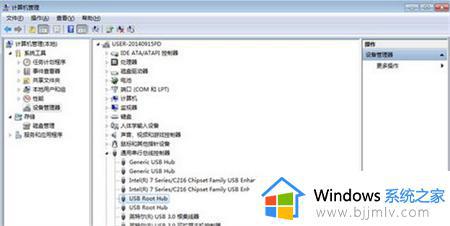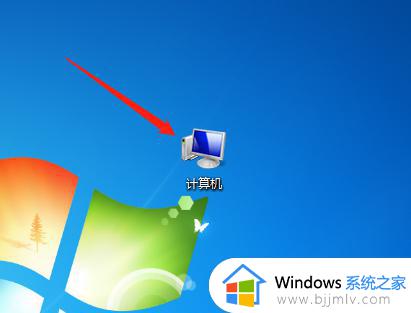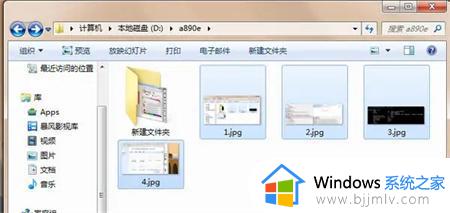win7如何压缩文件 win7系统怎么压缩文件
更新时间:2022-09-28 10:08:08作者:runxin
我们在日常使用win7电脑办公的过程中,很多用户难免需要进行文件的传输,而对于内存较大的文件在传输时,往往会选择通过第三方工具来进行压缩,以此提高文件的传输速度,可是win7如何压缩文件呢?其实方法很简单,下面小编就来告诉大家win7系统压缩文件操作方法。
具体方法:
1.找到准备压缩的文件夹(这里以文件夹为例),鼠标右键单击该文件夹。
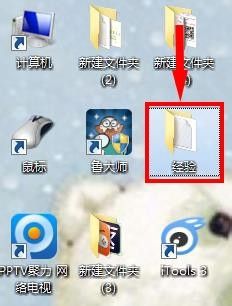
2.在右键菜单中选择“添加到压缩文件”选项(本文使用的是360压缩)。
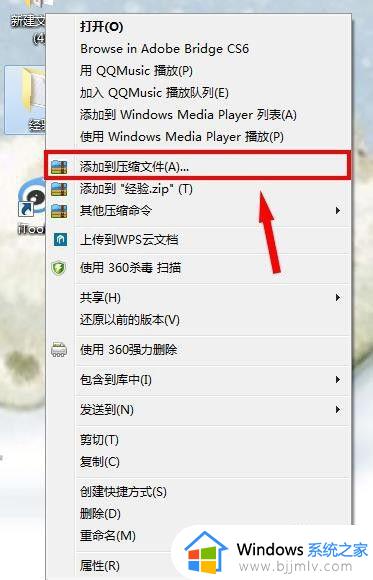
3.出现压缩文件设置界面后,可以在图中红色方框处更改文件名。
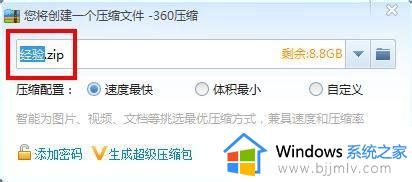
4.在压缩设置处可以选择压缩模式。
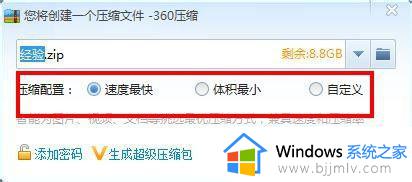
5.点击“添加密码”可以为压缩包添加解压密码,这样他人没有密码就看不到压缩包里的内容。
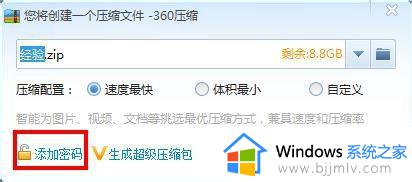
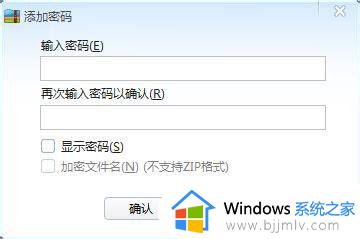
6.最后点击“确定”就开始压缩文件了。
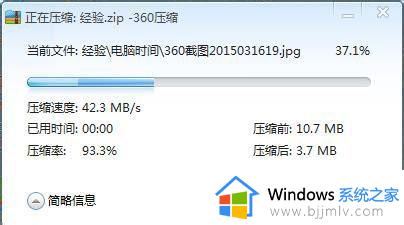
7.压缩完成后可以在原文件旁边看到已压缩的文件。
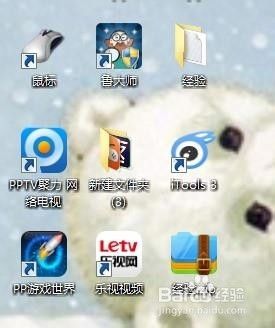
上述就是小编给大家讲解的win7系统压缩文件操作方法了,还有不清楚的用户就可以参考一下小编的步骤进行操作,希望能够对大家有所帮助。