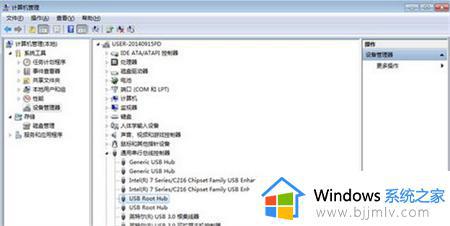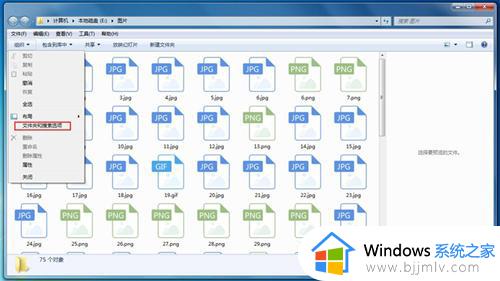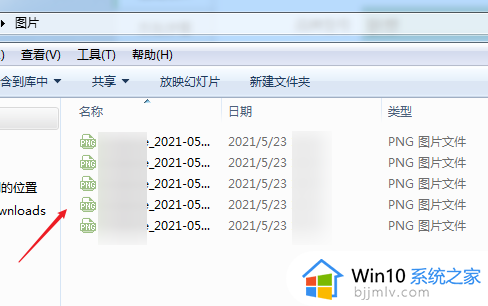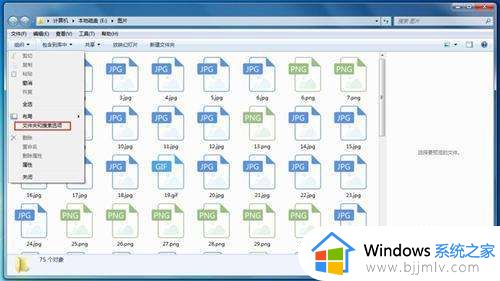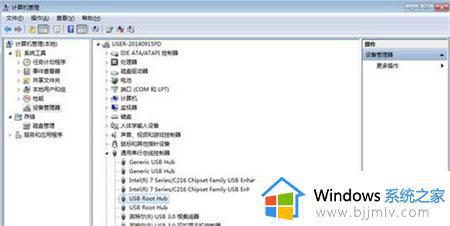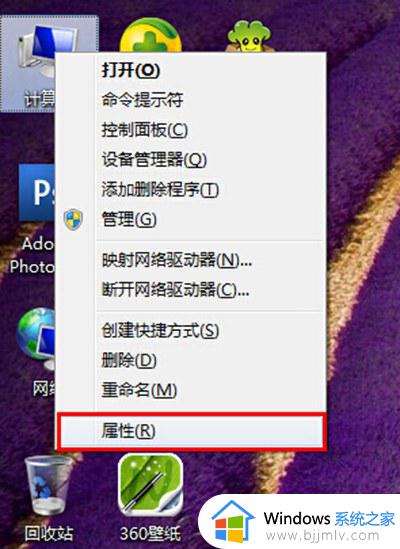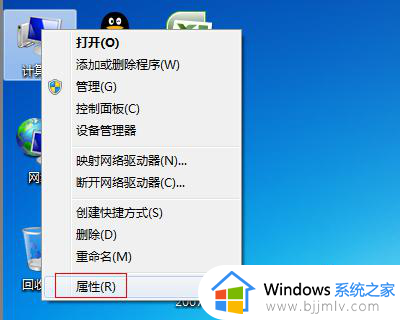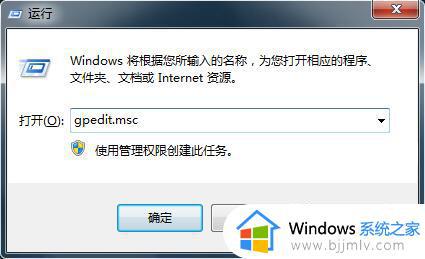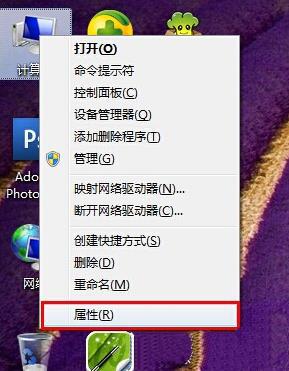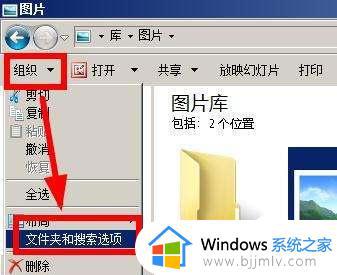win7显示图片缩略图设置方法 win7系统如何打开缩略图
我们在使用win7电脑的过程中,系统上难免会保存一些不同格式的图片,而用户想要浏览图片的时候往往可以通过显示的缩略图来查找,可是有些用户的win7系统中却没有显示图片缩略图,对此win7系统如何打开缩略图呢?今天小编就来告诉大家win7显示图片缩略图设置方法。
具体方法:
1.首先,在桌面上打开计算机,再打开一个有图片的文件夹,点击工具栏上如图所示按钮。
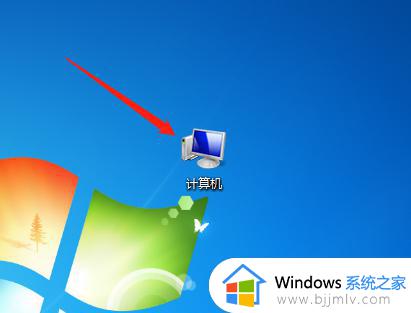
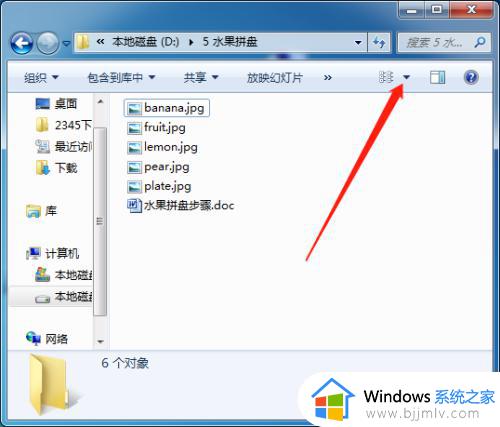
2.在弹出的项目中点击中等图标,窗口里的图片就会显示出缩略图。
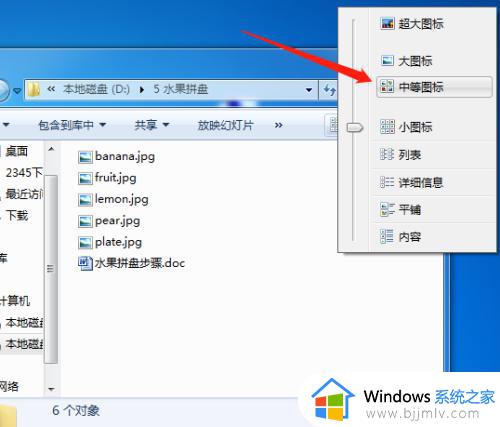
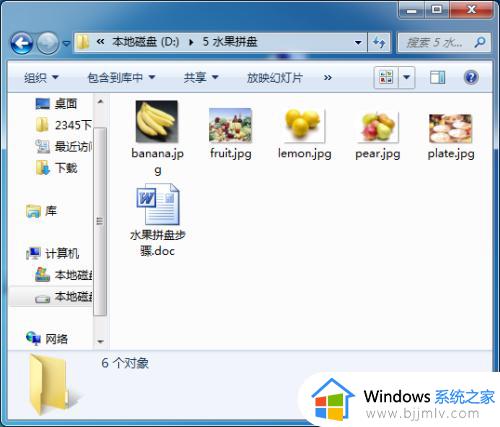
3.在弹出的项目中点击大图标,窗口里的图片就会显示出更大一些的缩略图。
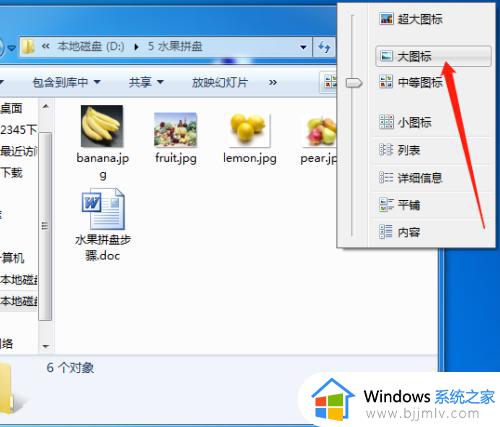
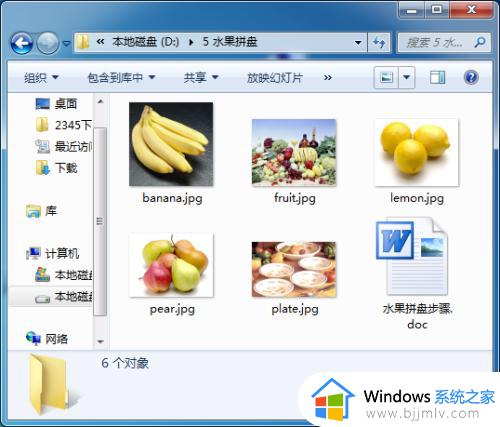
4.在弹出的项目中点击超大图标,那么图片就会显示出最大的图片预览。
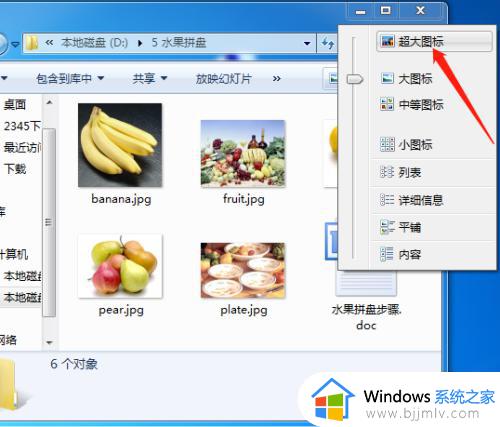
5.也可以恢复传统的菜单去设置,点击工具栏上的组织,点布局,再点击菜单栏。
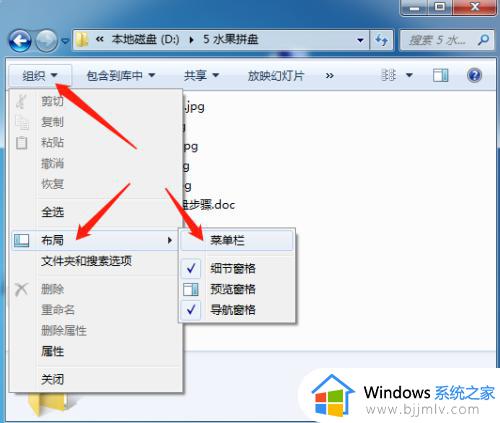
6.工具栏上方就出现了一条菜单栏,在菜单栏里点击查看菜单,在弹出的菜单中选择中等图标或大图标、超大图标,就可以查看不同大小的缩略图了。
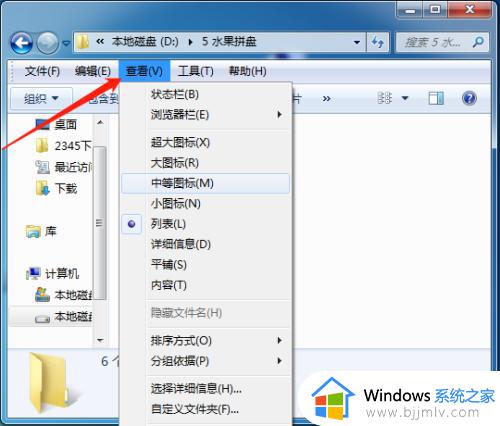
上述就是小编带来的win7显示图片缩略图设置方法了,如果你也有相同需要的话,可以按照上面的方法来操作就可以了,希望能够对大家有所帮助。