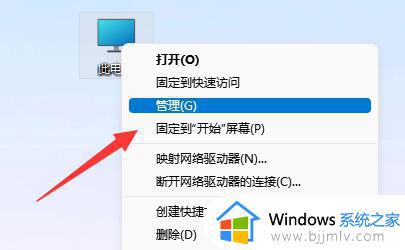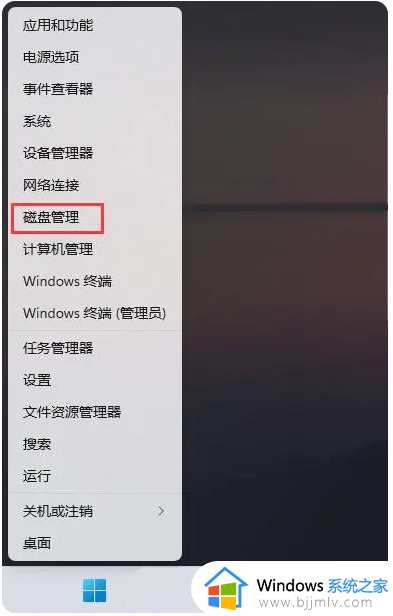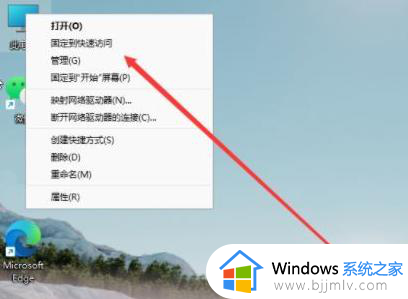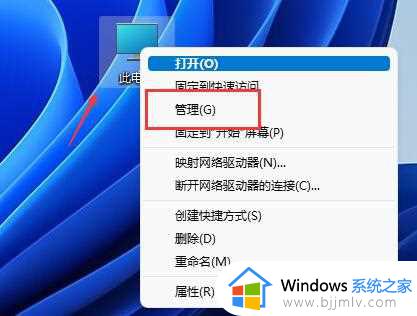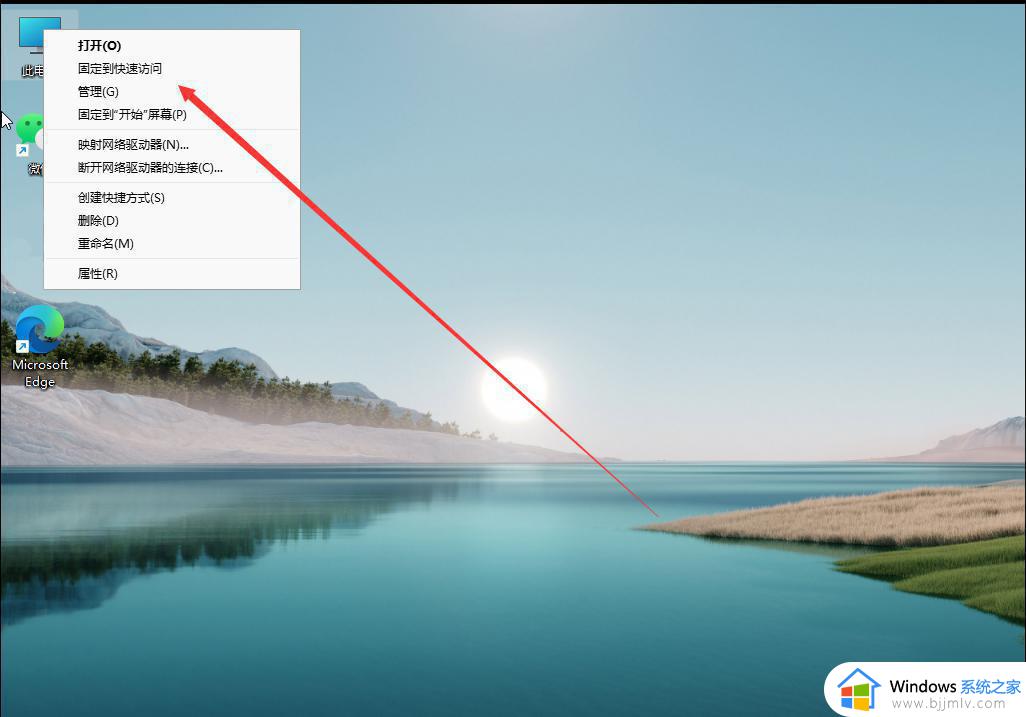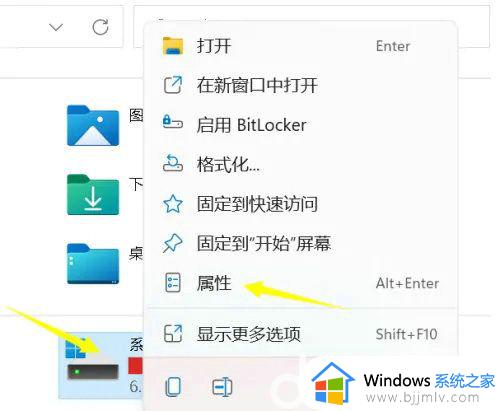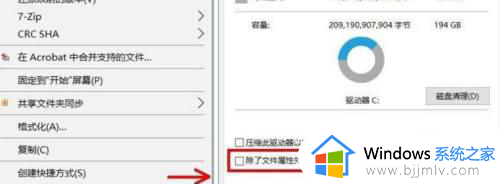win11安装固态硬盘后电脑要怎么设置 win11电脑安装固态硬盘后如何设置
我们在长时间使用win11电脑的过程中,难免也会遇到硬盘空间不足的情况,因此就想要给主机加装固态硬盘来扩充内容,可是在win11电脑安装完固态硬盘后,有些用户还不懂得硬盘的设置,对此win11安装固态硬盘后电脑要怎么设置呢?以下就是win11电脑安装固态硬盘后如何设置所有内容。
具体方法如下:
1、windows11上鼠标右击此电脑“原我的电脑”,弹出框中点击更多选项,选择管理,原系统中直接右击选择管理。
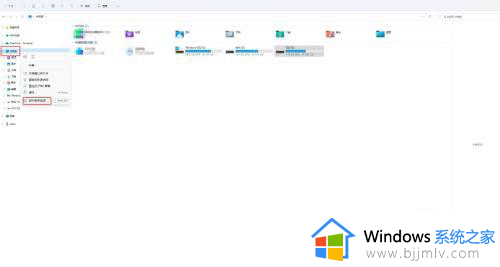
2、在计算机管理中点击存储->磁盘管理。
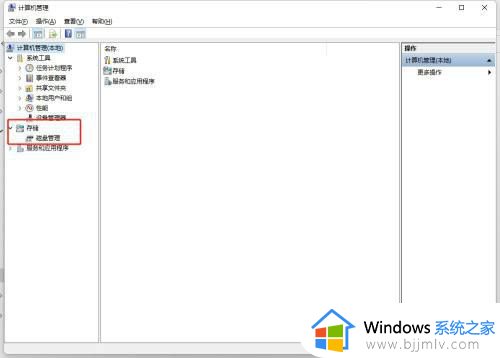
3、找到未分配的磁盘,右击弹出框中选择新建简单卷。
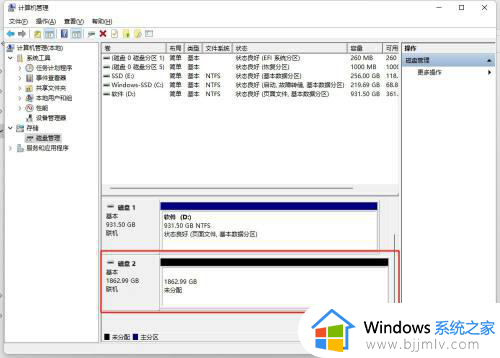
4、欢迎使用新建简单卷向导中点击下一步。
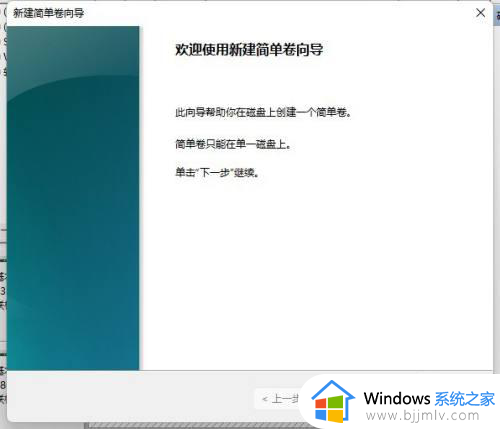
5、指定卷大小
选择介于最大和最小值的卷大小。
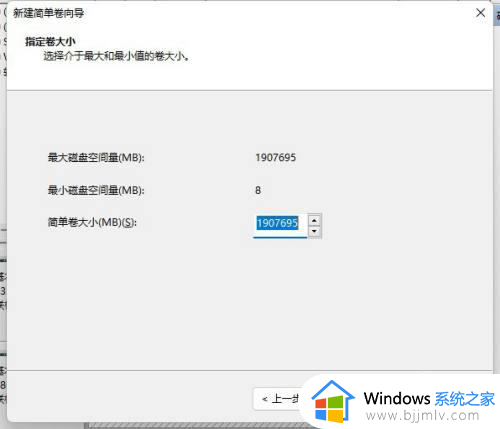
6、分配驱动器号和路径
为了便于访问,可以给磁盘分区分配驱动器号或驱动器路径
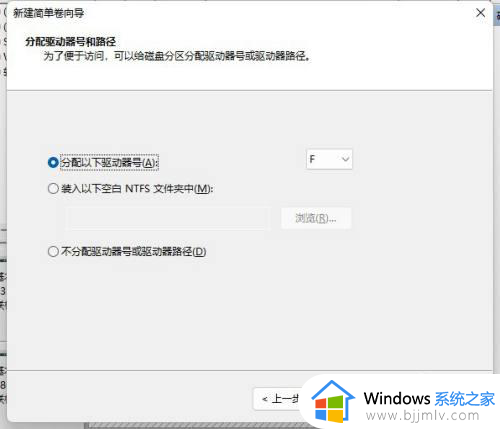
7、格式化分区
要在这个磁盘分区上储存数据,你必须先将其格式化。
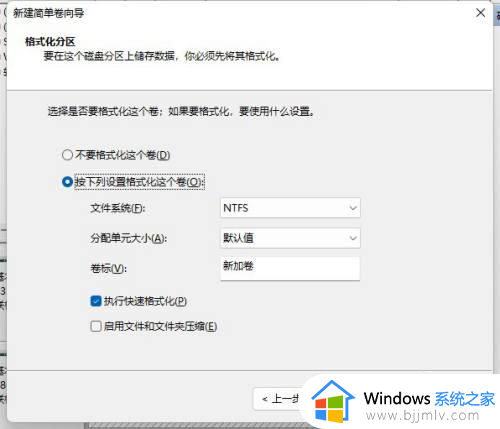
8、完成新建简单卷向导。
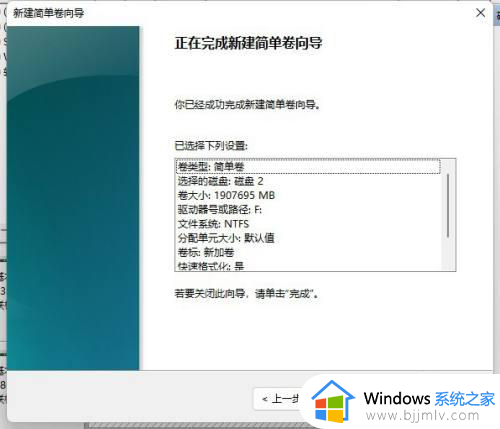
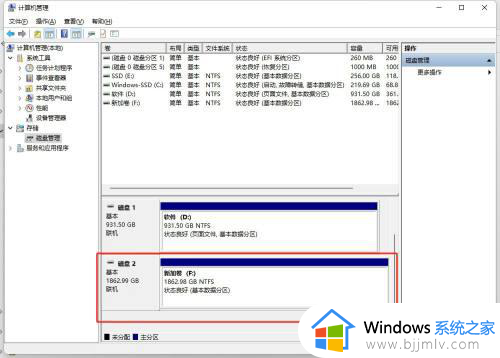
这篇文章就是有关win11电脑安装固态硬盘后如何设置所有内容了,有遇到过相同问题的用户就可以根据小编的步骤进行操作了,希望能够对大家有所帮助。