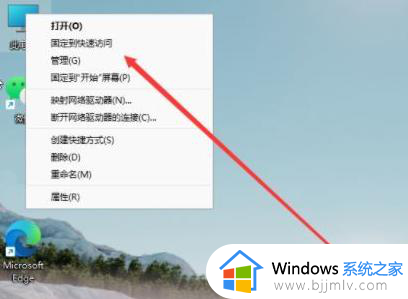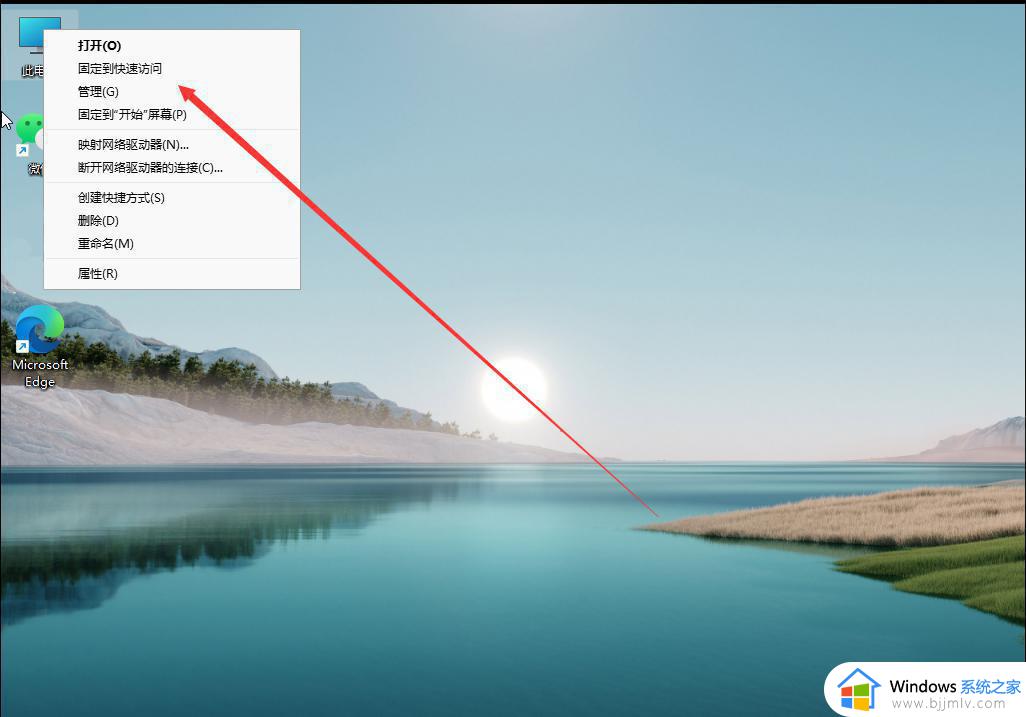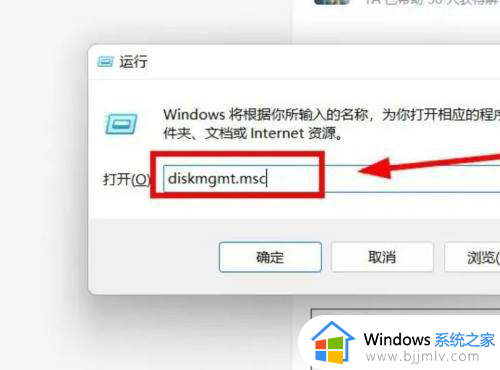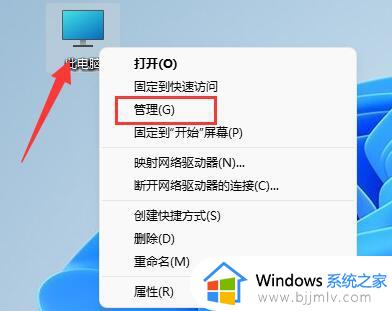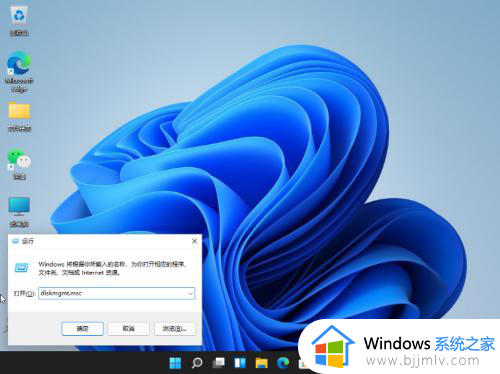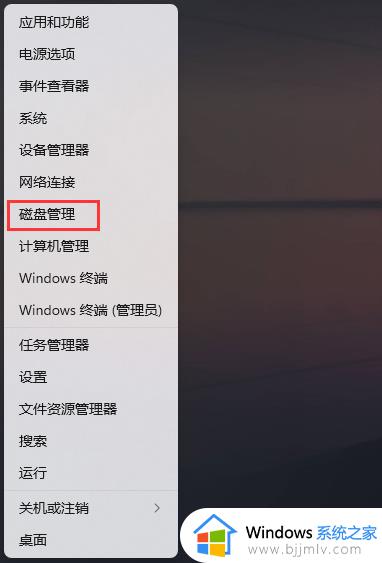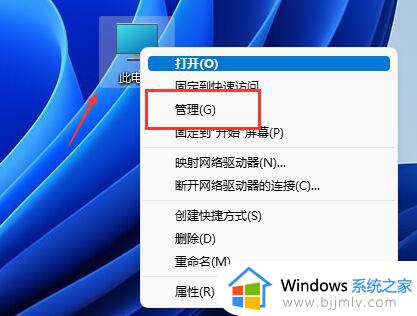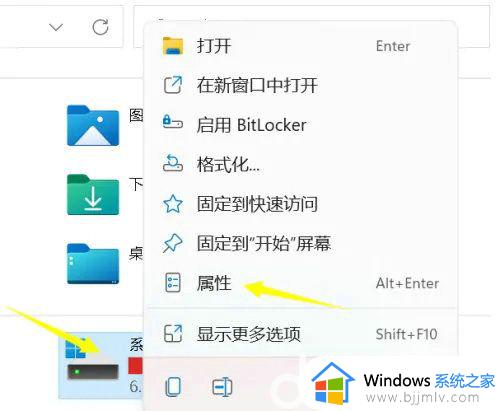win11固态硬盘分区怎么分 win11固态硬盘合理分盘方法
很多用户入手新的win11电脑后,也都能够看到厂商默认设置的硬盘分区空间,用户可以依据文件作用来实现分类存储,不过有些用户也会遇到win11系统中默认的固态硬盘空间没有分区的情况,对此win11固态硬盘分区怎么分呢?这里小编就给大家分享一篇win11固态硬盘合理分盘方法。
具体方法如下:
1、最先鼠标右键“此电脑”,打开电脑“管理方法”。
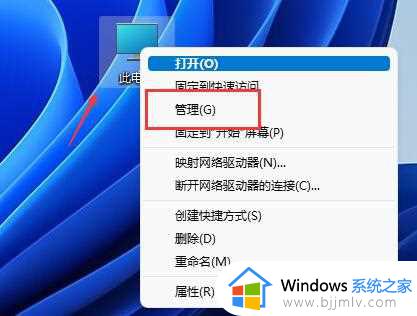
2、然后进到左侧存放选择项中的“磁盘管理方法”。
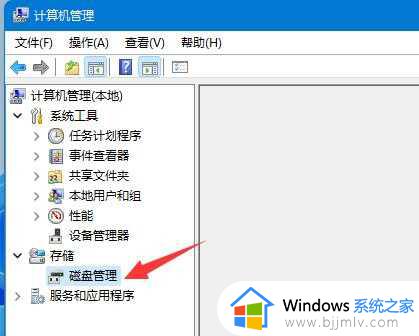
3、随后查询右边磁盘状况,是否存在剩余空间。(若是有剩余空间就跳至第6步)。
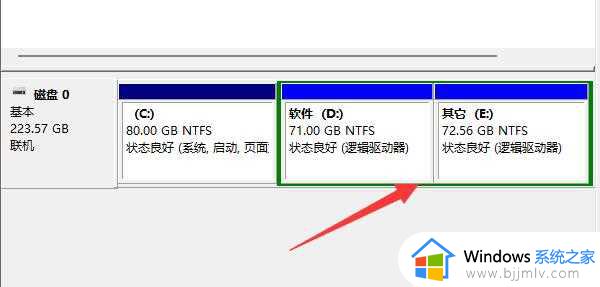
4、并没有剩余空间得话,鼠标右键有空间的磁盘,挑选“压缩卷”。
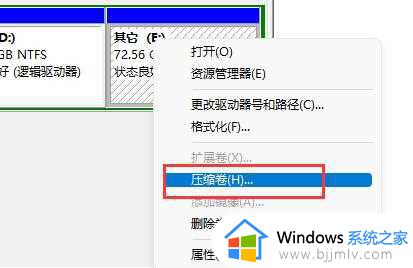
5、随后选择需要空出空间量,点一下“缩小”。
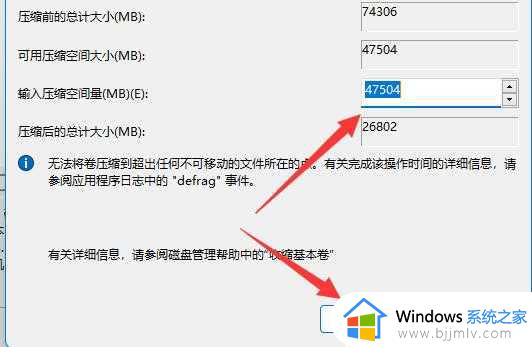
6、缩小进行就可发生剩余空间了,鼠标右键它,挑选“新创建简易卷”。
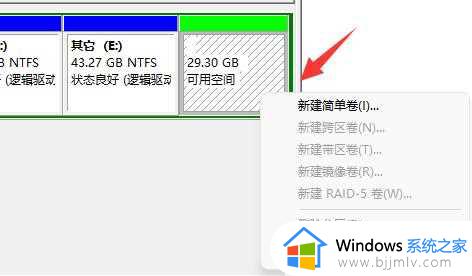
7、再键入自己想要的简易卷尺寸,点一下“下一页”。
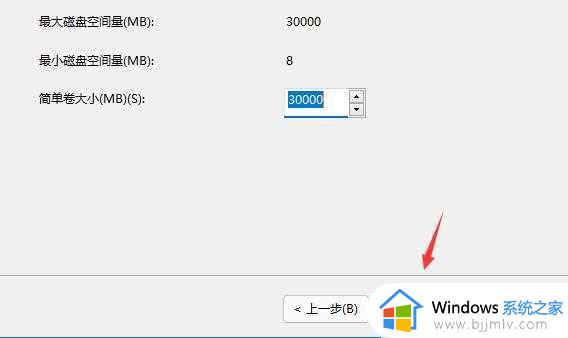
8、其他设置所有维持默认设置,点一下“下一页”。
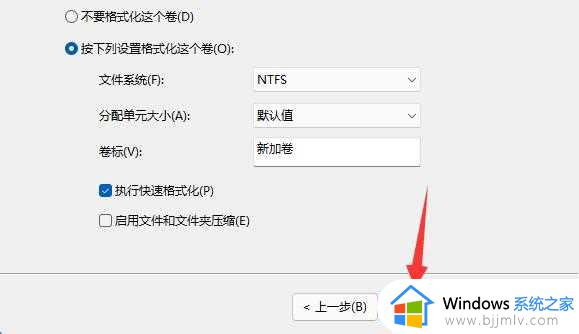
9、最终点一下“进行”就能创建新的分区了。
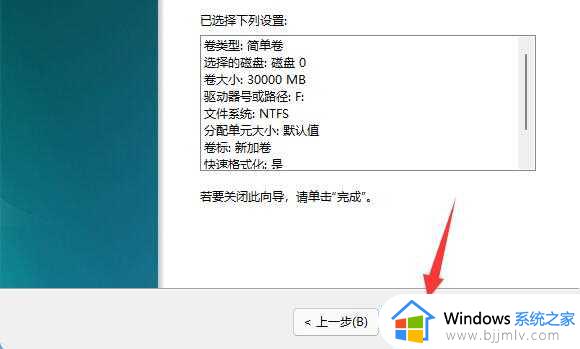
10、如果我们有没有用的分区,立即鼠标右键,点一下“删除卷”就可以。(删掉就会直接清空数据,并没有备份数据的要提前备份数据)。
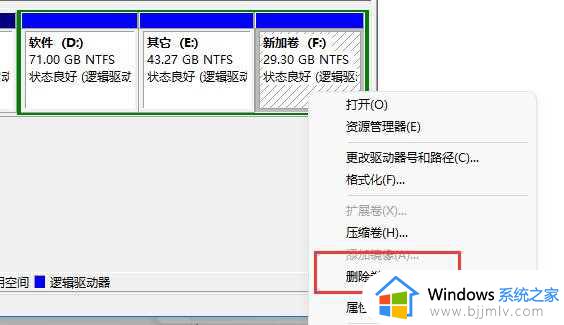
以上就是小编给大家介绍的win11固态硬盘合理分盘方法了,还有不清楚的用户就可以参考一下小编的步骤进行操作,希望本文能够对大家有所帮助。