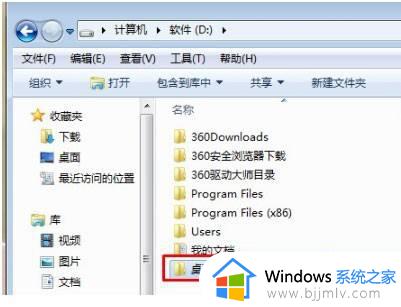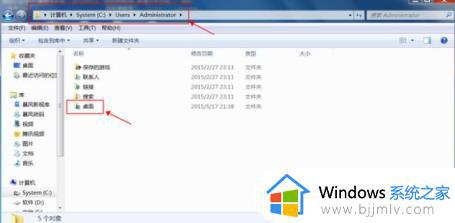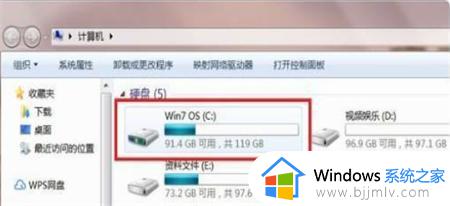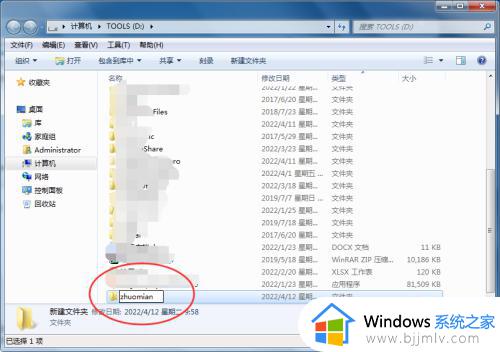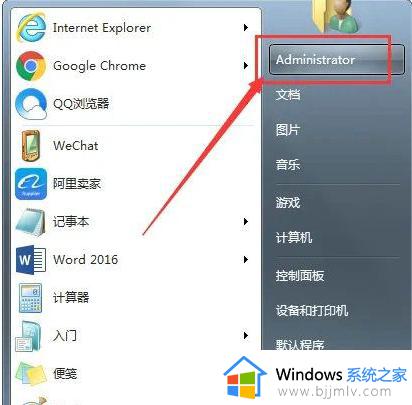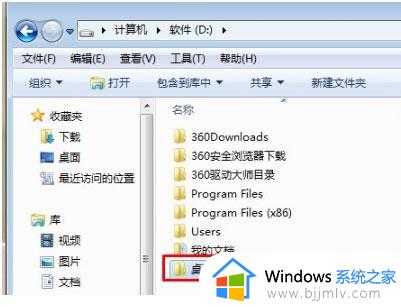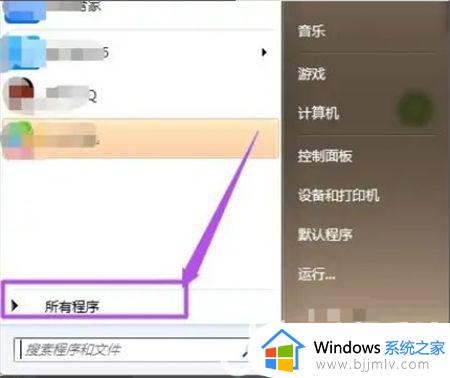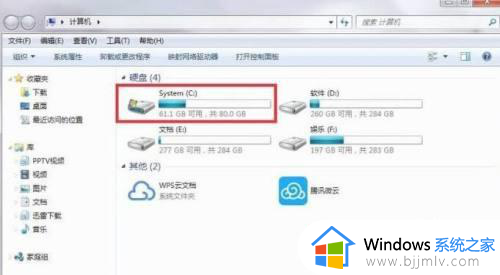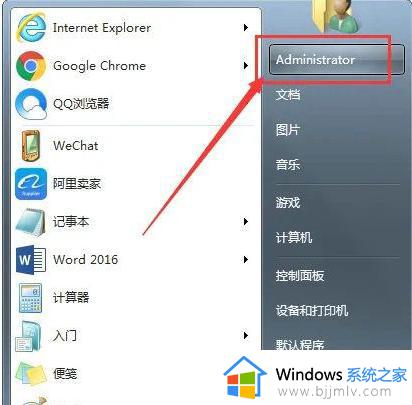windows7桌面文件夹路径怎么更改 win7系统桌面文件路径的更改步骤
通常情况下,windows7系统桌面上的文件夹路径默认都是存放在C盘的,但是时间长了之后就会占用C盘空间,所以会影响运行速度,但是很多人不知道windows7桌面文件夹路径怎么更改,如果你有需要的话,可以跟着笔者一起来看看win7系统桌面文件路径的更改步骤吧。

桌面存储路径:
A、用户桌面 C:UsersAdministratorDesktop
B、系统桌面 C:UsersPublicDesktop
1、首先,在D盘或是E盘新建一个名字为桌面的文件夹;
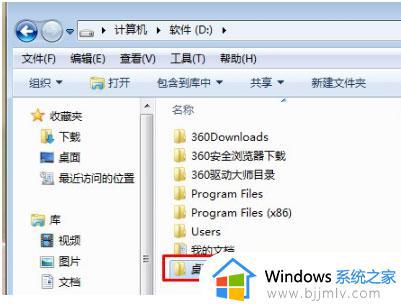
2、然后,在搜索栏输入C:用户Administrator桌面进行快速检索;
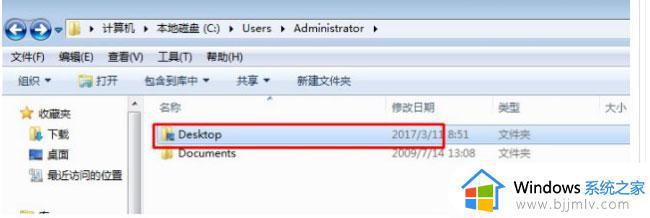
3、在这个文件上单击鼠标右键,单击“属性”。点击“位置”,选择其中的“移动(M)”选项,鼠标选中刚刚新建的文件夹,在新出现的弹窗中选择“是”,最后再耐心等待片刻即可。
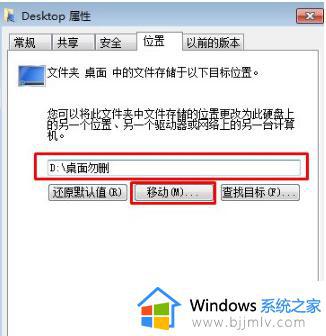
您可以尝试再次登录administrator账号查找,如果依旧无法找到,可以尝试使用系统还原:
一、打开“控制面板”。
二、点击恢复(查看方式小图标)。
三、对话框弹出后点击“开始系统还原”,点击“下一步”,然后系统会显示还原点。
四、选择还原点后系统就会开始还原,完成后,确认问题是否解决。

上述给大家介绍的就是windows7桌面文件夹路径的详细更改方法,有想要更改的用户们可以学习上述方法步骤来进行更改,希望对大家有帮助。