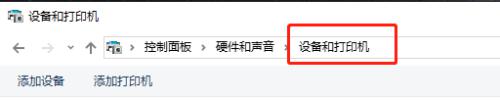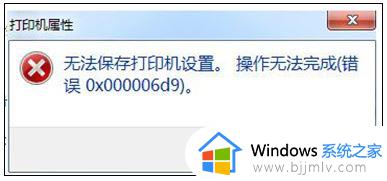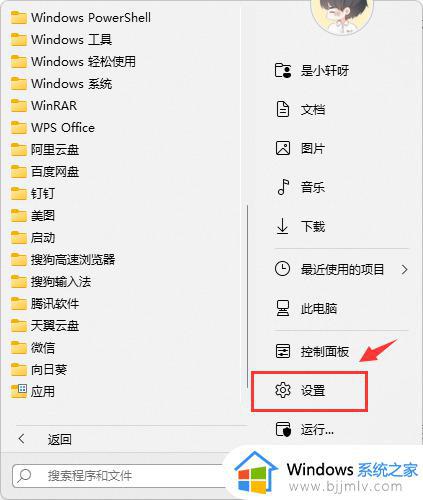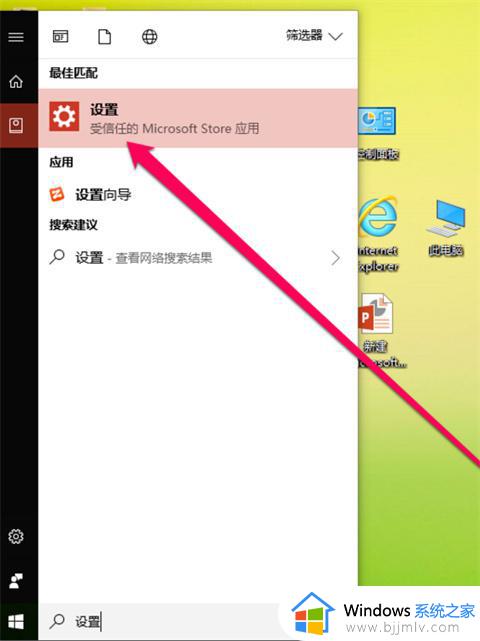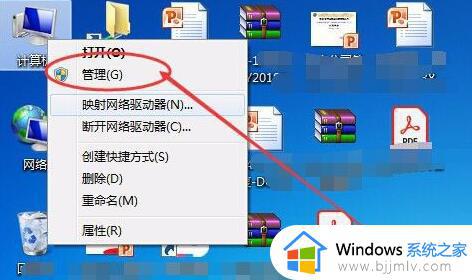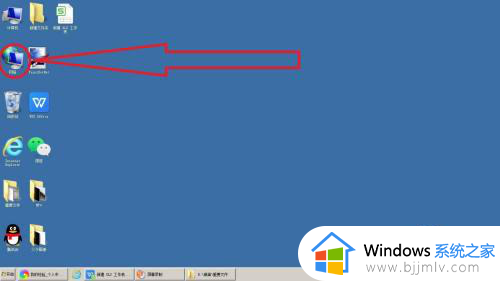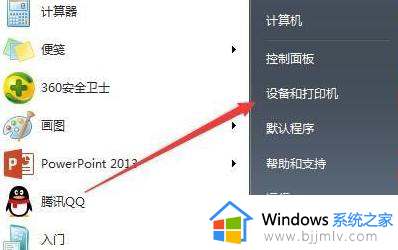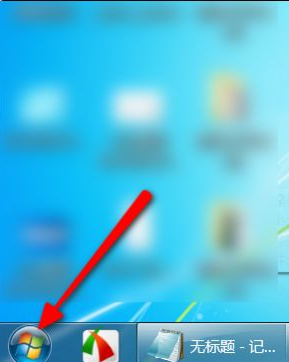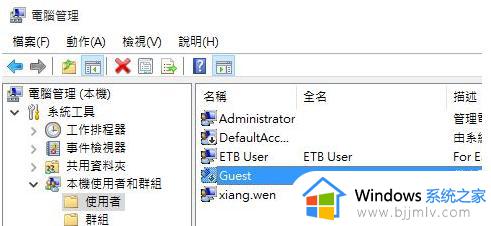电脑打印机共享设置操作流程 如何实现电脑打印机共享设置
在现代信息化社会中,电脑的使用已经无处不在,有时我们会面临一个问题,那就是实现两台电脑无线共享一个打印机设备,对此如何实现电脑打印机共享设置呢?在本文中,我们将介绍电脑打印机共享设置操作流程。
具体设置方法:
1、点击屏幕下方任务栏中窗户图标的开始菜单,然后点右上角的“设置”。
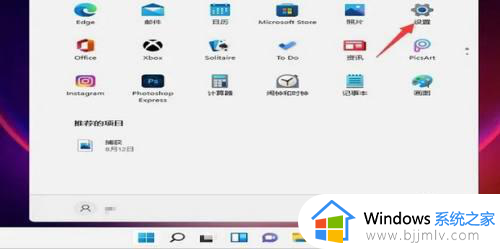
2、在设置中找到“蓝牙和其他设备”打开,然后选择打印机和扫描仪打开。
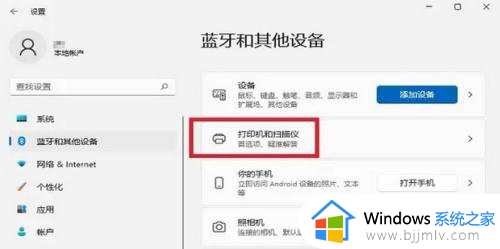
3、进入打印机和扫描仪管理界面,点击【添加设备】按钮,系统自动进行搜索可以添加的打印机。
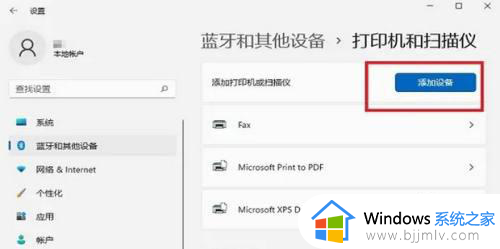
4、如果搜索不到,就在下面的"需要的打印机不在列表中",点击“手动添加”链接。
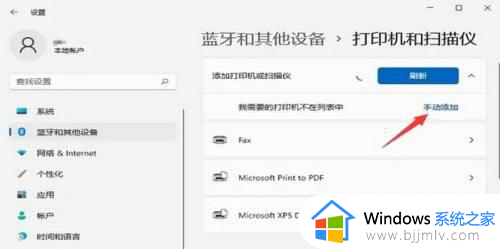
5、打开添加打印机窗口,这个窗口就比较熟悉了,WINDOWS系统都长这样,在选项中选择“使用ip地址或主机名添加打印机”。
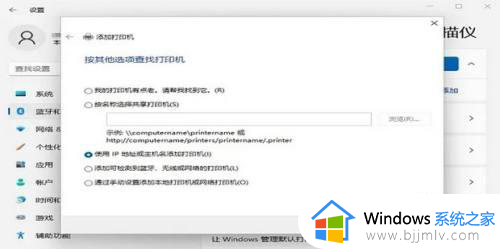
6、在设备类型中选择“IPP设备”,在主机名或IP地址中输入打印机的IP地址。
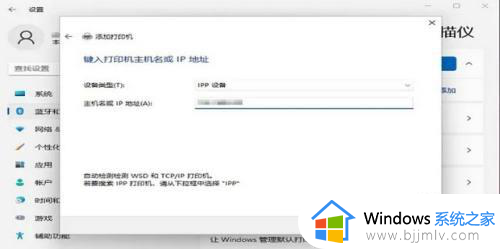
7、下一步,就会自动搜索驱动程序,如果没找到就会弹出驱动安装窗口,点击【从磁盘安装】选择已经下载好的驱动程序,打印机驱动程序最好到对应的品牌网站里下载。
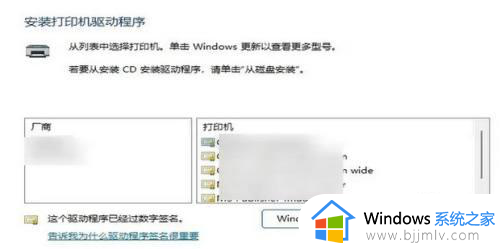
8、等待自动安装完成,安装成功后就可以使用了,这样就可以正常打印了。
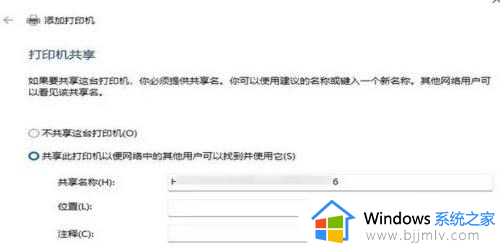
以上就是电脑打印机共享设置操作流程的全部内容,如果有不了解的用户就可以按照小编的方法来进行操作了,相信是可以帮助到一些新用户的。