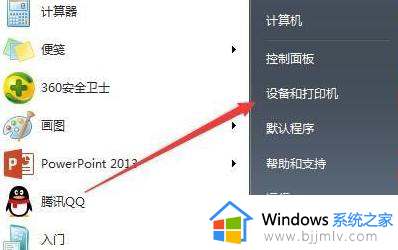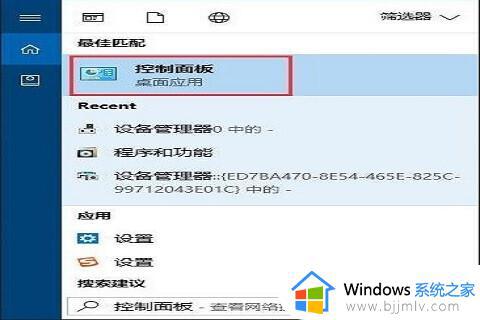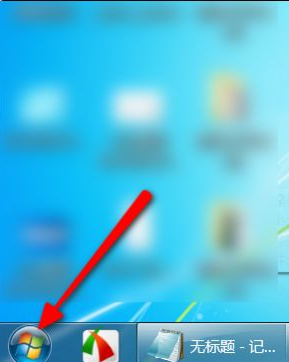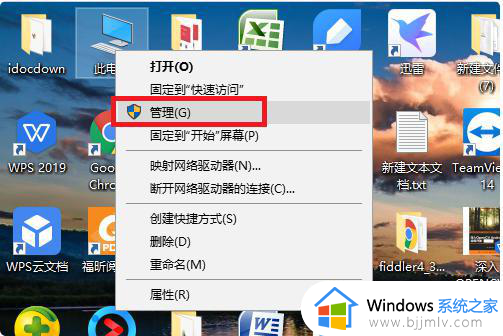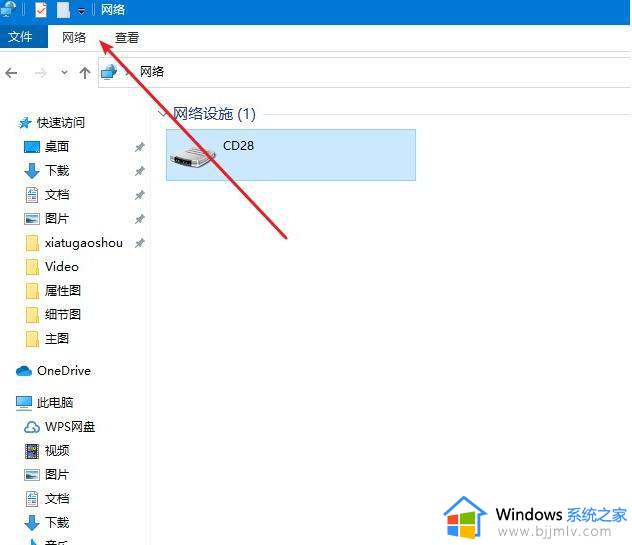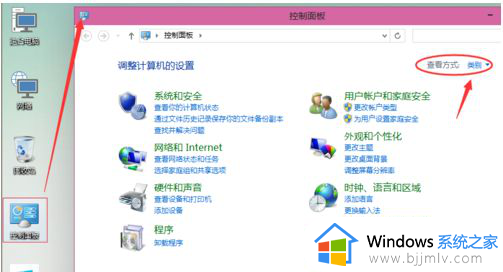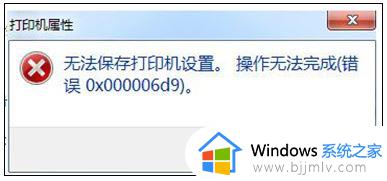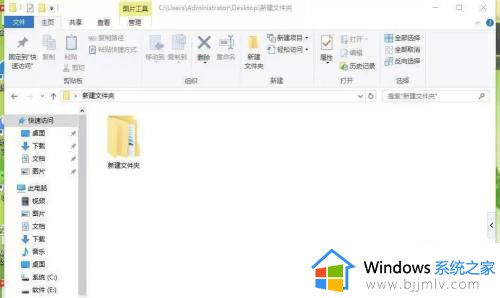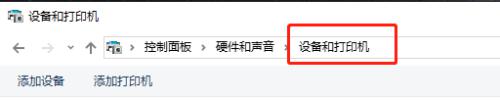2台电脑怎么共享一台打印机 多台电脑共享打印机设置方法
更新时间:2024-01-08 09:29:44作者:runxin
很多用户在日常办公或者学习的过程中,经常也会用到打印机设备,而无法满足区域内电脑都外接打印机的情况下,我们可以通过设置局域网共享打印机的方式,从而满足区域内多台电脑同时连接,可是2台电脑怎么共享一台打印机呢?接下来小编就给大家讲解多台电脑共享打印机设置方法。
具体方法如下:
1、我们打开电脑,在桌面的开始搜索框内输入设置,点击设置按钮。
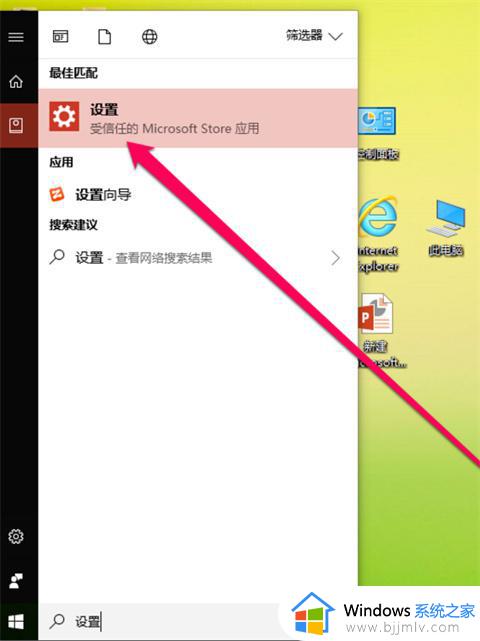
2、进入设置界面,点击设备按钮。
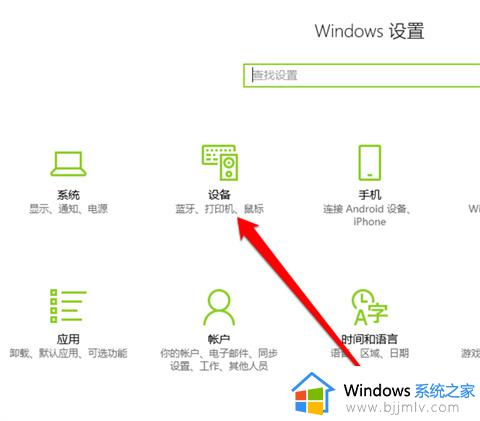
3、进入设置界面,点击蓝牙和其他设备按钮。
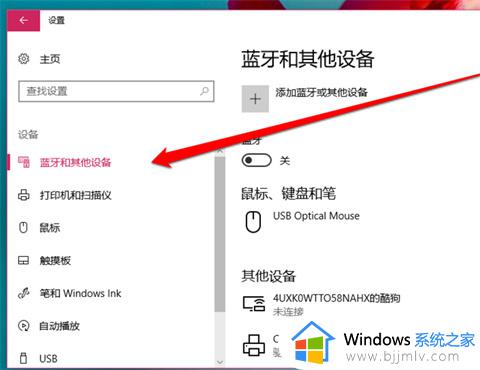
4、在蓝牙和其他设备界面,选择设备和打印机按钮。
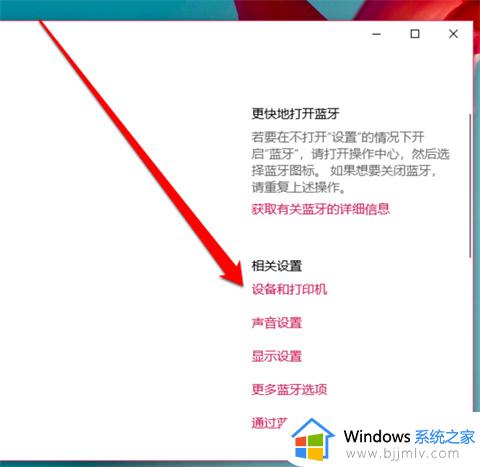
5、进入设备和打印机界面,选择需要共享的打印机。
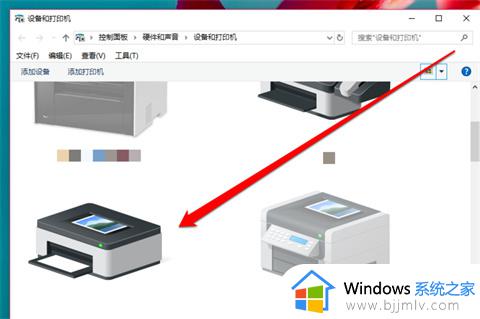
6、鼠标右键单击打印机,选择打印机属性按钮。
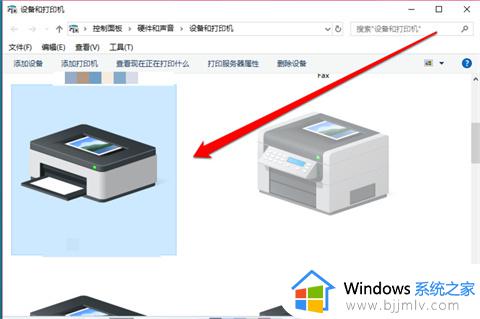
7、进入打印机属性界面,选择共享按钮。
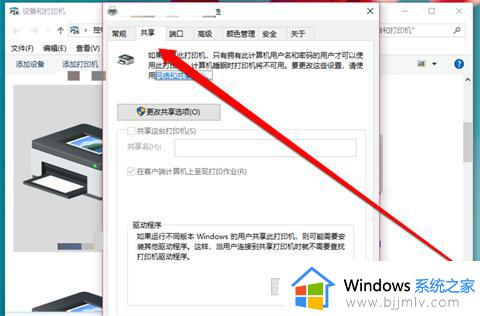
8、在打印机属性共享页面,点击共享这台打印机。
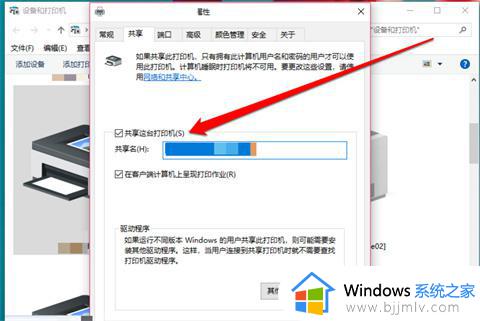
9、点击共享后,点击确定按钮。
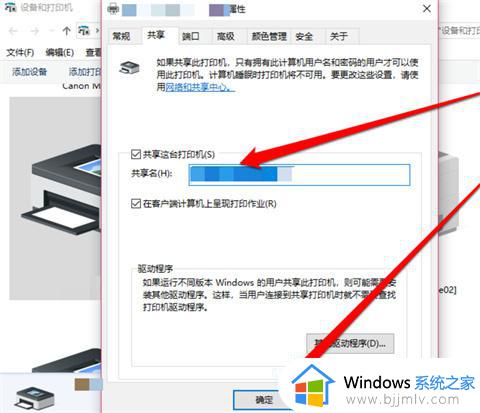
10、我们返回打印机页面,发现打印机已经出现共享图标。打印机的共享设置就完成了。
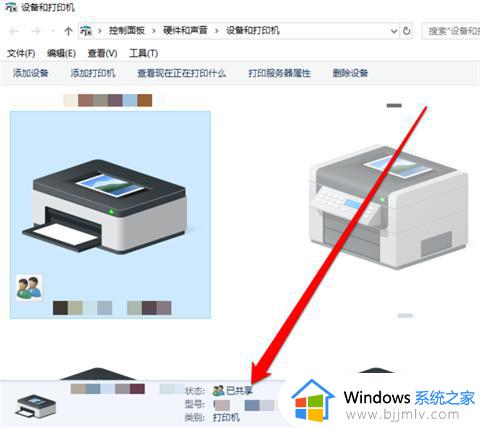
上述就是小编告诉大家的多台电脑共享打印机设置方法了,如果有不了解的用户就可以按照小编的方法来进行操作了,相信是可以帮助到一些新用户的。