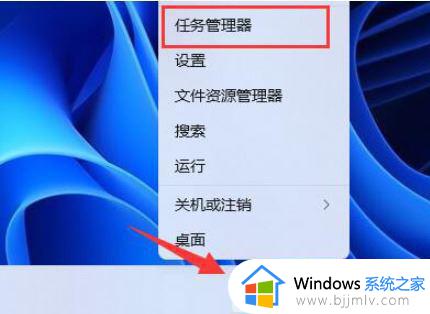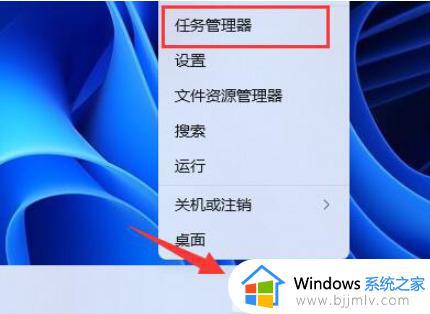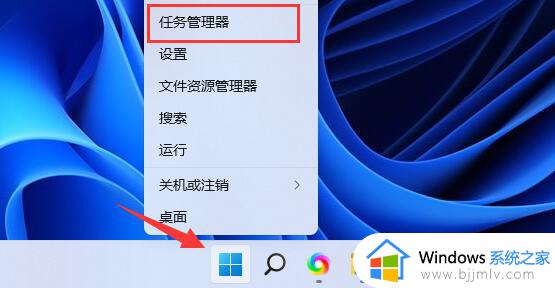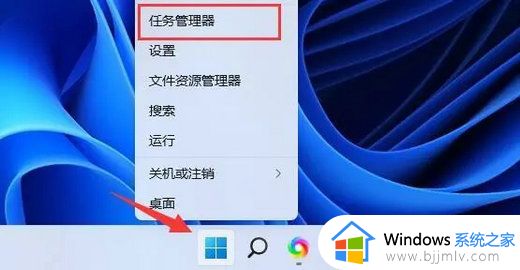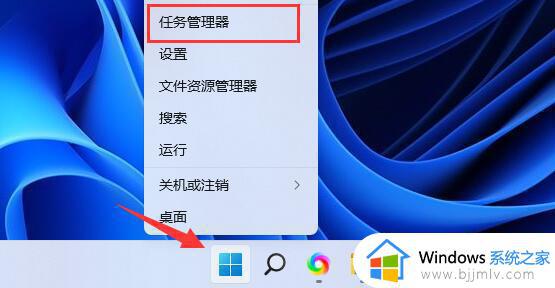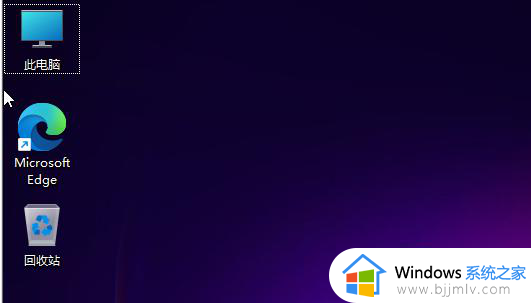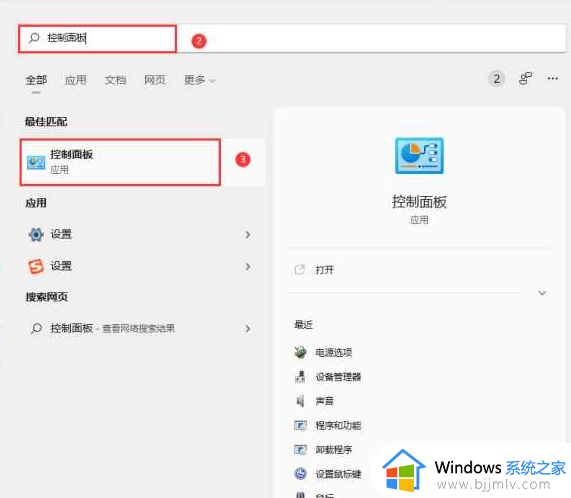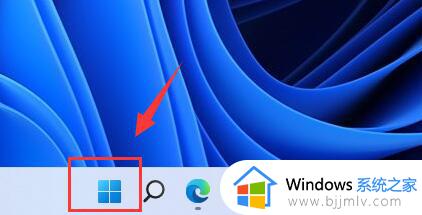win11antimalware service占用率极高怎么办 antimalwareservice占用内存过高处理方法
在win11系统中,antimalwareservice进程其实是微软杀毒软件Windows Defender相关系统过程,是一个正常的系统进程,当然有些用户也难免会遇到win11系统中antimalwareservice占用内存过高的情况,对此win11antimalware service占用率极高怎么办呢?以下就是有关antimalwareservice占用内存过高处理方法。
具体方法如下:
一、使用设置应用
1、通过单击任务栏中的开始菜单图标打开Windows 开始菜单。

2、单击设置图标。
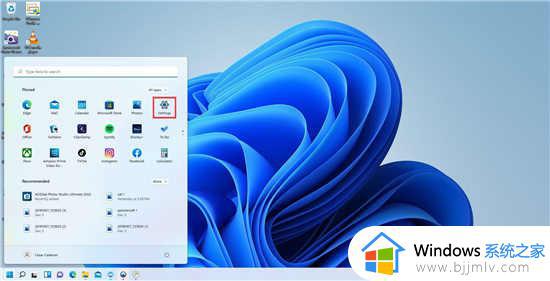
3、向下滚动到隐私和安全选项卡。

4、单击右侧的Windows 安全性。
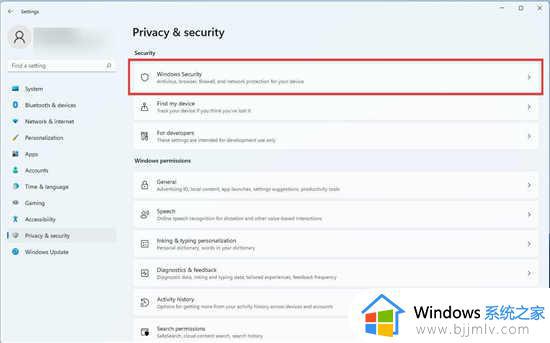
5、单击病毒和威胁防护。将出现一个 Windows 安全性窗口。
6、找到病毒和威胁防护设置。这是第二个条目。
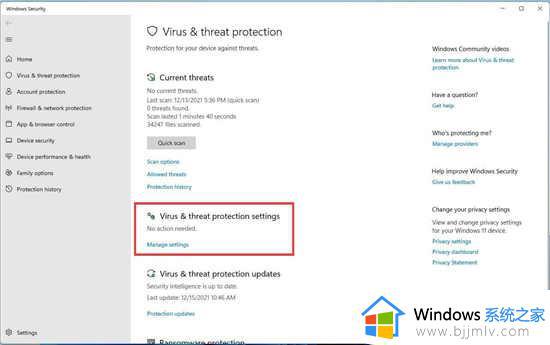
7、单击其下方的管理设置。
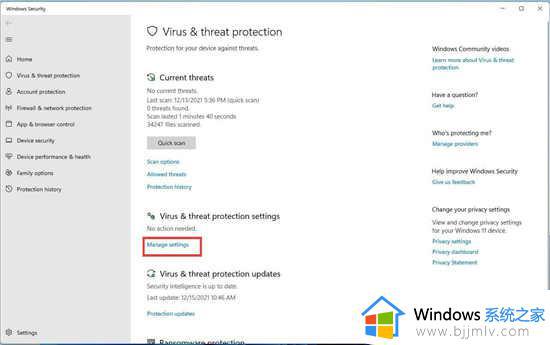
8、找到实时保护并滑动开关以关闭 Windows Defender。
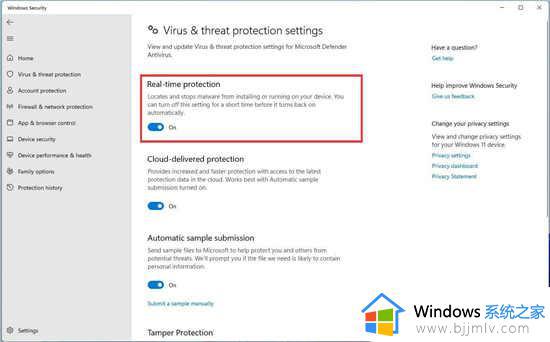
这只是禁用 Antimalware Service Executable 的临时解决方案。Windows Defender 将在短时间内自动重新打开。
二、使用注册表编辑器
1、单击放大镜图标以调出搜索栏。

2、在搜索栏中键入注册表编辑器。
3、单击您看到的第一个条目。
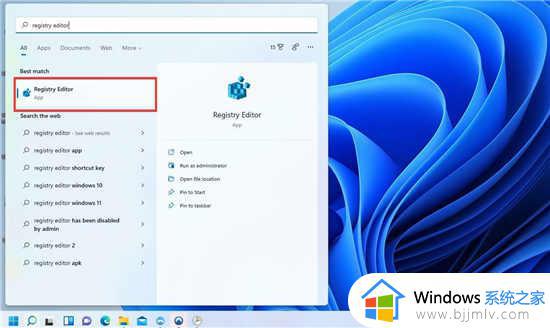
4、在注册表编辑器的左侧,单击HKEY_LOCAL_MACHINE旁边的箭头以打开下拉菜单。
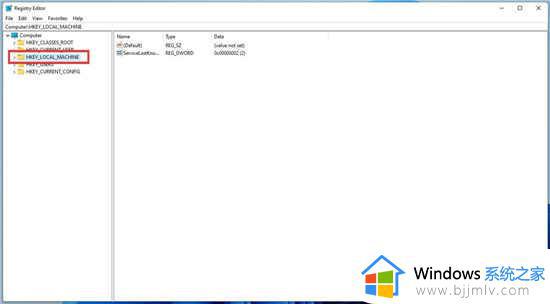
5、在新菜单中,单击软件以打开另一个下拉菜单。
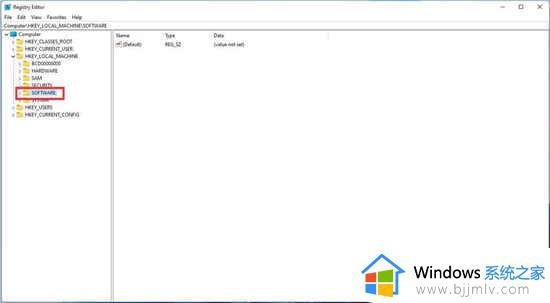
6、向下滚动并单击策略。
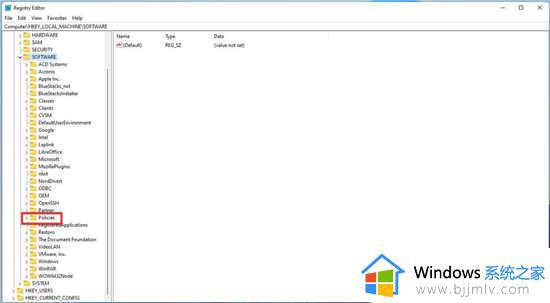
7、单击微软。
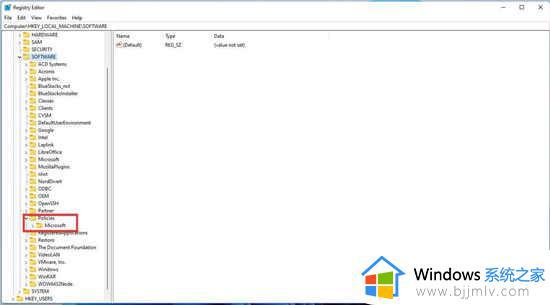
8、单击Windows Defender。
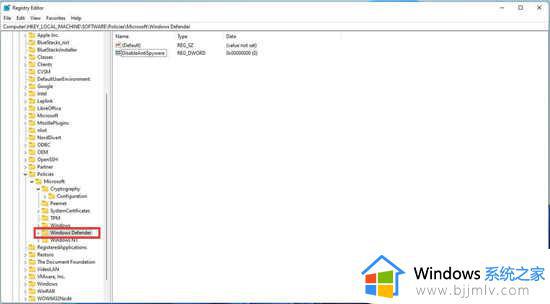
9、找到一个名为DisableAntiSpyware的注册表项。
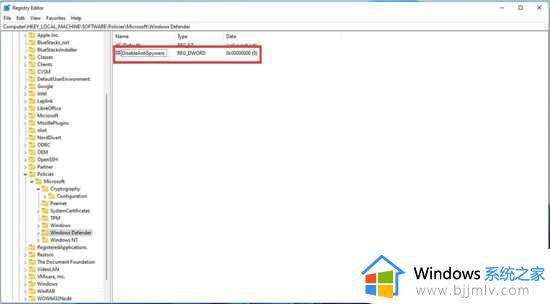
10、双击它,将出现一个小窗口。
11、在这个新窗口中,将 Value Data 设置为 1。然后单击Ok。
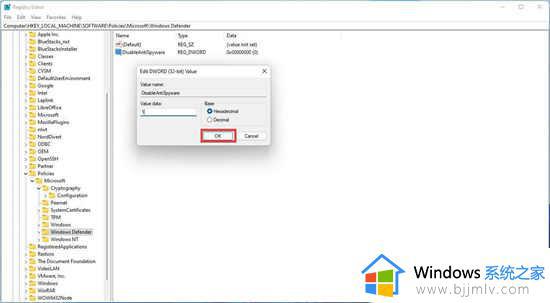
12、如果没有DisableAntiSpyware条目,您可以创建它并执行相同的步骤。
13、仍在 Windows Defender 页面中时,右键单击以显示下拉菜单。
14、选择DWORD(32 位)值。
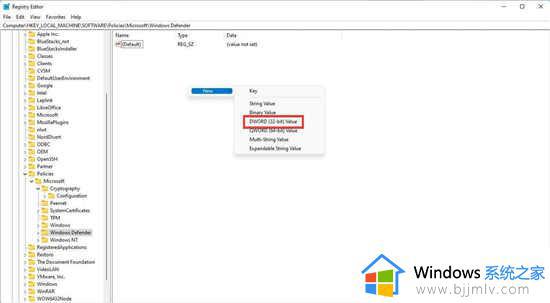
15、将注册表命名为DisableAntiSpyware。
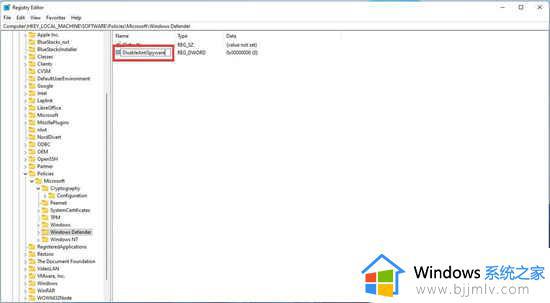
16、执行前面的步骤,双击并将数值数据设置为 1。
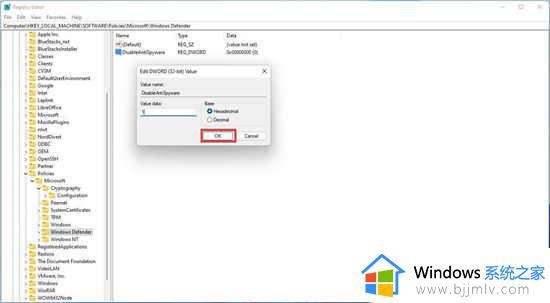
三、将进程添加到排除列表
1、单击放大镜图标以显示搜索栏。
2、在搜索栏中键入Windows 安全性。
3、单击您看到的第一个条目。
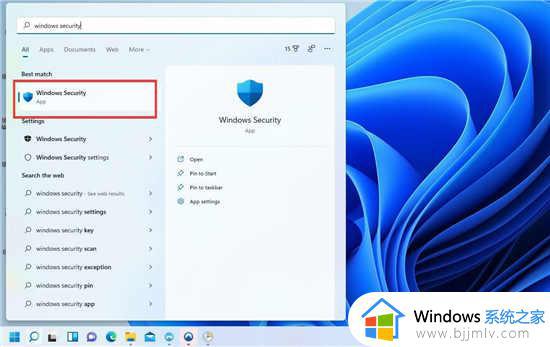
4、在 Windows 安全中心中,单击病毒和威胁防护。
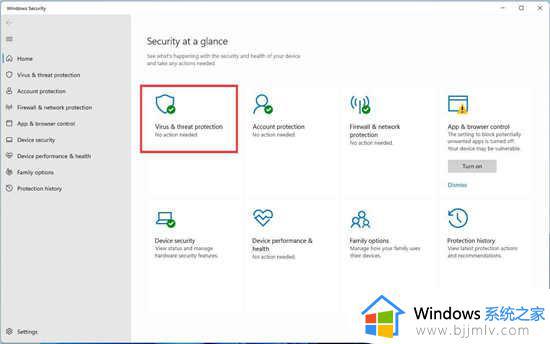
5、向下滚动到病毒和威胁防护设置下的管理设置。
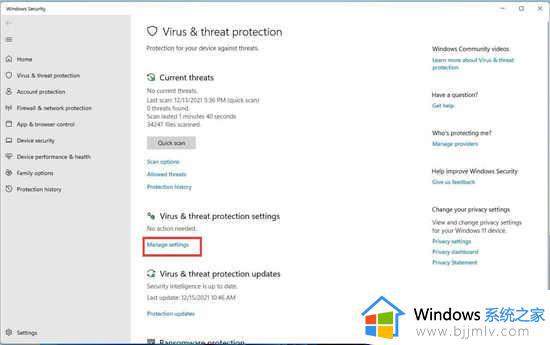
6、在这个新窗口中,一直向下滚动,您会看到标题为“排除”的部分。
7、在排除项下,单击添加或删除排除项。
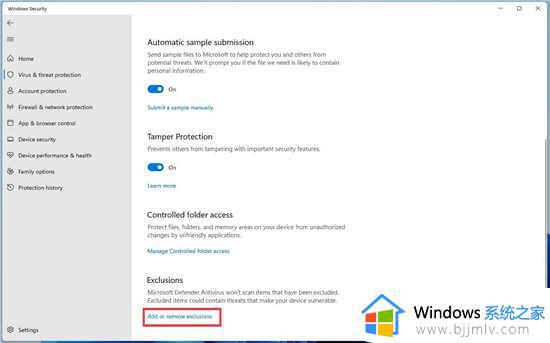
8、将出现一个小窗口,询问您是否要进行更改。选择是。
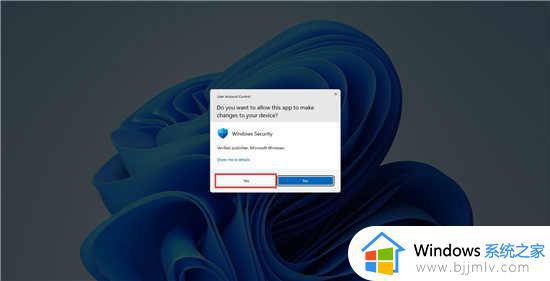
9、在排除窗口中,单击添加排除以显示下拉菜单。
10、在此下拉菜单中,选择处理。
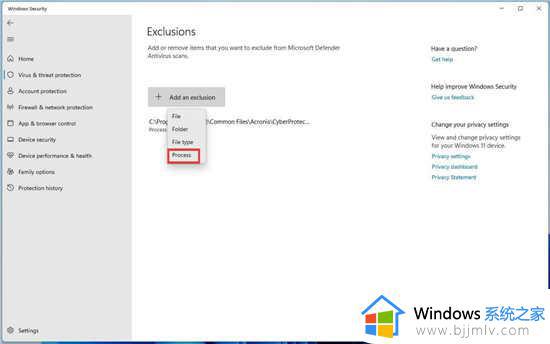
11、将出现一个小窗口。键入MsMpEng.exe。这是 Antimalware Service Executable 的可执行文件。
12、选择添加,反恶意软件服务可执行文件现在位于排除列表中。
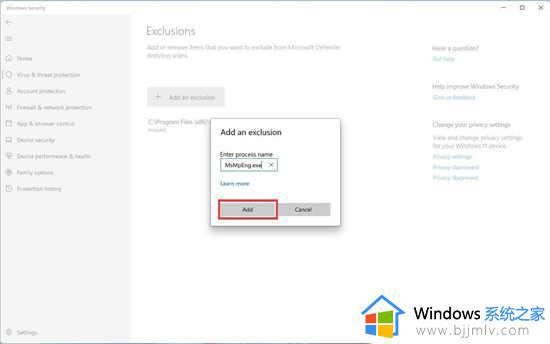
13、要将其从列表和进程中删除,请单击排除的箭头并选择删除。
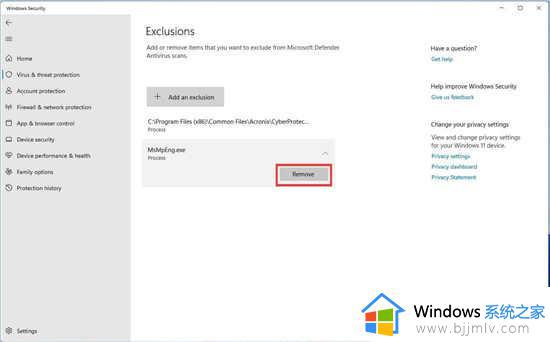
以上就是小编教大家的win11antimalwareservice占用内存过高处理方法了,碰到同样情况的朋友们赶紧参照小编的方法来处理吧,希望本文能够对大家有所帮助。