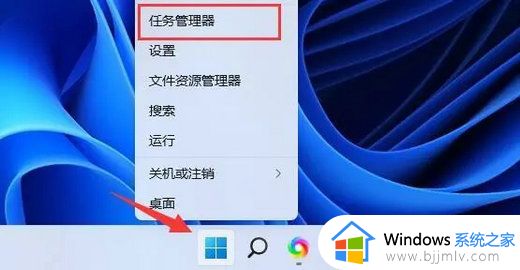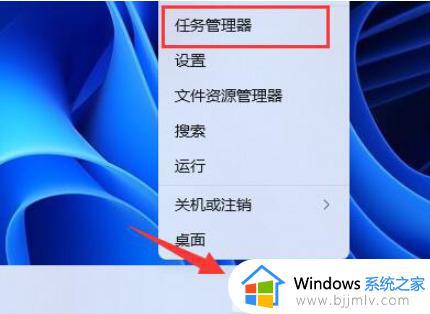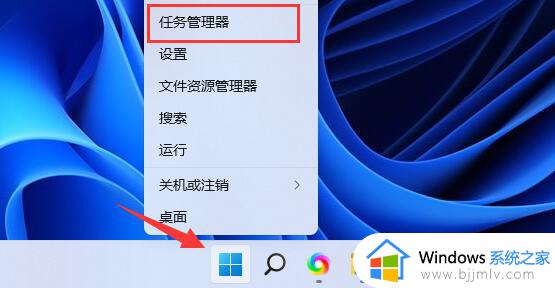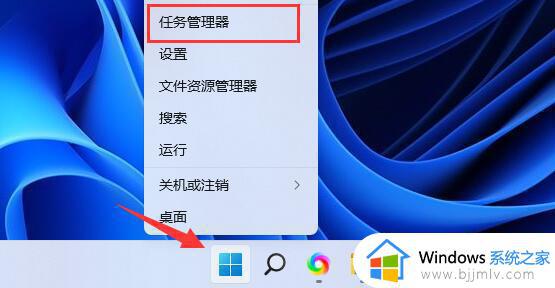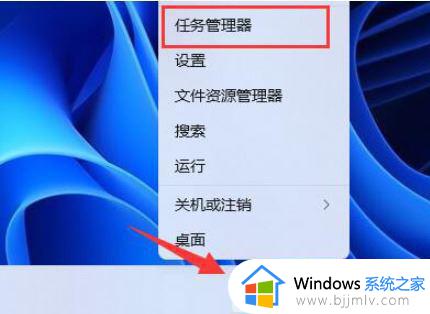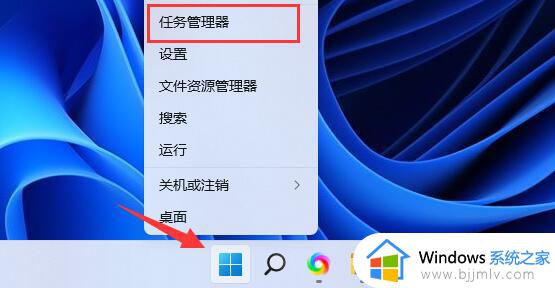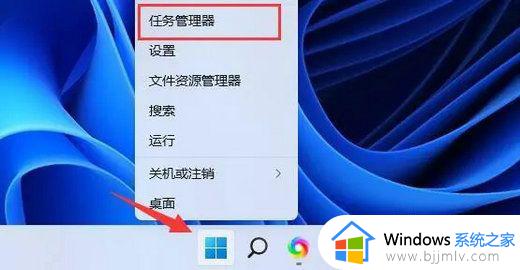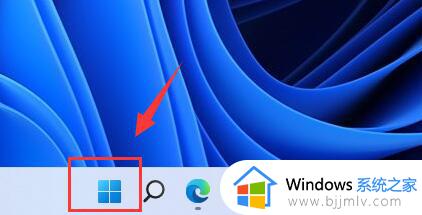win11内存占用高怎么解决 win11内存占用高的最佳解决方法
随着微软发布win11以来,大家都已经升级到win11了,到现在很多小伙伴已经使用了很长时间,但是最近有的用户发现自己都没有打开什么软件,但是win11的内存占用过高,不知道怎么解决。那么win11内存占用高怎么解决呢?接下来就由小编来带着大家一起来看看win11内存占用高的最佳解决方法。
具体方法:
1、首先按键盘上的【Win+S】组合键,或者点击任务栏上的【搜索图标】,打开Windows搜索,在搜索框中输入【控制面板】,然后点击【打开】最匹配的由系统控制面板应用程序给出。
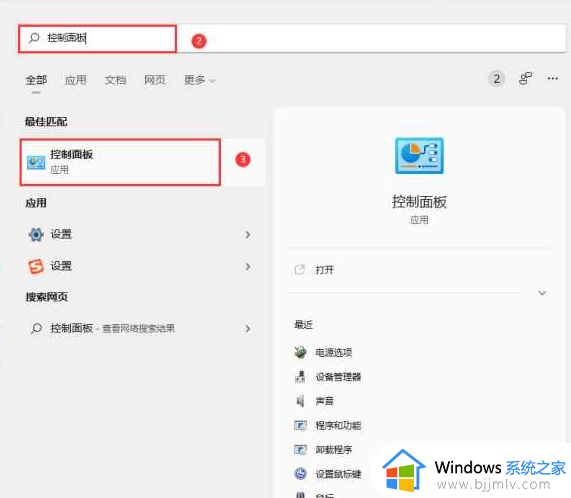
2、在控制面板窗口中,[类别]查看方式,找到并单击[硬件和声音]。
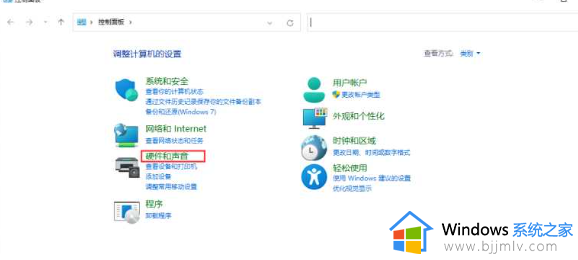
3、在硬件和声音窗口中,找到并单击[电源选项]。
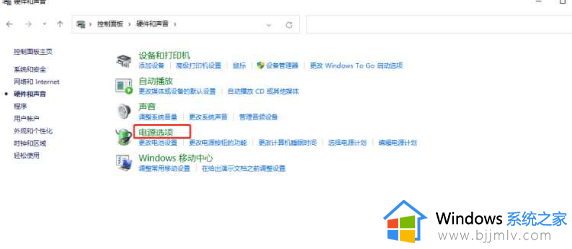
4、在电源选项窗口的左侧边栏中,找到并单击[选择电源按钮的功能]。
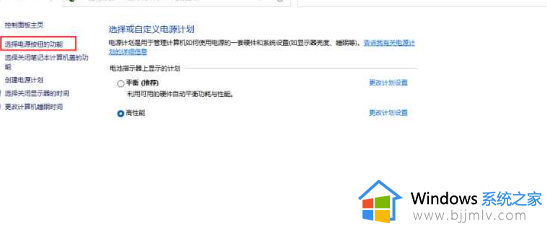
5、单击[更改当前不可用的设置]。
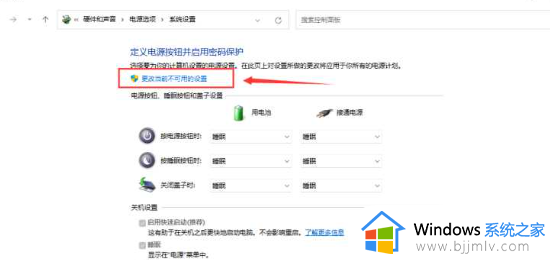
6、[取消选中]快速启动,然后[保存更改]。
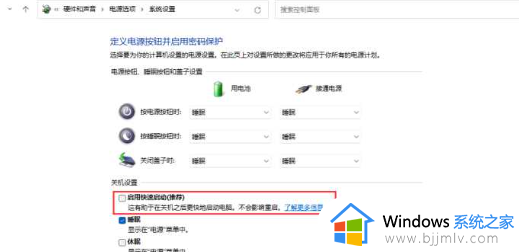
以上全部内容就是小编给大家带来的win11内存占用高的最佳解决方法分享啦,如果有小伙伴的win11也内存占用过高可以参照小编的方法进行操作,希望小编的内容对各位有所帮助。