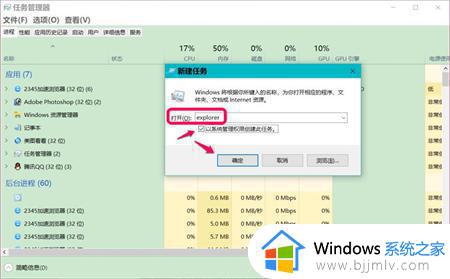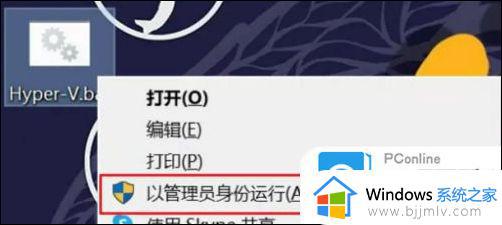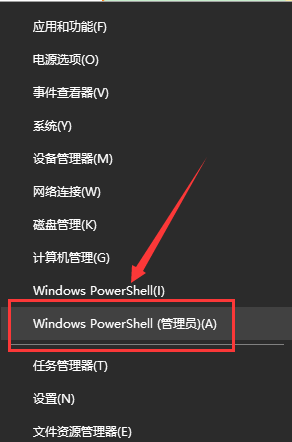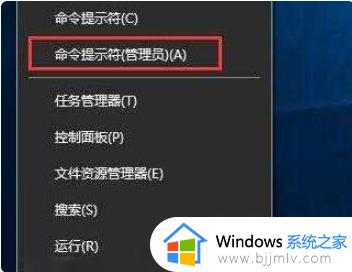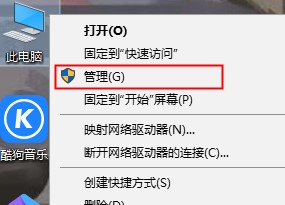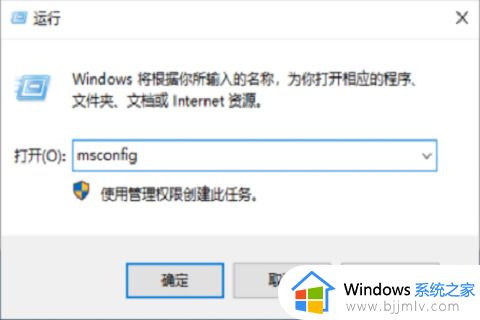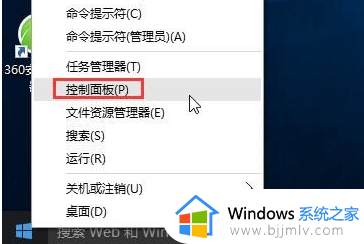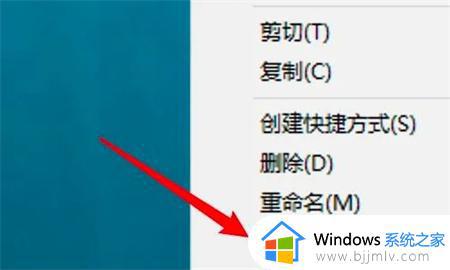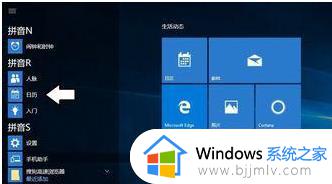win10msconfig打不开怎么办 win10msconfig打不开最佳解决方法
不知道我们小伙伴们在使用win10操作系统的时候有没有遇到过电脑问题呢,最近就有小伙伴在使用win10电脑的时候想要打开msconfig,但是电脑却无法打开msconfig,那么win10msconfig打不开怎么办呢?接下来小编就教给大家win10msconfig打不开最佳解决方法,一起来看看吧,希望可以帮助到你。
解决方法如下:
1、首先我们将win10系统,进行重启按下F4进入启动设备页面,选择安全模式。
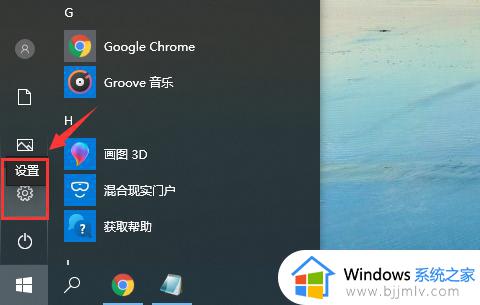
2、在安全模式下,启动运行工具。
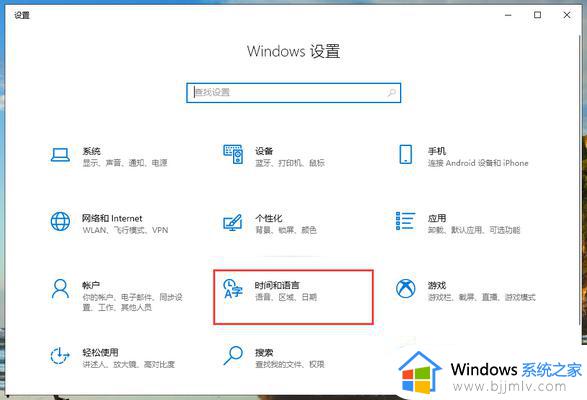
3、输入CMD命令后,启动命令窗口,并检查是管理员身份。
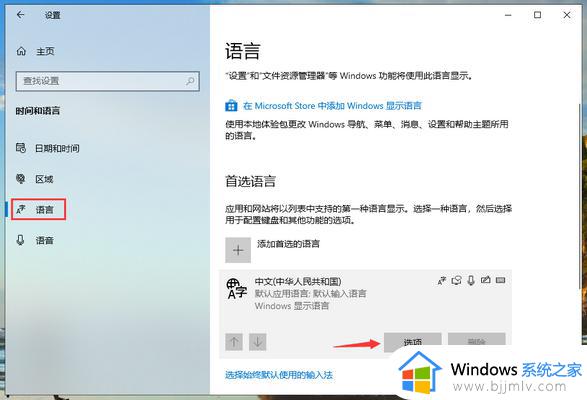
4、然后我们在命令窗口中,点击光标准备输入命令。
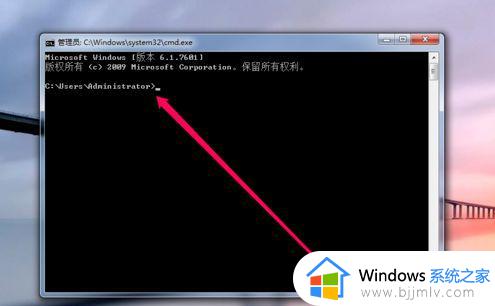
5、我们光标闪烁处输入命令,net user 命令查看命令的用法。
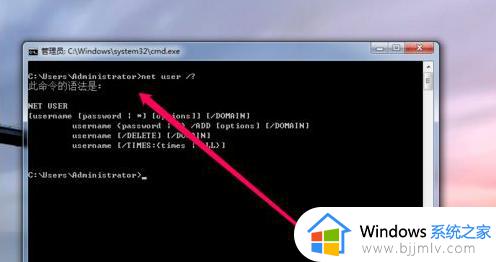
6、然后新创建一个用户,再输入命令netpliwiz,进行重启电脑。
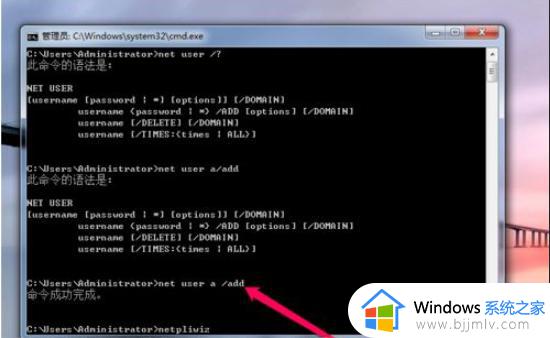
7、电脑重启后,我们进入电脑系统,使用msconfig命令进入启动管理工具,查看当前的配置。
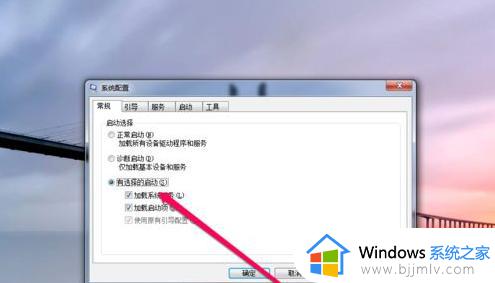
8、然后将启动项,设置为正常的启动,重启后生效。
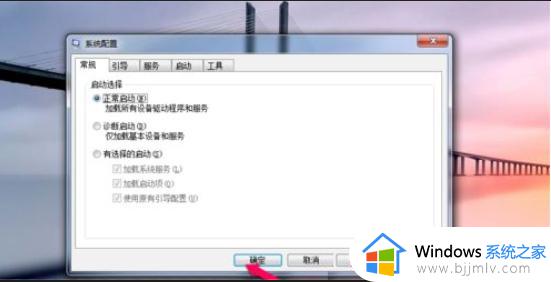
以上全部内容就是小编带给大家的win10msconfig打不开最佳解决方法详细内容分享啦,小伙伴们如果你们也需要的话就快点跟着小编来看看,希望看完这篇内容可以解决你的问题。