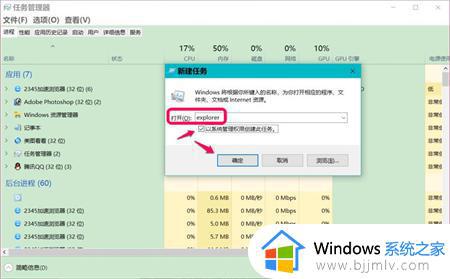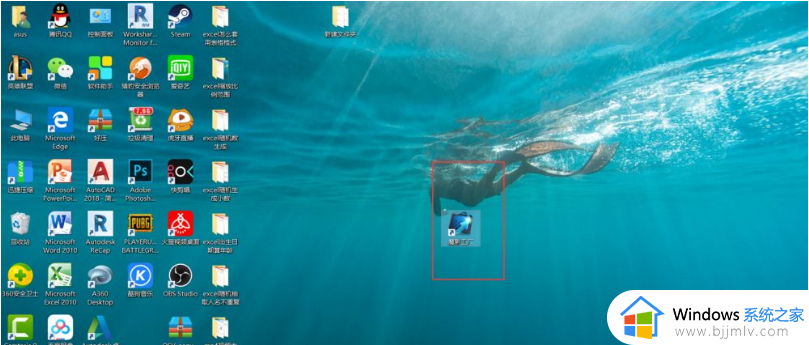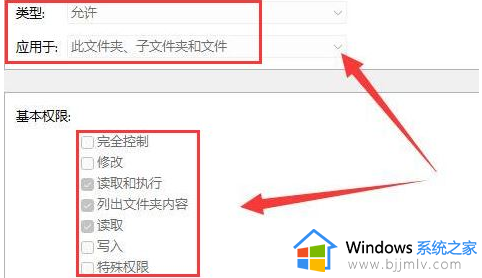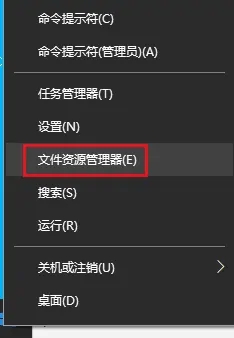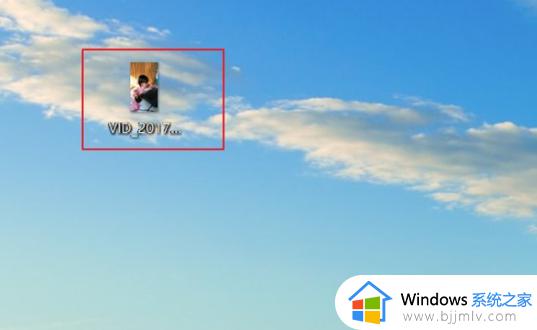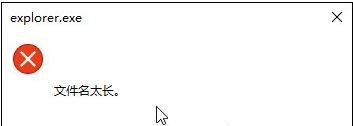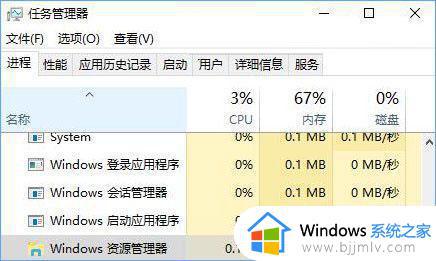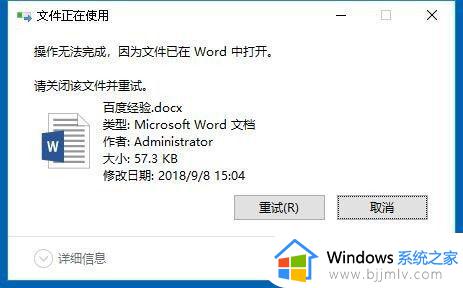win10打开文件位置不可用如何解决 win10打开文件夹提示位置不可用最佳解决方法
随着科技的发展,我们使用win10操作系统的小伙伴越来越多了,这也导致小伙伴们遇到电脑问题也越来越多了,就比如最近有小伙伴在使用win10电脑的时候遇到了win10打开文件位置不可用的情况,那么win10打开文件位置不可用如何解决呢?接下来小编就教给大家win10打开文件夹提示位置不可用最佳解决方法,一起来看看吧。
具体方法:
方法一:重新启动Windows 资源管理器。
按下键盘上的Ctrl+Alt+Del组合键,进入系统注销界面。点击:任务管理器,在打开的任务管理器窗口中点击【文件】。在弹出的新建任务对话框中,输入:explorer,再点击复选 以系统管理权限创建此任务。最后点击:确定,重新启动资源管理器。
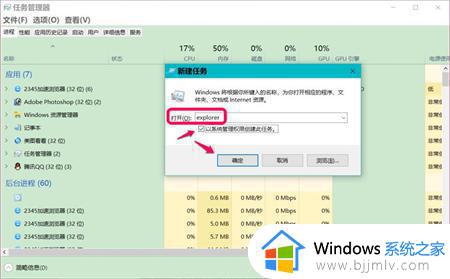
方法二:复制系统盘中的【桌面】文件夹到 C:WINDOWSsystem32configsystemprofile文件夹里。
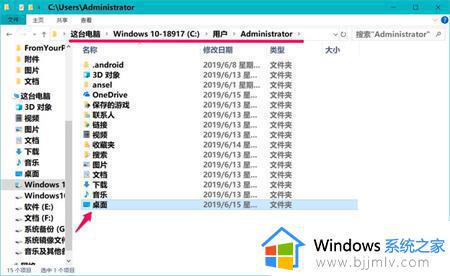
进入资源管理器,点击:系统C:盘 - 用户 - Administraor(本机使用的用户名),可以看到一个【桌面】文件夹;
右键点击桌面文件夹 - 复制;
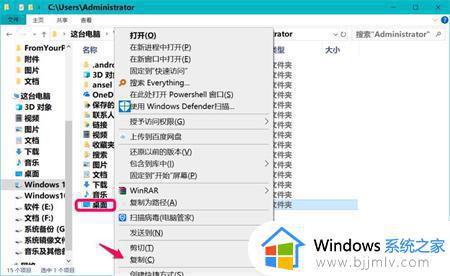
打开:C:WINDOWSsystem32configsystemprofile 文件夹,右键点击空白处 - 粘贴;
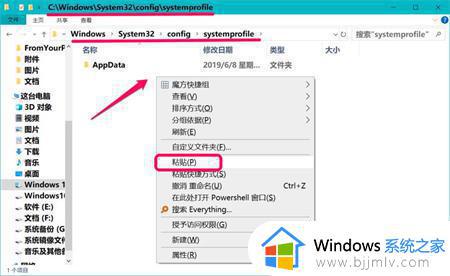
【桌面】文件夹便粘贴到了systemprofile 文件夹里,退出系统盘,重启计算机,问题应该得以解决。
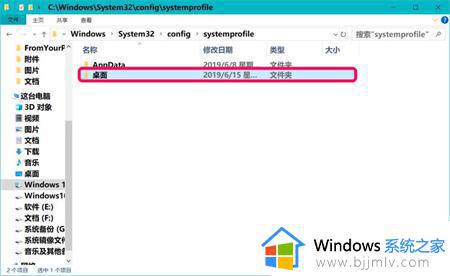
以上全部内容就是小编带给大家的win10打开文件夹提示位置不可用最佳解决方法详细内容分享啦,小伙伴们如果你们在使用win10电脑的时候也遇到了上述的情况的话就跟着小编一起解决吧。