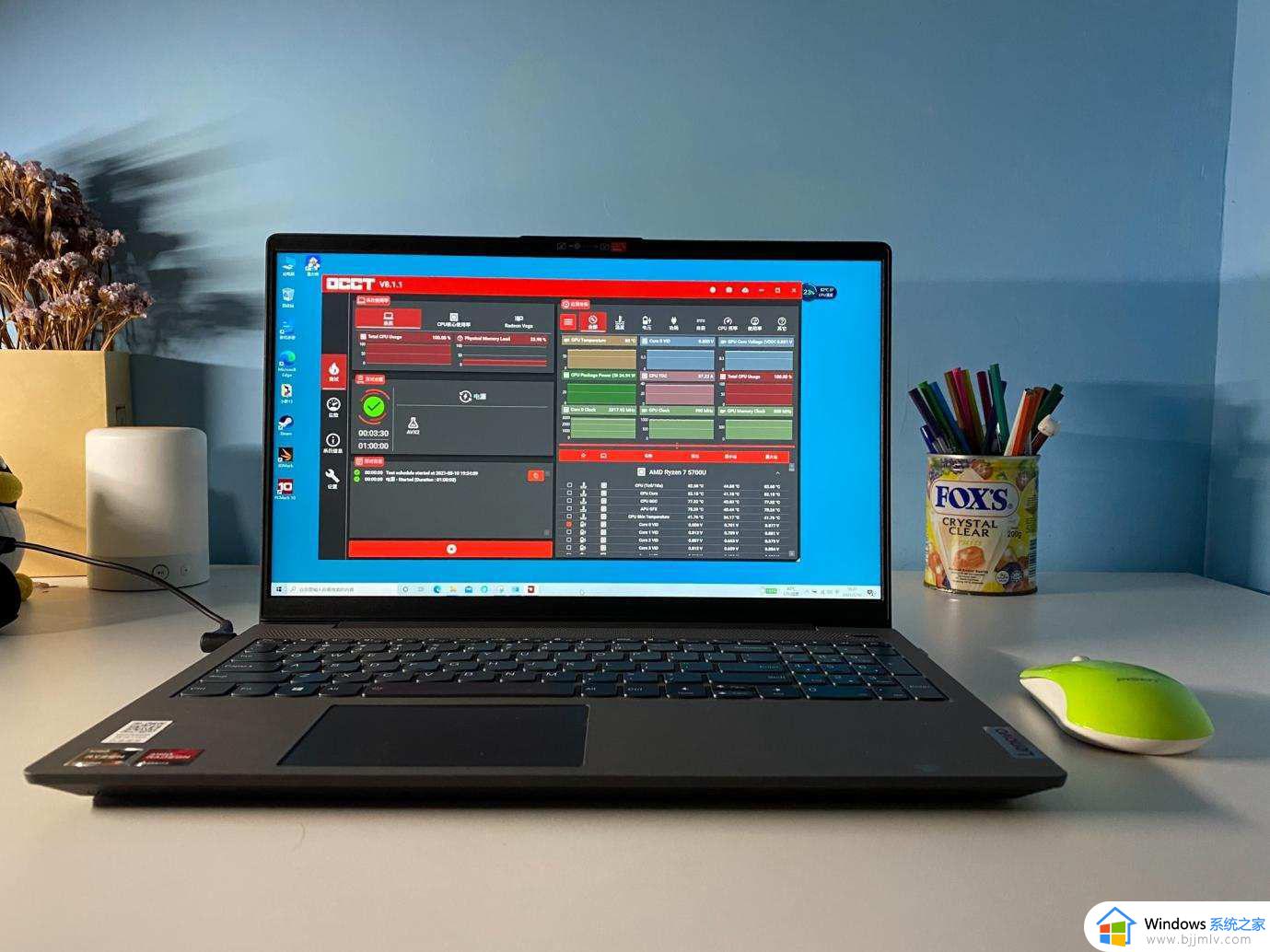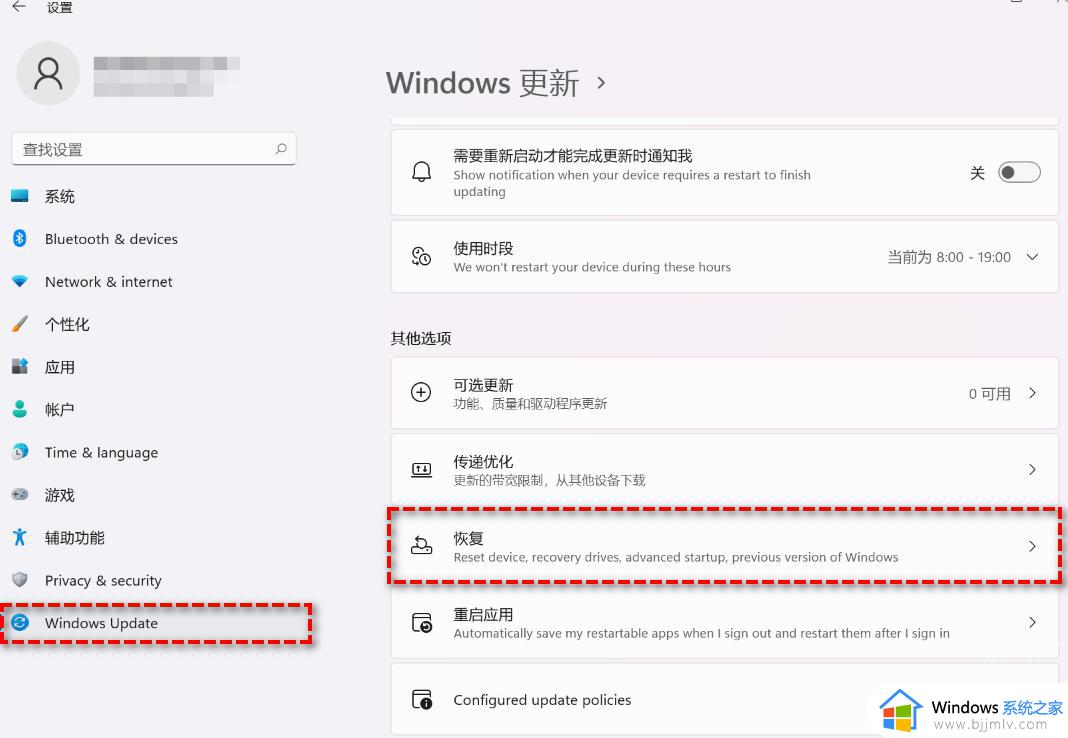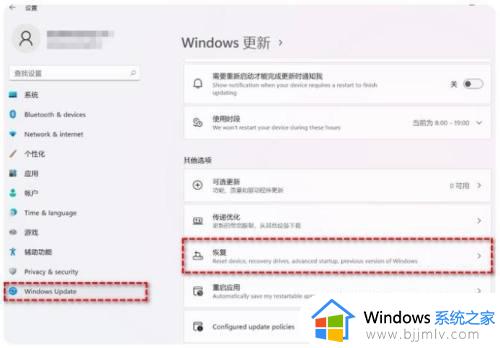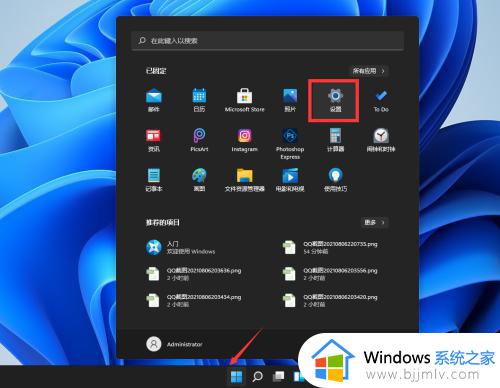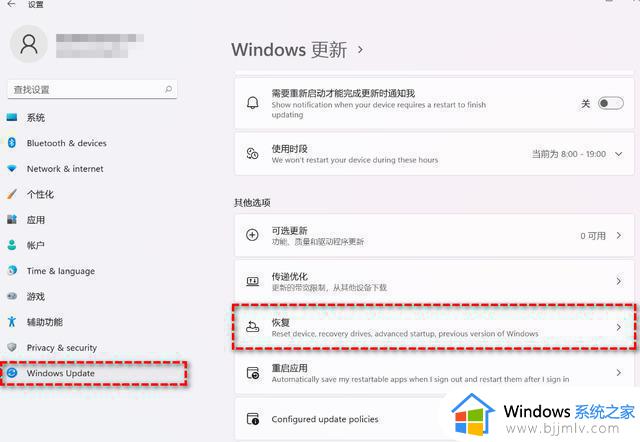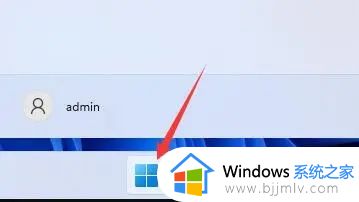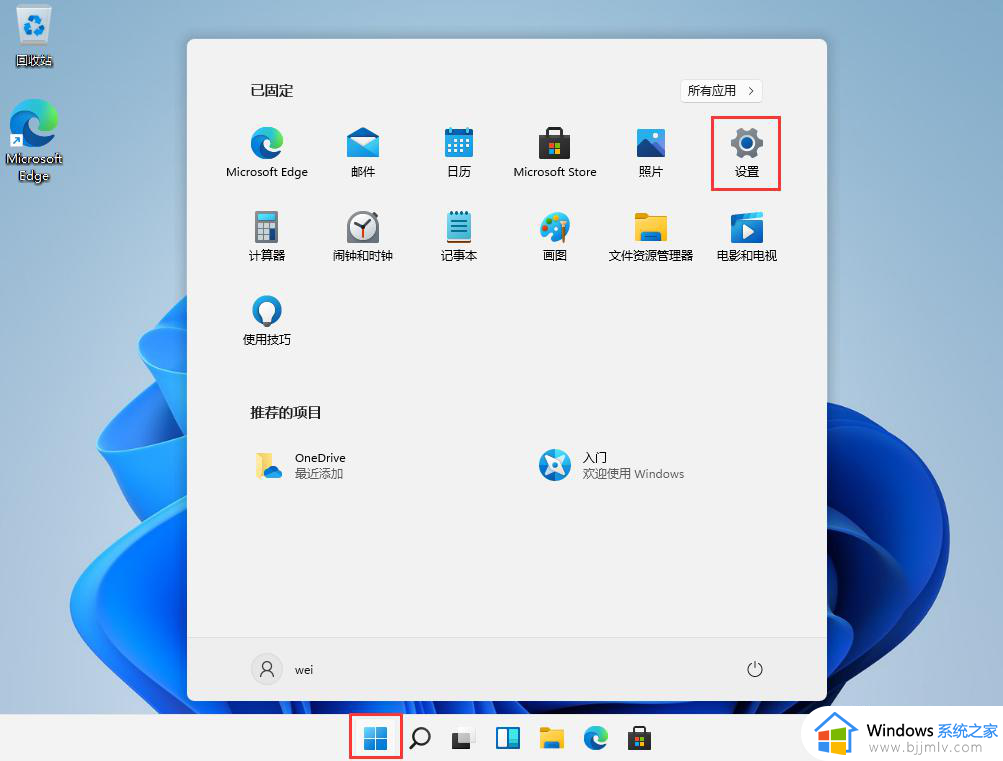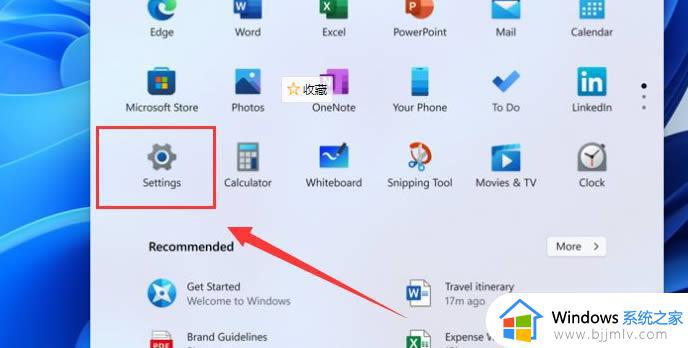win11怎么降到win10 升了win11如何降回win10
更新时间:2023-06-12 10:07:34作者:qiaoyun
win11系统在发布之后,有很多win10系统用户都开始升级安装体验了,然而有部分用户在使用一段时间之后觉得不喜欢,又想要降到win10系统,但是不知道要如何操作,那么win11怎么降到win10呢?针对这个问题,本文这就给大家介绍一下升了win11降回win10的详细方法吧。
方法如下:
1、点击任务栏的“开始”菜单,然后单击“设置”选项。选择“Windows更新”,然后点击“恢复”。
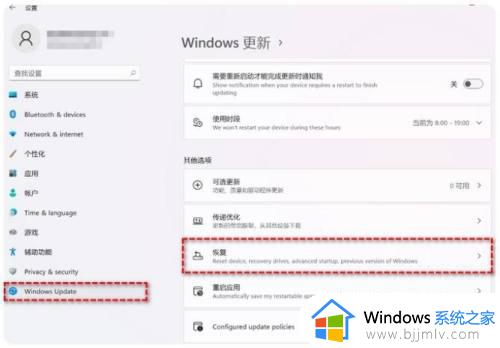
2、在“恢复选项”下选择“以前版本的Windows”,点击“返回”。
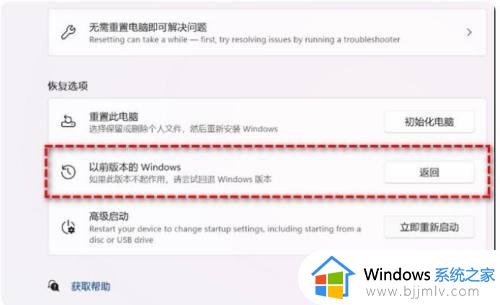
3、选择将Win11退回Win10的原因,然后点击“下一步”。
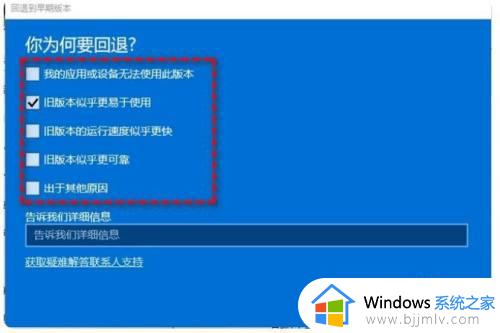
4、你将看到“检查更新”的通知,选择“不,谢谢”。
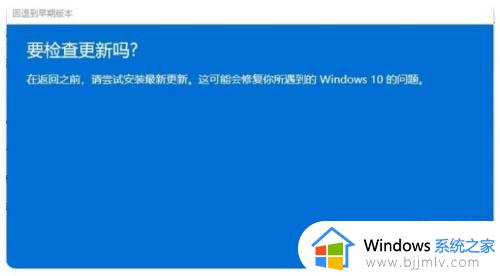
5、阅读需要了解的内容,然后点击“下一页”。

6、阅读锁定提示,点击“下一页”。
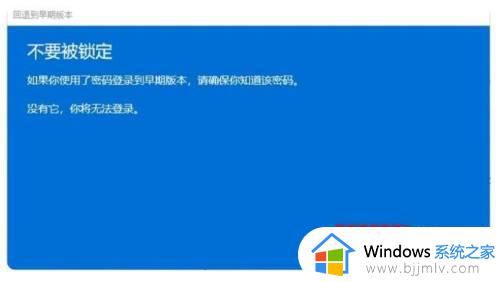
7、接下来选择“回退到早期版本”。

上述给大家介绍的就是升了win11如何降回win10的详细内容,大家也有想要这样操作的话,就可以学习上述步骤来退回即可。