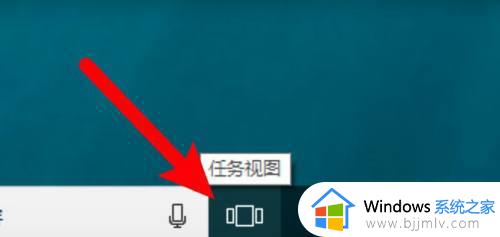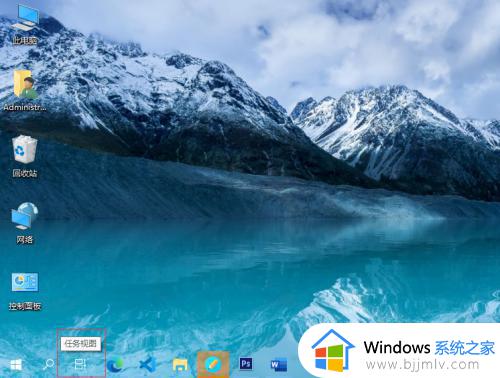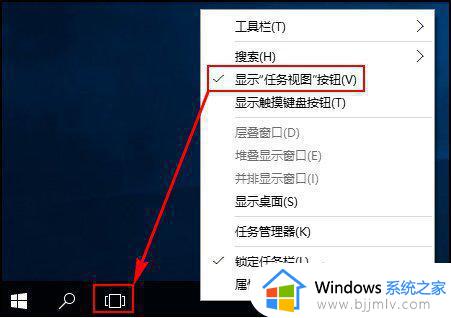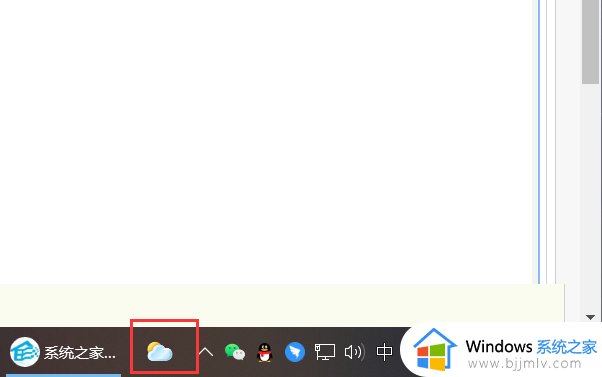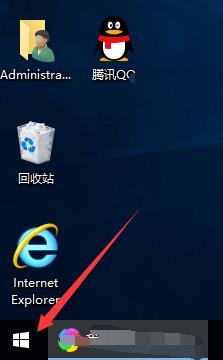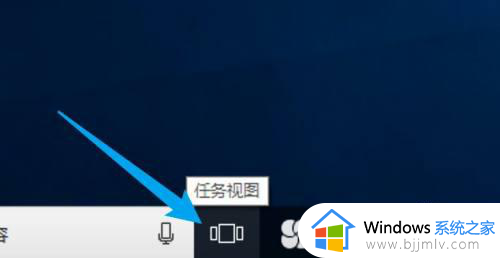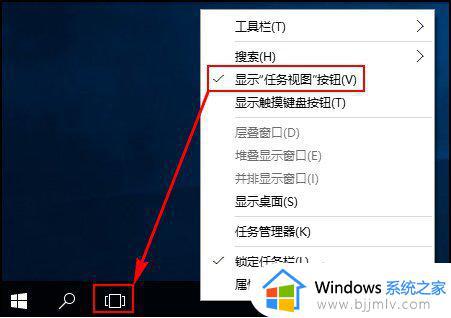win10多开桌面如何操作 win10怎么创建多个桌面
更新时间:2023-10-10 10:03:27作者:skai
众所周知,我们的win10操作系统是具备多桌面功能的,在多个桌面中,我们可以进行多个操作,并且不会互相干扰,因此我们很多小伙伴都想要多开桌面,但是却不知道怎么操作,那么今天小编就给大家介绍一下win10多开桌面如何操作,感兴趣的小伙伴快点一起看看吧。
具体方法:
首先在Windows10桌面,右键点击任务栏的空白位置,在弹出菜单中点击“显示任务视图按钮”一项,选中该项。
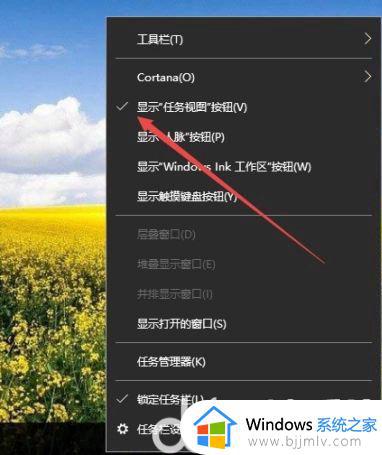
这样在Windows10任务栏左侧就有一个“任务视图”按钮了。
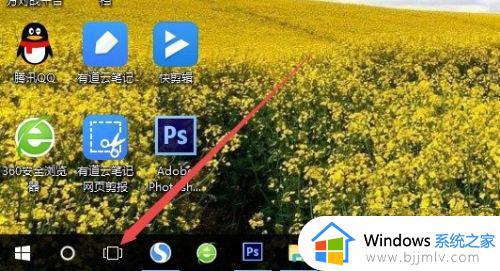
用鼠标点一下任务视图按钮,就可以方便的打开多桌面界面了,在这里可以选择使用不同的桌面。

如果桌面不够用了,可以再建立一个桌面,只需要在多桌面界面点击右下角的“新建桌面”按钮就可以了。

当然了, 如果桌面用不到了,也可以关闭该桌面,关闭多桌面就与关闭文件夹一样方便,只需要点击一下右上角的关闭按钮就可以了。
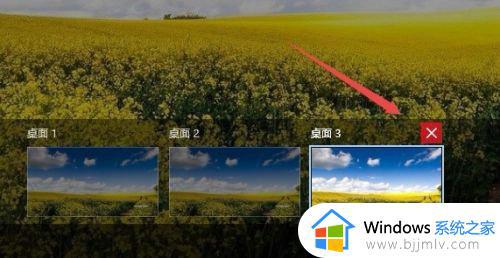
以上全部内容就是小编带给大家的win10多开桌面操作方法详细内容分享啦,还不需要的小伙伴就快点跟着小编一起来操作吧,希望本文对各位都有帮助。